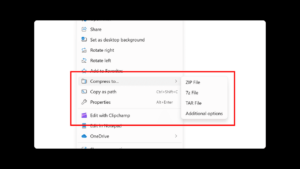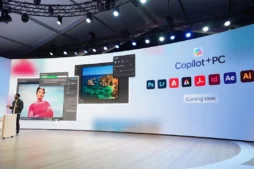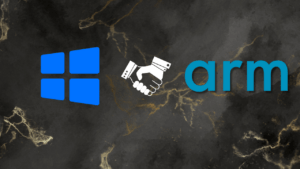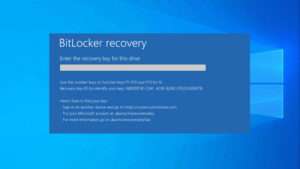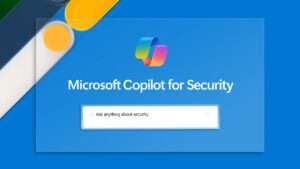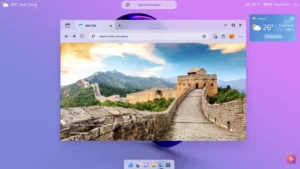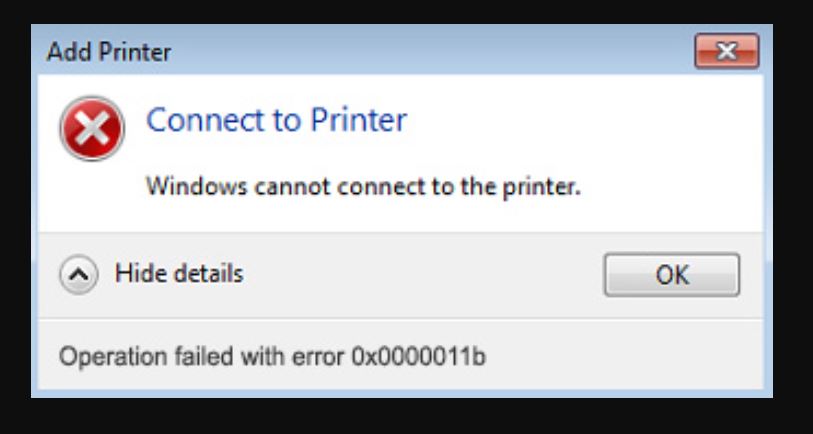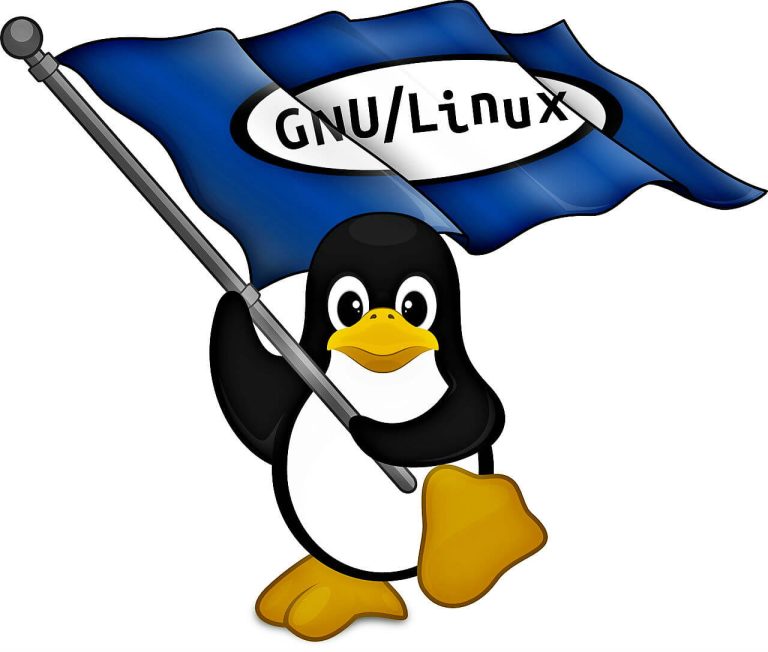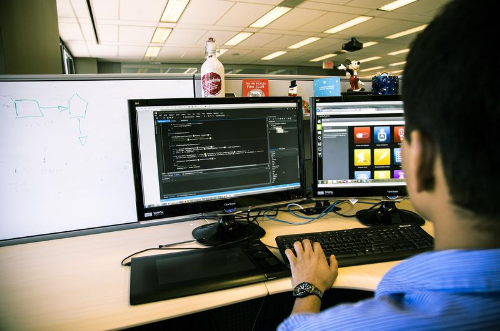Phương pháp 1: Cài đặt bản cập nhật KB5005611, hoặc KB5006670 (với người dùng Windows 10 21H1)
Như Microsoft tuyên bố, sau khi cài đặt bản cập nhật KB5005565, các thiết bị cố gắng kết nối với máy in mạng lần đầu tiên có thể không tải xuống và cài đặt driver máy in cần thiết gây ra lỗi 0x0000011b. Sự cố này được khắc phục trong KB5005611, vì vậy hãy tiếp tục tải xuống và cài đặt KB5005611 từ Microsoft Update.
Bên cạnh đó, người dùng Windows 10 21H1 chỉ gặp lỗi này sau khi cài đặt bản cập nhật tích lũy – KB5006670. Vì thế, giải pháp tạm thời là gỡ bỏ bản cập nhật KB5006670.
Ngoài ra, theo lý thuyết, nếu không tìm thấy hai bản cập nhật trên bạn có thể thử gỡ bỏ bản cập nhật gần nhất hoặc bản cập nhật trước ngày xảy ra lỗi.
Phương pháp 2: Khắc phục lỗi qua Registry
Để khắc phục lỗi in qua mạng 0x0000011b mà không cần gỡ bản cập nhật (KB5005565) bạn cần làm như sau:
- Nhấn Windows + R để mở Run sau đó nhập regedit rồi nhấn Enter để mở Registry Editor.
- Tìm đến khóa:
HKEY_LOCAL_MACHINE\System\CurrentControlSet\Control\Print- Tạo một giá trị DWORD-32 bit mới có tên RpcAuthnLevelPrivacyEnabled và đặt giá trị của nó là 0 giống như ảnh bạn có thể thấy bên dưới:
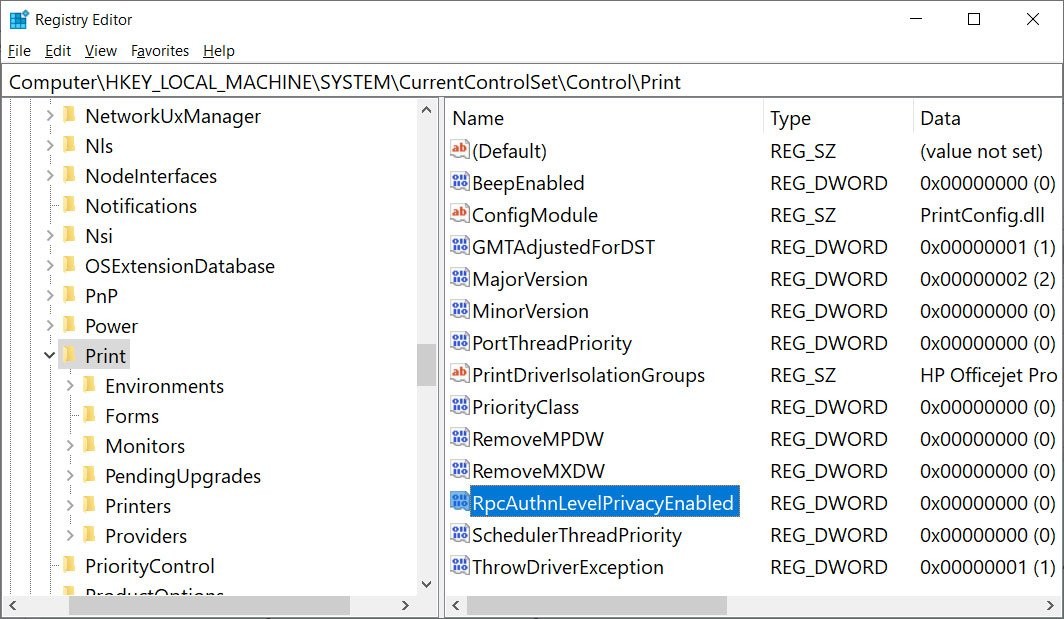
- Hoặc có một phương pháp dễ hơn là bạn tải file .reg mà Quản Trị Mạng tạo sẵn về sau đó kích đúp vào nó để tự động tạo nhanh giá trị DWORD-32 bit.
- Tải file sualoi-0x0000011b.reg.
- Bạn khởi động lại máy và in thử xem đã khắc phục được vấn đề hay chưa.
Nếu cần khôi phục lại RpcAuthnLevelPrivacyEnabled bạn tải file .reg sau đây rồi chạy:
Phương pháp 3: Sửa lỗi 0x0000011b bằng Registry (cách thứ 2)
Có một cách sửa Registry khác để khắc phục lỗi 0x0000011b mà bạn có thể thử. Tuy nhiên, trước khi thử thì bạn lưu ý là phải sao lưu Registry trước để có thể khôi phục nếu gặp sự cố.
Các bước thực hiện như sau:
- Bạn nhấn Win + R để mở Run sau đó gõ regedit rồi nhấn Enter để chạy Registry Editor.
- Tìm tới khóa dưới đây:
HKEY_LOCAL_MACHINE\Software\Policies\Microsoft\Windows NT\Printers\PointAndPrint- Bạn để ý sang khung bên phải và tìm key RestrictDriverInstallationToAdministrators.
- Nếu không có, bạn nhấn chuột phải vào khung rồi tạo một key DWORD mới với tên gọi RestrictDriverInstallationToAdministrators.
- Nhấp đúp vào key vừa mới tạo rồi nhập 1 vào ô Value data.
- Nhấn OK sau đó thoát khỏi Registry Editor rồi khởi động lại máy.
- Kiểm tra xem lỗi 0x0000011b đã được khắc phục hay chưa.
- Bạn có thể thêm nhanh khóa vào Registry bằng cách mở Command Prompt dưới quyền admin sau đó chạy lệnh sau:
reg add “HKEY_LOCAL_MACHINE\Software\Policies\Microsoft\Windows NT\Printers\PointAndPrint” /v RestrictDriverInstallationToAdministrators /t REG_DWORD /d 1 /f- Khởi động lại máy để xác nhận các thay đổi.
Ngoài các phương pháp trên, bạn còn có thể thử chạy Printer Troubleshooter. Tuy nhiên, dù mang tiếng là trình gỡ lỗi nhưng Troubleshooter của Windows lại không được đánh giá cao cho lắm trong việc sửa lỗi. Bạn cũng có thể thử cập nhật lại driver máy in hoặc khởi động lại Print Spooler Service để xem có giải quyết được lỗi 0x0000011b hay không.
Phương pháp 4: Add a Windows credential
Vào control Panel, mở Credntial Manager
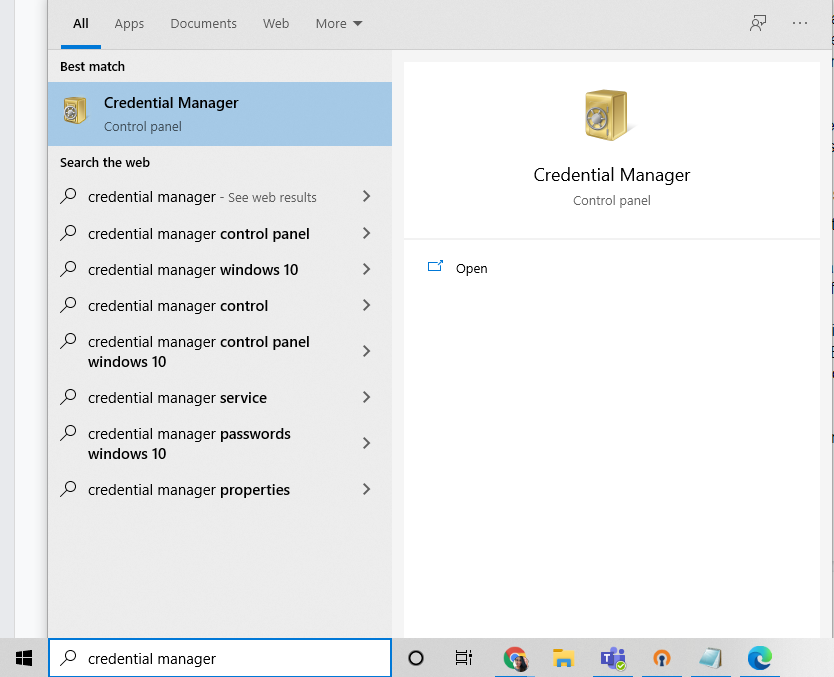
Add a Windows credential
Chọn Mục Windows Credntials
Click vào Add a Windows credential
Nhập địa chỉ IP hoặc Tên máy kết nối máy in vào mục Internet or network address
Username: Tên đăng nhập máy
Password: Mật khẩu
Bấm Ok save lại và thoát khỏi Credential Manager
Đến đây bạn có thể add printer bình thường (Có thể phải gỡ máy in cũ ra rồi add lại)