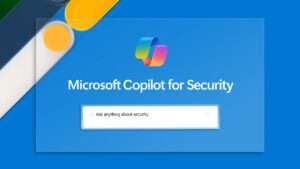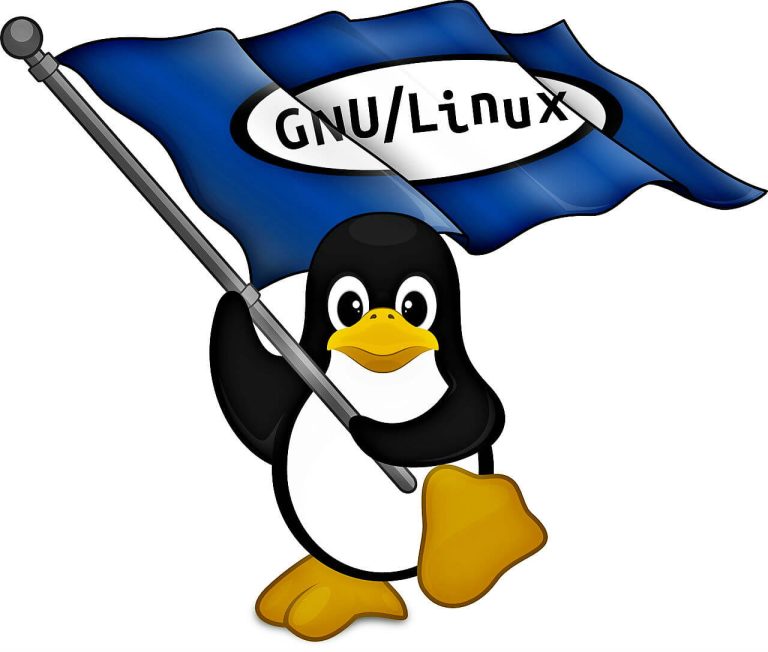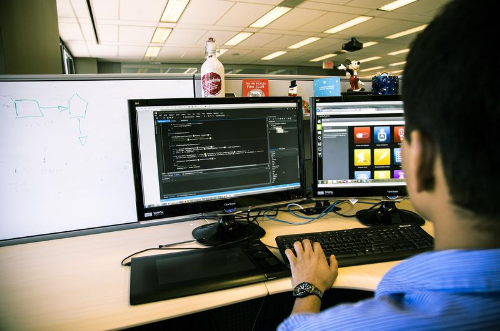Bạn chỉ cần Raspberry Pi, màn hình cảm ứng và tuốc nơ vít. Adrian Kingsley-Hughes/ZDNET
Bạn có thể đã biết máy tính Raspberry Pi linh hoạt như thế nào. Nhưng phải đến khi bạn thêm một màn hình, bạn mới thực sự trải nghiệm được sức mạnh và tính linh hoạt thực sự của nền tảng này.
Và không phải bất kỳ màn hình cũ nào, mà là màn hình cảm ứng.
Đây là những gì bạn cần làm để xây dựng một máy tính màn hình cảm ứng bằng Raspberry Pi.
Đầu tiên, bạn cần một quả mâm xôi. Nói thì dễ hơn làm vì chúng đang bị thiếu hụt, nhưng hãy mua sắm xung quanh và bạn có thể sẽ tìm thấy một chiếc (đây là lời khuyên của ZDNET về nơi mua Raspberry Pi 4 và các lựa chọn thay thế).
Nếu bạn có một chiếc Raspberry Pi 3 cũ hơn, bạn có thể sử dụng nó với màn hình này.
Cũng: Đây là 3 phụ kiện Raspberry Pi phải có của tôi
Đây là của tôi – đó là Raspberry Pi 4 B 8GB.
Sau đó, bạn cần một màn hình.
Có một số màn hình ngoài kia, nhưng cái mà tôi đang sử dụng ở đây là Raspberry Pi chính thức Màn hình cảm ứng 7 inch 800 x 480 pixel.
Điều đó, cộng với một tuốc nơ vít đầu Phillips, là thứ tối thiểu bạn cần, nhưng tôi đã đi xa hơn một chút ở đây và thêm một hộp đựng nữa.
Vỏ giúp bảo vệ Raspberry Pi và màn hình khỏi bị hư hại, đồng thời khiến nó giống như một chiếc máy tính thực thụ chứ không phải là một dự án homebrew.
Bây giờ bạn đã có tất cả các bộ phận mình cần, đây là quy trình thêm màn hình cảm ứng vào Raspberry Pi của bạn.
Cách thêm màn hình cảm ứng vào Raspberry Pi
Việc lắp màn hình khá dễ dàng, nhưng phần đầu tiên cũng hơi khó sử dụng vì nó liên quan đến việc sử dụng cáp ruy băng nhỏ.
Để gắn cáp ruy băng vào đầu nối trên màn hình, trước tiên hãy tìm đầu nối màn hình. Có một tab nhỏ bằng nhựa màu xám trên đầu nối này phải được trượt trở lại để cho phép lắp cáp băng. Đẩy dây ruy băng ra xa nhất có thể và sau đó ấn mấu màu xám trở lại vị trí để cố định dây ruy băng.
Cũng: Tôi vừa giải quyết một trong những vấn đề đau đầu nhất về Raspberry Pi của mình
Cáp ruy băng trong bộ dụng cụ của tôi có một mặt màu xanh lam và hướng dẫn nói rằng mặt này hướng về phía bảng mạch. Cáp ribbon của bạn có thể khác, vì vậy hãy kiểm tra hướng dẫn của bạn.
Kết nối cáp ribbon với bộ điều khiển màn hình. Adrian Kingsley-Hughes/ZDNET
Tiếp theo, lắp Raspberry Pi vào bo mạch, gắn nó bằng bốn vít.
Đảm bảo không vặn quá chặt các vít này.
Gắn Raspberry Pi vào bảng hiển thị. Adrian Kingsley-Hughes/ZDNET
Bây giờ, bạn sẽ kết nối bốn dây nhảy với bảng điều khiển của màn hình. Không quan trọng bạn kết nối màu nào ở đâu, nhưng bạn cần biết đó là màu nào vì bạn sẽ cần kết nối chúng với chân thích hợp trên Raspberry Pi trong giây lát.
Để tham khảo, đây là bốn kết nối trên bảng hiển thị, cùng với chân cắm nào trên Raspberry Pi mà chúng cần được kết nối:
- 5V -> Chân 2 hoặc Chân 4
- GND -> Chân 6
- SDA (dữ liệu) -> Chân 3
- SCL (đồng hồ) -> Chân 5
Làm thế nào để bạn biết pin nào trên Raspberry Pi?
Nhìn vào bảng Raspberry Pi với chữ viết theo đúng hướng, với đầu nối 40 chân ở trên cùng (được gọi là GPIO, viết tắt của đầu vào/đầu ra đa năng), chân 1 ở phía dưới bên trái và chân 40 là trên cùng bên phải.
Dây nhảy đính kèm ở đây trên bộ điều khiển màn hình Adrian Kingsley-Hughes/ZDNET
Dây nhảy cấp nguồn cho màn hình. Adrian Kingsley-Hughes/ZDNET
Hãy nhớ rằng cáp ruy băng bạn đã kết nối với bộ điều khiển màn hình?
Bây giờ là thời điểm tốt để kết nối đầu kia với Raspberry Pi. Quá trình này giống như quá trình kết nối nó với bộ điều khiển màn hình.
Kết nối đầu kia của cáp ruy băng. Adrian Kingsley-Hughes/ZDNET
Tiếp theo, bạn có thể đưa toàn bộ cụm vào hộp. Khi nó ở đúng vị trí, các cổng sẽ thẳng hàng với các phần bị cắt.
Tôi thấy hơi khó khăn khi lắp màn hình vào hộp đúng cách, nhưng mọi thứ dường như đã đâu vào đấy sau khi các vít được lắp vào. (Một lần nữa, bạn không cần phải vặn quá chặt các vít này.)
Đưa mọi thứ vào trường hợp. Adrian Kingsley-Hughes/ZDNET
Nó trông như thế nào khi mọi thứ xếp hàng. Adrian Kingsley-Hughes/ZDNET
Bạn đã thêm một màn hình cảm ứng vào Raspberry Pi của mình! Bật nó lên và cập nhật phần mềm, và bạn đã sẵn sàng đưa các dự án Raspberry Pi của mình lên một tầm cao mới.