Thêm Youtube Video vào Power Point
Đây là hướng dẫn nhanh cho bạn về cách nhúng video YouTube vào PowerPoint, bao gồm tất cả các phiên bản PowerPoint.
Thêm video vào bản trình bày của bạn là một cách tuyệt vời để tạo nội dung hấp dẫn hơn và sao lưu các điểm chính của bạn.
Trước khi bạn bắt đầu nhúng video của mình, có 3 điểm cần lưu ý
Cân nhắc về Video trên YouTube
1. Bạn đang sử dụng phiên bản PowerPoint nào?
Có nhiều kỹ thuật khác nhau cho các phiên bản PowerPoint và phần bổ trợ khác nhau mà bạn có thể cài đặt để làm cho quá trình này (và cuộc sống của bạn) dễ dàng hơn.
Hướng dẫn bên dưới bao gồm các phiên bản PowerPoint 2007, 2010, 2013 và phiên bản Office 365 mới nhất của PowerPoint.
2. Bạn có muốn toàn bộ danh sách phát của video YouTube trên trang trình bày của mình không?
Nếu vậy, bạn cần điều hướng đến video của mình thông qua danh sách phát của kênh YouTube, điều này khiến tôi phát điên khi cố gắng tìm ra điều này.
Ngoài ra, việc chèn danh sách phát không khả dụng trong PowerPoint 2007.
3. Bạn có cần cắt video YouTube của mình không?
Nếu bạn muốn tận dụng tất cả các tính năng chỉnh sửa video PowerPoint, bạn sẽ cần tìm cách tải video YouTube của mình xuống và nhúng video đó vào PowerPoint.
Đó là vì phạm vi ĐẦY ĐỦ của các công cụ chỉnh sửa video PowerPoint chỉ khả dụng cho các video bạn nhúng trực tiếp vào PowerPoint từ máy tính của mình.
PowerPoint 2019 (Office 365) Nhúng video YouTube
Thêm video YouTube vào PowerPoint đúng cách là một quy trình gồm hai bước. Đầu tiên (và quan trọng nhất), bạn cần tìm URL thích hợp của video mà bạn muốn nhúng. Sau đó (và chỉ sau đó), bạn đã sẵn sàng để nhúng nó. Hãy làm theo các bước sau để đóng đinh nó.
1. Tìm URL thích hợp của video YouTube của bạn
Điều này nghe có vẻ hiển nhiên, nhưng nếu bạn không tìm thấy URL thích hợp cho video YouTube của mình, nó sẽ không hoạt động theo cách bạn mong đợi.
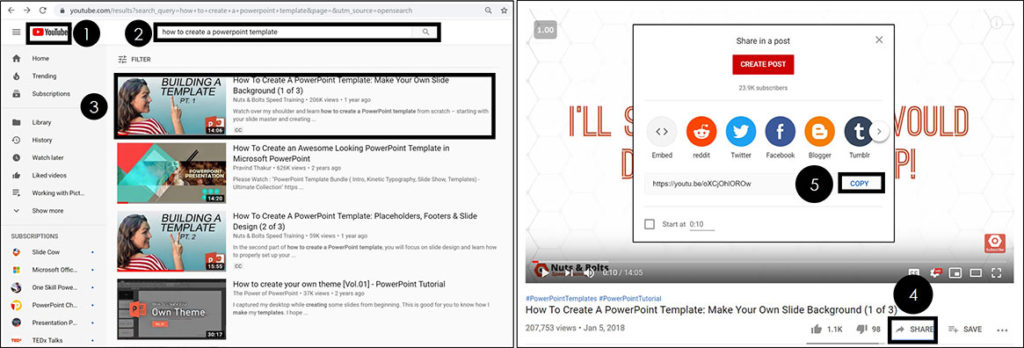
Để tìm đúng URL cho video YouTube của bạn để nhúng vào PowerPoint, hãy làm theo các bước sau:
- Điều hướng đến YouTube.com
- Sử dụng Thanh tìm kiếm để tìm video của bạn
- Chọn video của bạn để mở Trình phát YouTube
- Nhấp vào Chia sẻ ở cuối trình phát video
- Nhấp vào Sao chép
Điều này cũng đúng nếu bạn đang sử dụng video trực tuyến từ một nguồn khác.
Bạn muốn đảm bảo rằng mình sử dụng nút Chia sẻ (hoặc tính năng tương tự) để lấy URL thích hợp cho video của mình trước khi nhúng video vào PowerPoint.
Nếu không, nó có thể không phát đúng cách, như được thảo luận bên dưới.

CẢNH BÁO: Nhận đúng URL YouTube
Bạn muốn đảm bảo rằng mình sao chép URL của video bằng nút chia sẻ. KHÔNG sử dụng URL từ trình duyệt web của bạn.
Đó là bởi vì URL trong trình duyệt web của bạn có xu hướng bắt đầu từ nơi bạn dừng lại lần cuối trong video chứ không phải ở đầu video.
Trong hình trên, điều này được phản ánh trong URL với T = 60s. Điều này có nghĩa là video sẽ bắt đầu sau 60 giây chứ không phải từ đầu.
Điều này có thể dẫn đến một bài thuyết trình đáng xấu hổ, trong đó bạn phát video ở đường đột mà bạn muốn tạo thay vì toàn bộ video dẫn đến đường đột.
2. Nhúng video YouTube của bạn vào PowerPoint
Khi bạn có URL ĐÚNG cho video của mình, thì bạn có thể chèn nó vào PowerPoint
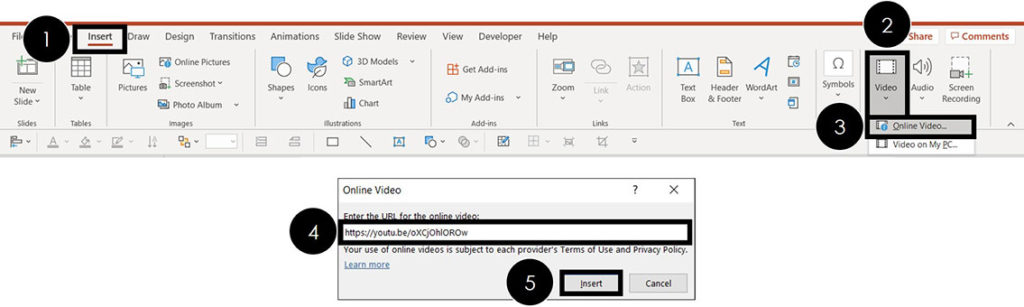
Để nhúng video YouTube vào PowerPoint, chỉ cần:
- Điều hướng đến tab Chèn
- Chọn menu thả xuống Video (trong nhóm Phương tiện)
- Chọn video trực tuyến
- Nơi nó cho biết Nhập URL cho Video Trực tuyến , Dán (Ctrl + V) URL của bạn
- Nhấp vào Chèn
Nhấp vào Chèn , một thông báo ở cuối màn hình sẽ cho bạn biết video đang xử lý. Sau khi hoàn tất, video sẽ xuất hiện trên trang trình bày của bạn như bạn có thể thấy bên dưới
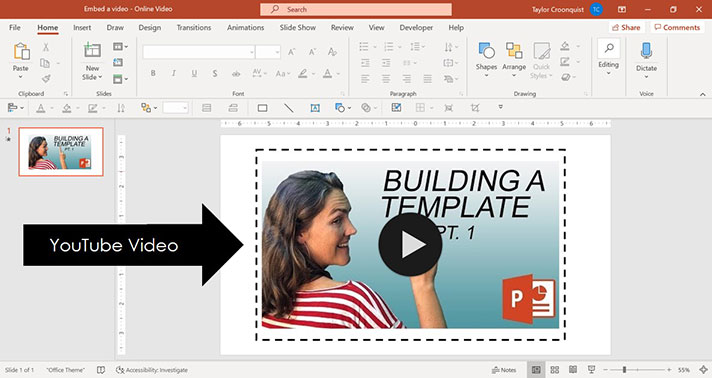
Khi sử dụng các video trực tuyến như thế này, điều quan trọng là phải trích dẫn nguồn của bạn một cách chính xác để không gặp rắc rối pháp lý. Để tìm hiểu cách trích dẫn video YouTube (và các nguồn trực tuyến khác).
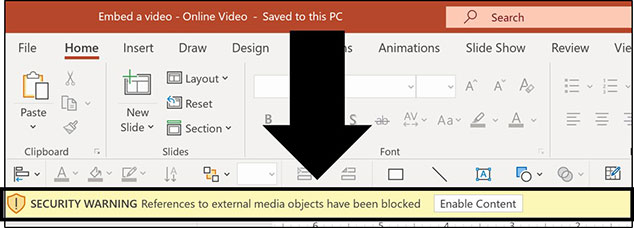
Lưu ý: Khi bạn mở bản trình bày có video được nhúng từ nguồn trực tuyến như YouTube, bạn sẽ thấy cảnh báo bảo mật sau.Bạn cần chọn Bật nội dung trước khi video của bạn phát trong PowerPoint
Cách cắt video YouTube
Hãy nhớ rằng bạn bị hạn chế về những gì bạn có thể làm với video trực tuyến trong PowerPoint (như video YouTube), bạn có thể điều chỉnh thời gian bắt đầu của video YouTube của mình.
Điều này cho phép bạn bắt đầu video YouTube của mình tại một thời điểm nhất định trong video, vì vậy bạn có thể chỉ hiển thị phần có liên quan nhất của video để sao lưu bản trình bày của bạn.
Mẹo để làm điều này là điều chỉnh nó TRƯỚC KHI bạn sao chép URL của video YouTube.
Nếu bạn muốn cắt cả thời gian bắt đầu và kết thúc của video, bạn sẽ cần tải video YouTube xuống, nhúng video từ PC và sau đó sử dụng lệnh Trim.
Để tìm hiểu cách nhúng video vào PowerPoint (bao gồm cắt bớt độ dài của video).

Để cắt video YouTube đến một thời điểm bắt đầu nhất định, chỉ cần:
- Mở trang xem video YouTube của bạn
- Nhấp vào nút Chia sẻ
- Điều chỉnh thời điểm Bắt đầu của video
- Nhấp vào Sao chép
Điều chỉnh thời gian bắt đầu của video YouTube, bạn sẽ thấy thời gian bắt đầu mới được phản ánh trong URL, như hình bên dưới.
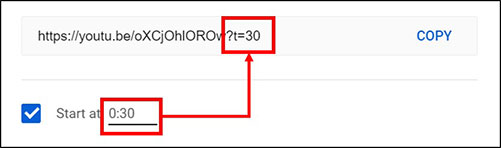
PowerPoint 2013: Nhúng video YouTube vào PowerPoint
Có hai cách để nhúng video YouTube vào PowerPoint 2013: tùy chọn YouTube chuyên dụng mới trong PowerPoint và phương pháp mã nhúng cũ.
Lưu ý: Tùy chọn YouTube mới
Mặc dù tùy chọn YouTube mới trong PowerPoint đơn giản hóa quá trình nhúng… bạn KHÔNG thể định dạng video YouTube của mình và / hoặc nhúng toàn bộ danh sách phát trên YouTube.
Để định dạng giao diện của video YouTube trong PowerPoint 2013 hoặc để lấy danh sách phát, bạn vẫn cần sử dụng phương pháp mã nhúng cũ (phương pháp thứ hai).
Tôi đã đề cập đến cả hai phương pháp trong các hướng dẫn bên dưới. Bạn sẽ nhận thấy rằng tôi đã sử dụng hình ảnh của màn hình máy tính để tạo khung cho video và tạo hiệu ứng tuyệt vời… chỉ là một mẹo khác để làm cho video của bạn trở nên sống động!
Có hai phương pháp để thêm video YouTube vào PowerPoint:
Phương pháp # 1 – Tùy chọn YouTube chuyên dụng (đơn giản nhất nhưng kém linh hoạt nhất)
Phương pháp # 2 – Sử dụng mã nhúng (linh hoạt nhất)
Mặc dù hầu hết mọi người đều sử dụng từ ‘mã nhúng’, hãy yên tâm rằng bạn không cần biết BẤT CỨ ĐIỀU GÌ về viết mã để thực hiện phương pháp thứ hai … YouTube sẽ làm tất cả công việc khó khăn cho bạn
Phương pháp # 1: Tùy chọn YouTube chuyên dụng
1. Tìm kiếm trong hộp thoại YouTube
Trong PowerPoint, điều hướng đến tab Chèn trong ruy-băng, mở menu thả xuống Video và chọn Video trực tuyến.

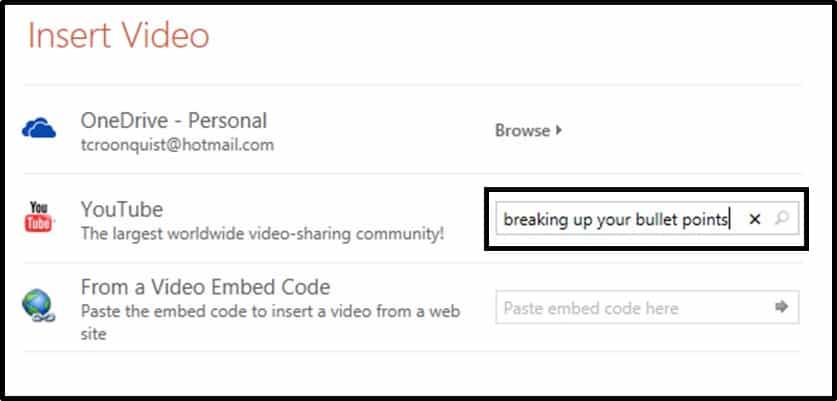
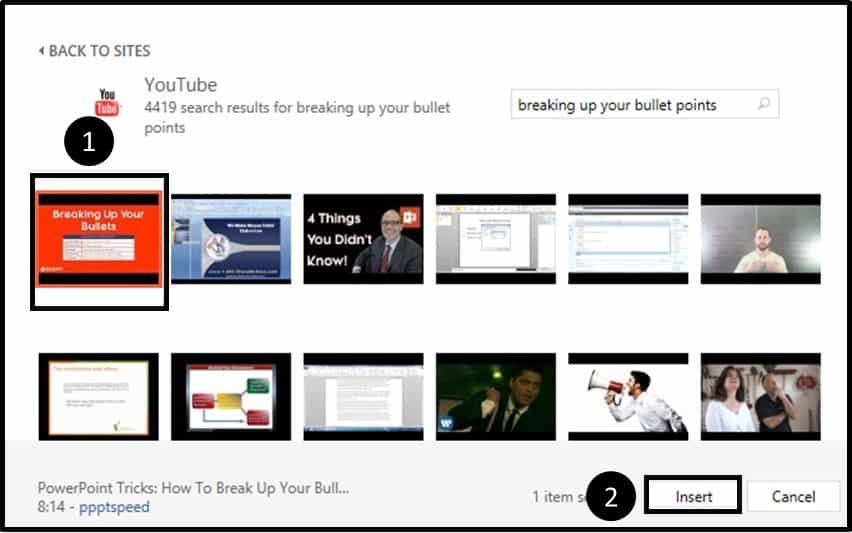
2. Thay đổi kích thước video YouTube để vừa với màn hình của bạn
Với video YouTube được chèn vào trang trình bày của chúng tôi (lưu ý rằng chúng tôi không bao giờ phải rời khỏi PowerPoint), sau đó bạn muốn thay đổi kích thước và vị trí của video. Trong trường hợp này, tôi chụp nó vào các cạnh của hình ảnh màn hình máy tính trống.

Điều gì về danh sách phát và các tùy chọn định dạng khác?
Mặc dù phương pháp nhúng YouTube mới này CỰC nhanh và dễ dàng, hãy lưu ý rằng bạn không được cung cấp bất kỳ tùy chọn nào để xóa các điều khiển YouTube (ở cuối hoặc đầu video) và không có tùy chọn để đưa toàn bộ danh sách phát trên YouTube (giả sử ở đó là một liên kết với video đó).
Bạn có thể thấy sự khác biệt trong hình ảnh này:
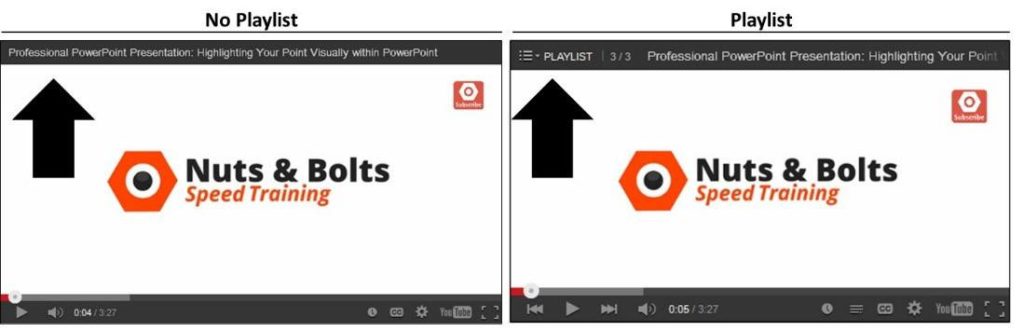
Để kiểm soát nhiều hơn các tính năng bổ sung này, bạn cần biết cách nhúng video YouTube bằng phương pháp mã nhúng, phương pháp này SIÊU đơn giản và dễ dàng… hãy tiếp tục đọc để biết cách thực hiện.
Phương pháp # 2: Sử dụng mã nhúng
Kỹ thuật này không chỉ hoạt động để nhúng danh sách phát YouTube vào bản trình bày của bạn mà còn hoạt động để nhúng các video trực tuyến khác vào bản trình bày của bạn.
1. Điều hướng đến video YouTube của bạn thông qua danh sách phát kênh
Giả sử rằng bạn muốn có toàn bộ danh sách phát của video, bạn cần điều hướng đến kênh có danh sách phát và mở video qua danh sách phát. Nếu bạn không quan tâm đến danh sách phát, chỉ cần tìm kiếm trên YouTube như bình thường.
Điều này có vẻ SIÊU kỳ lạ, nhưng như bạn sẽ thấy sau một phút, nó hoạt động.
Để tải danh sách phát cho video này, bạn có thể thấy rằng tôi đã điều hướng đến trang kênh Nuts & Bolts (thích điều đó!), Chọn tùy chọn danh sách phát, tìm danh sách phát của tôi và sau đó tìm video mà tôi muốn trong danh sách phát.
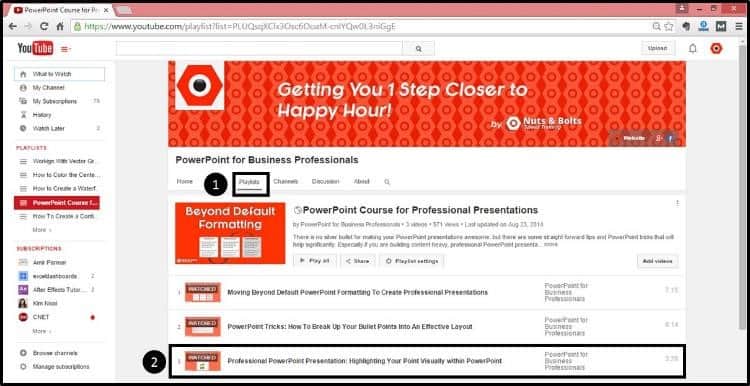

2. Điều hướng đến mã nhúng
Chọn video, bạn muốn điều hướng bên dưới video và chọn Chia sẻ, Nhúng rồi mở “Hiển thị thêm Tùy chọn”.
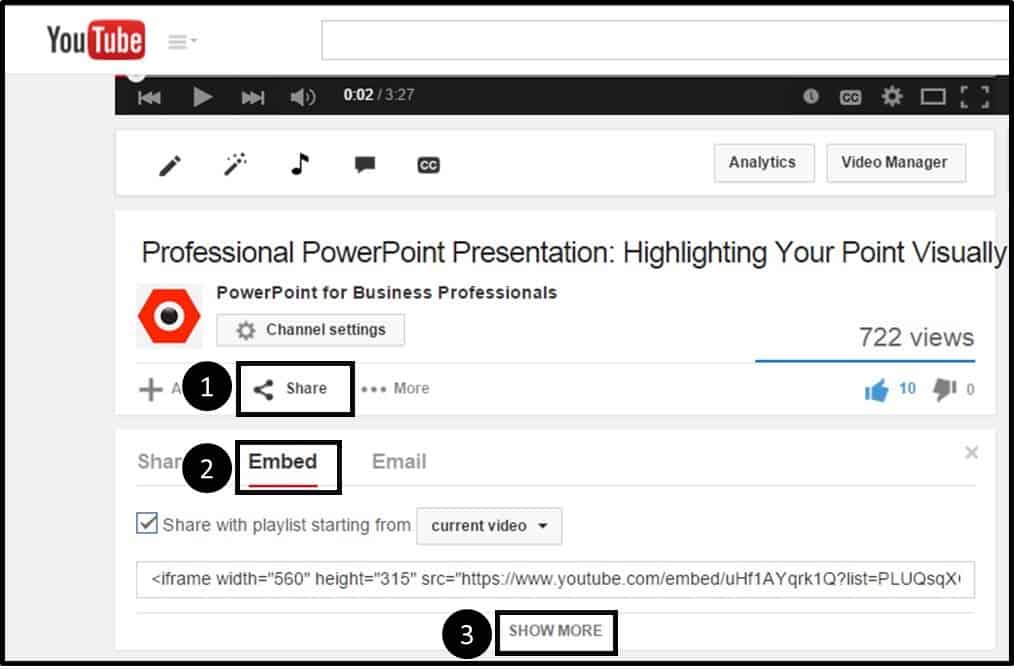
3. Chọn cách bạn muốn video của mình phát
Khi nhúng video YouTube vào PowerPoint 2013, có một số tùy chọn bạn muốn chú ý đến, chủ yếu:
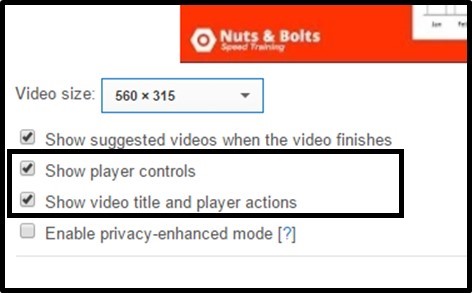
Tùy chọn # 1: Hiển thị Điều khiển trình phát – Điều này bao gồm tính năng tạm dừng, phát và điều hướng khác ở cuối video YouTube.
Tùy chọn # 2: Hiển thị Tiêu đề Video và Hành động của Trình phát – Điều này bao gồm ô của video, các nút chia sẻ ở ngoài cùng bên phải và danh sách phát thả xuống… giả sử video là một phần của danh sách phát và bạn đã điều hướng đến nó thông qua chính danh sách phát.
Bỏ các lựa chọn này, video YouTube sẽ phát trong PowerPoint như minh họa bên dưới.
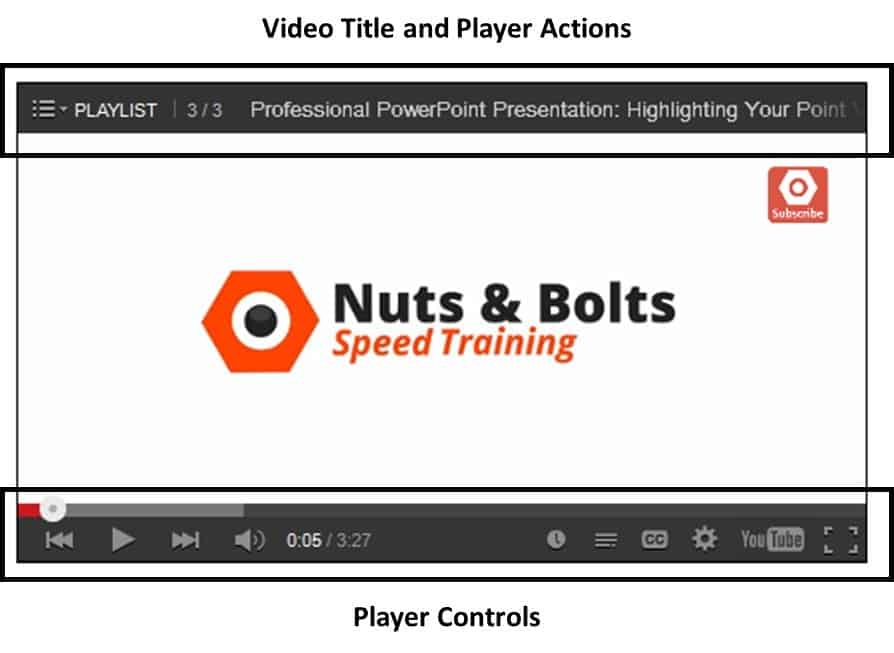
Nếu bạn bỏ chọn cả hai tùy chọn này, video YouTube của bạn sẽ phát trong bản trình bày PowerPoint của bạn như hình bên dưới (rõ ràng bạn cũng có thể thực hiện kết hợp các điều khiển này).
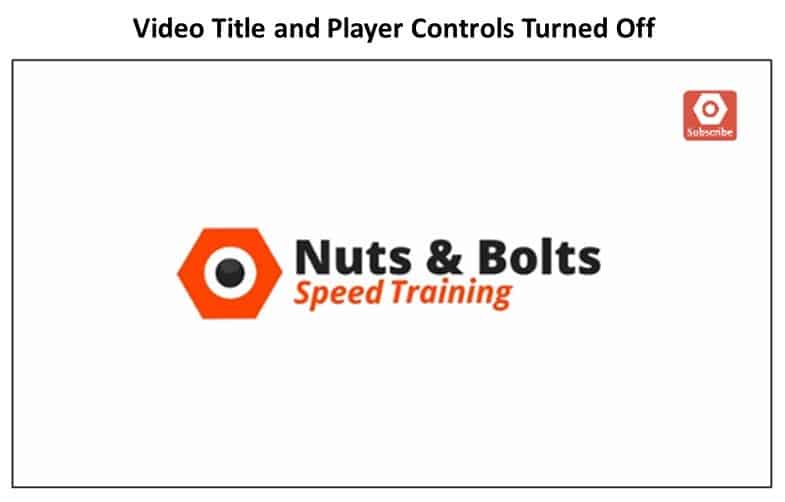
Các tùy chọn video khác bao gồm:
Kích thước video – Không quá quan trọng vì bạn vẫn có thể thay đổi kích thước video của mình theo cách thủ công trong PowerPoint.
Hiển thị các video được đề xuất khi video kết thúc – Đây là tùy chọn và tùy thuộc vào việc bạn có muốn mọi người tiếp tục xem các video khác sau khi video kết thúc hay không. Tùy chọn này không khả dụng nếu bạn điều hướng đến video thông qua danh sách phát như tôi đã mô tả ở trên.
Bật quyền riêng tư – Chế độ nâng cao – Tùy chọn cuối cùng này chỉ phù hợp nếu bạn đang nhúng video YouTube trên một trang web… việc chọn tùy chọn này sẽ không hoạt động trong PowerPoint.
4. Sao chép và dán mã nhúng
Khi bạn đã thực hiện các lựa chọn định dạng của mình trong YouTube, hãy chọn mã nhúng phía trên cửa sổ xem trước và nhấn CTRL + C để sao chép.
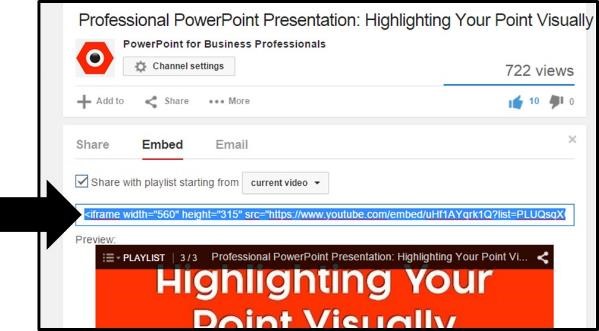
Ngoài ra, bạn có thể chỉ cần nhấp chuột phải vào video, chọn ‘Lấy mã nhúng’ rồi nhấn CTRL + C để sao chép.
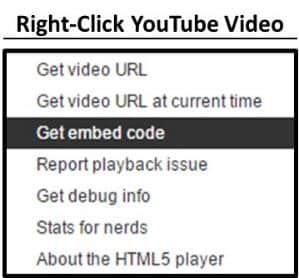
Với mã nhúng được sao chép, trở lại PowerPoint 2013, điều hướng đến tab Chèn, mở menu thả xuống Chèn video và chọn Video trực tuyến.

Trong hộp thoại bật ra, trong tùy chọn ‘Từ mã nhúng video’, nhấn CTRL + V trên bàn phím của bạn để dán mã nhúng vào hộp thoại rồi nhấn Enter.

Một hộp đen được chèn vào bố cục của bạn mà bây giờ bạn muốn thay đổi kích thước và vị trí.
Nếu bạn đang sử dụng hình ảnh trên TV hoặc màn hình máy tính trống (như tôi đang ở trong ví dụ này), bạn muốn kéo video xuống để che phần dưới cùng của màn hình để các điều khiển YouTube che các điều khiển trên hình ảnh tĩnh… nó sẽ trông giống hơn thực tế theo cách này.

Khi video được kéo dài ra, sau đó bạn có thể nhấp đúp vào video để xem nó trông như thế nào và thực hiện bất kỳ điều chỉnh nào khác mà bạn muốn.
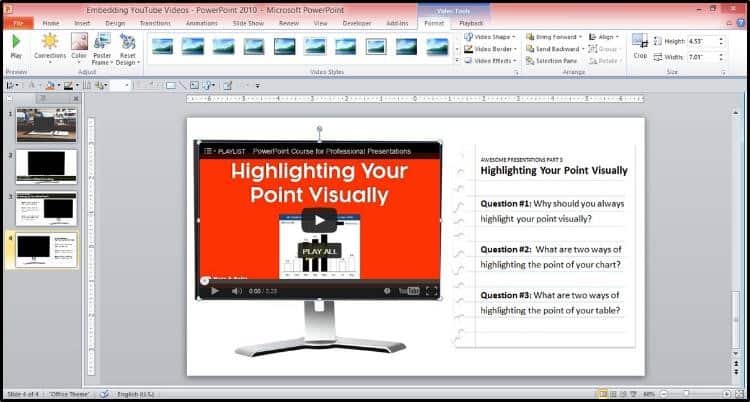
Lưu ý: Việc đi theo con đường này cho phép chúng tôi kiểm soát nhiều hơn giao diện của video YouTube của chúng tôi và chúng tôi có thể nhận được tính năng danh sách phát ở góc trên bên trái.
PowerPoint 2010: Nhúng video YouTube vào PowerPoint
Bạn có tin hay không, có ba cách để nhúng video YouTube vào PowerPoint 2010:
- Phần bổ trợ miễn phí (xem Phương pháp # 1 trên tab PowerPoint 2007)
- Sử dụng Điều khiển ActiveX Shock Wave (xem Phương pháp # 2 trên tab PowerPoint 2007)
- Sử dụng tùy chọn nhúng YouTube chuyên dụng
Trong hướng dẫn này, tôi sẽ tập trung vào phương pháp thứ ba và phương pháp mới nhất, đây là một cải tiến LỚN so với các phương pháp trước: sử dụng tùy chọn mã nhúng YouTube chuyên dụng.
Phương pháp này mang lại cho bạn sự linh hoạt nhất trong việc định dạng video YouTube của bạn trong PowerPoint VÀ nó cho phép bạn nhúng toàn bộ danh sách phát… điều không thể thực hiện được trong PowerPoint 2007.
Đối với hướng dẫn này, tôi đã sử dụng hình ảnh của màn hình máy tính để tạo khung cho video và tạo hiệu ứng tuyệt vời… chỉ là một mẹo khác để làm cho video của bạn trở nên sống động!
1. Tìm video YouTube của bạn
Điều hướng đến YouTube và tìm video bạn muốn chèn vào bản trình bày của mình. Trong ví dụ này, chúng tôi sẽ thêm video “Làm nổi bật điểm của bạn một cách trực quan”.
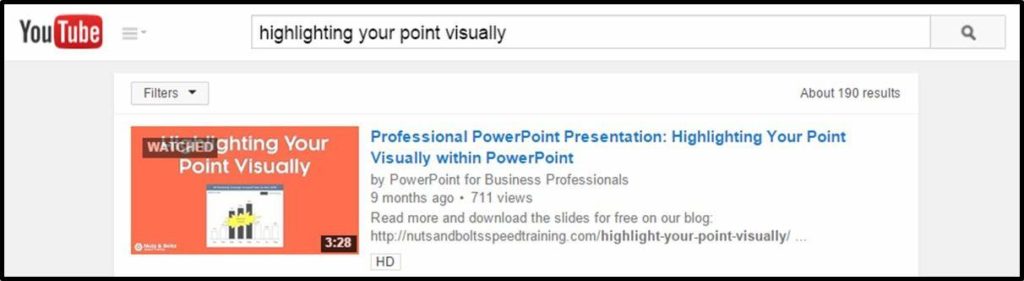
2. Điều hướng đến mã nhúng
Chọn video, bạn muốn điều hướng bên dưới video và chọn Chia sẻ, Nhúng rồi mở “Hiển thị thêm Tùy chọn”.

3. Chọn cách bạn muốn video của mình phát
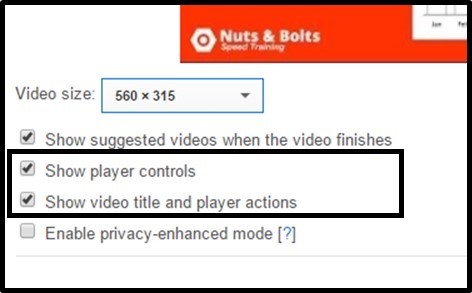
Khi nhúng video YouTube vào PowerPoint 2010, có một số tùy chọn bạn muốn chú ý đến, chủ yếu:
Tùy chọn # 1: Hiển thị Điều khiển trình phát – Điều này bao gồm tính năng tạm dừng, phát và điều hướng khác ở cuối video YouTube.
Tùy chọn # 2: Hiển thị Tiêu đề Video và Hành động của Trình phát – Điều này bao gồm ô của video, các nút chia sẻ ở ngoài cùng bên phải và danh sách phát thả xuống (xem ‘tải danh sách phát’ bên dưới) ở bên trái… giả sử video là một phần của danh sách phát .
Bỏ các lựa chọn này, video YouTube của bạn sẽ phát trong PowerPoint như minh họa bên dưới.

Nếu bạn bỏ chọn cả hai tùy chọn này, video YouTube của bạn sẽ phát trong bản trình bày PowerPoint của bạn như được hiển thị ở đây:
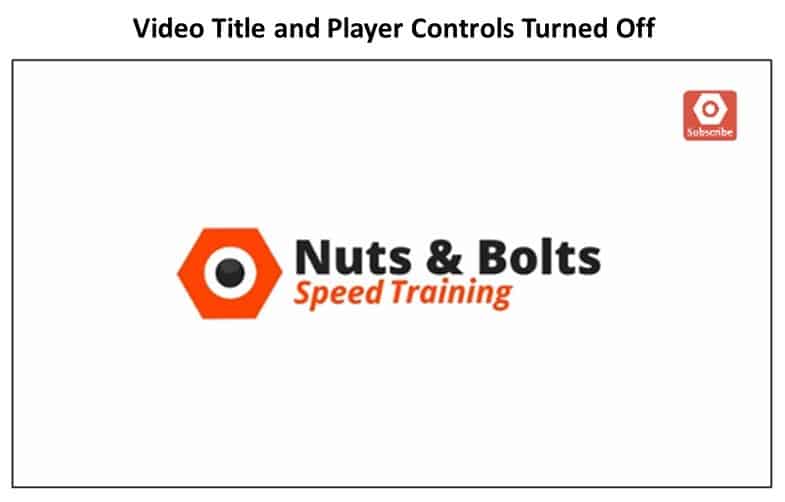
Các tùy chọn video khác bao gồm:
Kích thước video – Điều này không quá quan trọng vì bạn vẫn có thể thay đổi kích thước video của mình theo cách thủ công trong PowerPoint.
Hiển thị các video được đề xuất khi video kết thúc – Đây là tùy chọn và tùy thuộc vào việc bạn có muốn mọi người tiếp tục xem các video khác sau khi video kết thúc hay không.
Bật quyền riêng tư – Chế độ nâng cao – Chế độ này chỉ phù hợp nếu bạn đang nhúng video trên trang web của mình… việc chọn tùy chọn này sẽ không hoạt động trong PowerPoint.
Như YouTube tuyên bố “Bật tùy chọn này có nghĩa là YouTube sẽ không lưu trữ thông tin về khách truy cập trên trang web của bạn trừ khi họ phát video”.
4. Sao chép và dán mã nhúng

Ngoài ra, bạn có thể chỉ cần nhấp chuột phải vào video, chọn ‘Lấy mã nhúng’ rồi nhấn CTRL + C để sao chép.
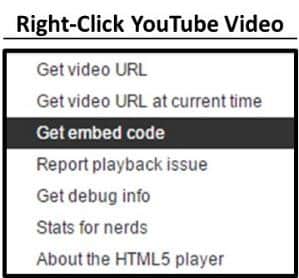
Với mã nhúng YouTube được sao chép, trở lại PowerPoint, điều hướng đến tab Chèn, chọn Video và sau đó chọn tùy chọn ‘Video từ Trang web’.
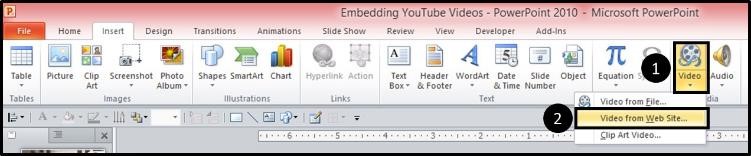
Trong hộp thoại bật ra, nhấn CTRL + V trên bàn phím của bạn để dán mã nhúng YouTube vào hộp thoại, sau đó nhấp vào Chèn.
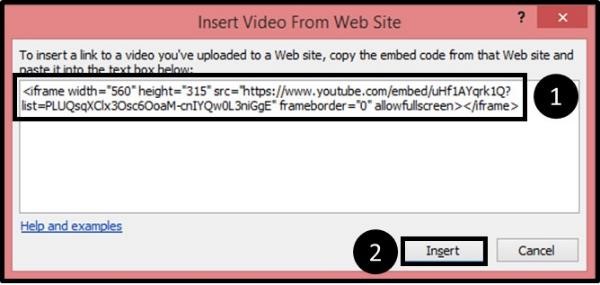
Một hộp đen được chèn vào trang chiếu của bạn mà sau đó bạn muốn thay đổi kích thước và vị trí.
Lưu ý: Nếu bạn có tùy chọn hiển thị các điều khiển trình phát ở cuối video, bạn sẽ muốn kéo dài video ra để che hình ảnh bạn đang sử dụng (trong trường hợp này là màn hình máy tính trống) để các điều khiển video YouTube hiển thị trên đầu các điều khiển trên hình ảnh của bạn.
Bằng cách đó, khi bạn phát video, nó sẽ trông thực tế hơn.
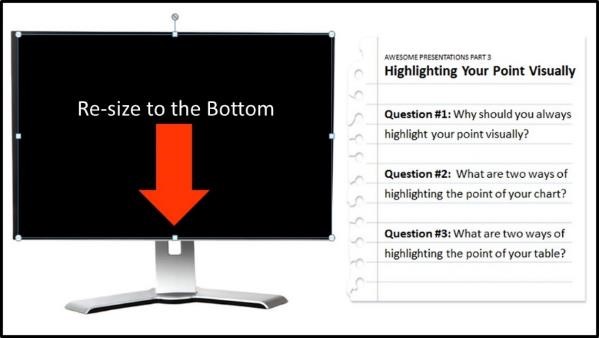
Để xem video sắp xếp như thế nào trong khung hình của bạn (điều này có thể khó khăn khi bạn có hộp đen trên đầu khung đen), chỉ cần nhấp đúp vào video trong Chế độ xem bình thường và video YouTube sẽ tải.
Lưu ý trong hình bên dưới cách các điều khiển YouTube thay thế các điều khiển ở cuối ảnh tĩnh mà tôi đang sử dụng, tạo hiệu ứng thực tế hơn trong PowerPoint.

PowerPoint 2007: Nhúng YouTube vào PowerPoint
Có hai phương pháp để chèn video YouTube vào PowerPoint 2007 và một số vấn đề khi quay phim mà bạn cần lưu ý.
Phương pháp # 1: Cách dễ dàng – Sử dụng các phần bổ trợ giống như phần bổ trợ miễn phí do Microsoft MVP Shyam xây dựng, thực hiện tất cả công việc khó khăn cho bạn.
Phương pháp # 2: Cách khó hơn – Thêm tab Nhà phát triển vào ruy-băng của bạn, thêm Đối tượng Shockwave ActiveX, sau đó thao tác thủ công URL của video YouTube của bạn.
Cái nào tốt nhất phụ thuộc vào số lượng video YouTube bạn cần thêm vào bản trình bày PowerPoint của mình và tần suất bạn định làm như vậy.
Nếu bạn thường xuyên cần cài đặt video YouTube trong PowerPoint, bạn chắc chắn nên tải phần bổ trợ miễn phí cho PowerPoint 2007 và / hoặc xem xét nâng cấp lên phiên bản PowerPoint mới hơn, cung cấp cho bạn các tùy chọn YouTube bổ sung như thêm danh sách phát.
Cảnh báo: Các vấn đề về tương thích
Nếu bạn đang chia sẻ tệp của mình với những người sử dụng các phiên bản PowerPoint khác, bạn cũng cần lưu ý về các vấn đề tương thích.
Các video YouTube được chèn trong các phiên bản PowerPoint gần đây hơn (2010 và 2013) sẽ không nhất thiết phải phát khi được mở trong PowerPoint 2007… chúng có thể, điều đó chỉ phụ thuộc vào cách chúng được thêm vào.
Điều đó có nghĩa là, bất kỳ video YouTube nào được chèn thành công vào phiên bản PowerPoint cũ hơn, sẽ luôn phát ở phiên bản mới hơn.
Phương pháp # 1: Cách dễ dàng
Nhúng video YouTube vào PowerPoint 2007 thường yêu cầu lấy và xử lý URL của video. Phương pháp dễ dàng sử dụng bổ trợ này thật tuyệt vời vì nó thực hiện tất cả công việc khó khăn cho bạn!
Mất một phút đầu để tải xuống và cài đặt bổ trợ, nhưng sau khi thiết lập xong, chỉ với một vài cú nhấp chuột (như bạn sẽ thấy bên dưới), bạn có thể nhanh chóng lấy video YouTube của mình và phát trực tiếp trong PowerPoint .
1. Tải xuống phần bổ trợ miễn phí
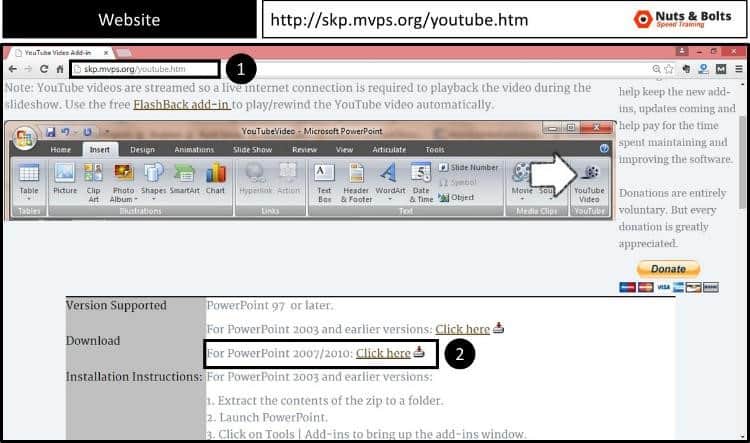
2. Giải nén tệp nén
Điều hướng đến thư mục Tải xuống trên máy tính của bạn, tìm tệp zip có tên ‘YouTubeVideo2K7’, nhấp chuột phải vào thư mục và giải nén nội dung của thư mục.
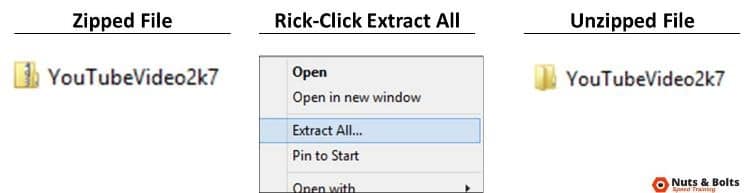
3. Sao chép phần bổ trợ PowerPoint
Mở thư mục đã giải nén, chọn tệp YouTubeVideo2k7 và nhấn CTRL + C để sao chép.
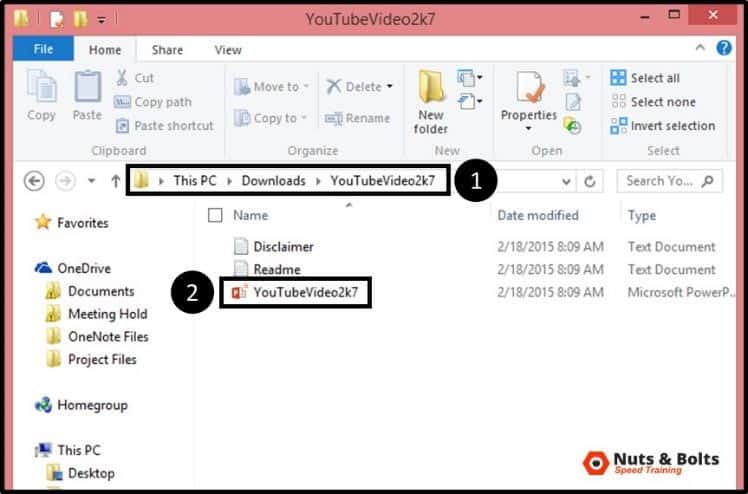
4. Thêm phần bổ trợ PowerPoint
Quay lại PowerPoint 2007, mở nút Windows ở góc trên bên trái và chọn Tùy chọn PowerPoint.
Chọn Phần bổ trợ ở bên trái, sử dụng menu thả xuống ở cuối màn hình để lọc Phần bổ trợ PowerPoint và chọn Bắt đầu.
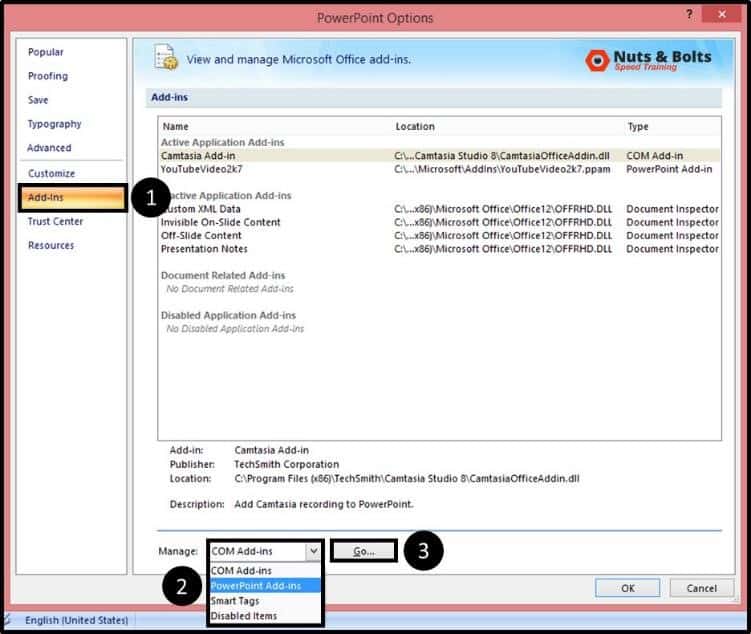
Trong hộp thoại Phần bổ trợ mở ra, hãy chọn Thêm mới.
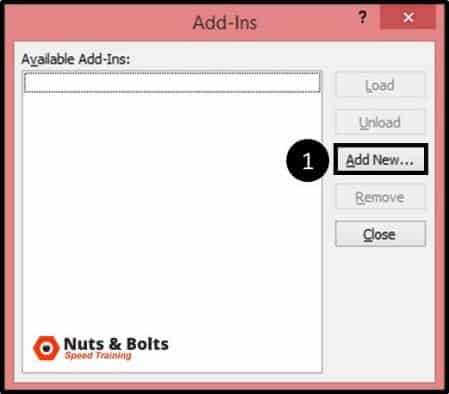
Trong hộp thoại mở ra, nhấn CTRL + V để dán tệp bổ trợ vào cửa sổ. Bạn có thể thấy tôi đã có một số phần bổ trợ rồi. Nếu đây là phần bổ trợ đầu tiên của bạn, bạn sẽ chỉ có tệp YouTubeVideo2K7 trong cửa sổ này.Nếu không có gì dán vào cửa sổ, hãy đảm bảo bạn quay lại và sao chép tệp bổ trợ đó từ thư mục đã giải nén.
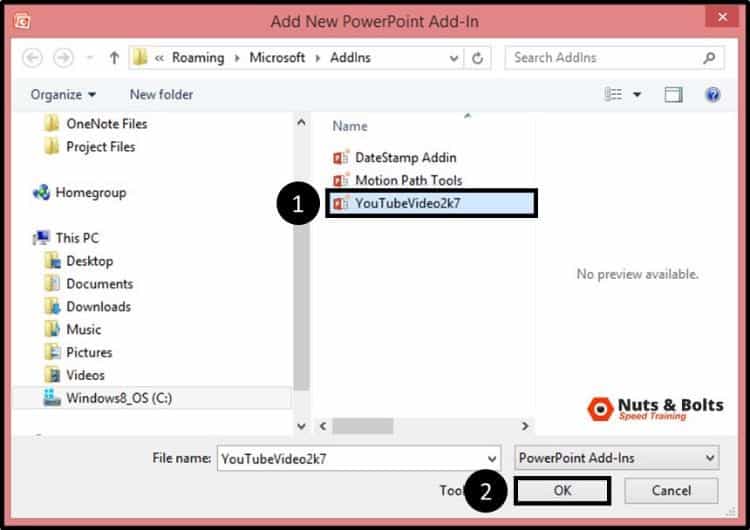
Nhấp vào OK, một hộp thoại macro có thể mở ra. Nếu có, hãy chọn Bật Macro.
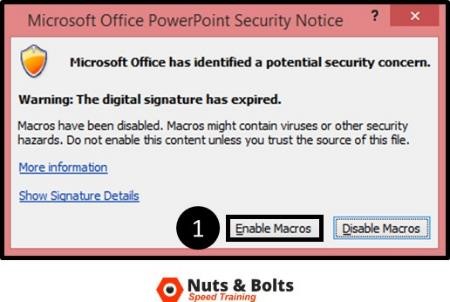
Bây giờ bạn sẽ thấy bổ trợ YouTubeVideo2k7 trong cửa sổ với dấu kiểm bên cạnh. Nhấp vào Đóng.
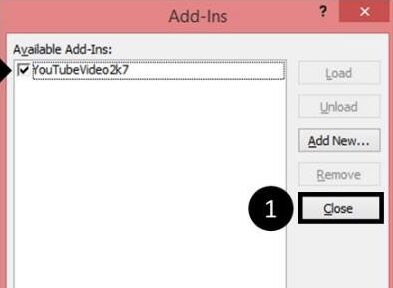
Với phần bổ trợ được cài đặt, nếu bây giờ bạn mở tab Chèn trong PowerPoint 2007 hoặc 2010, bạn sẽ có một lệnh được thêm vào cuối Tab Chèn để nhanh chóng nhúng video YouTube.
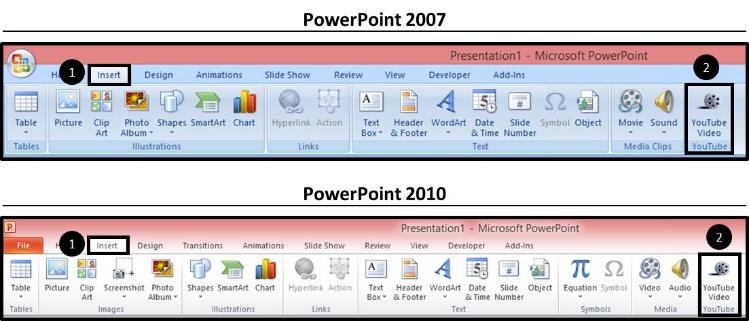
Bây giờ bạn đã cài đặt Phần bổ trợ PowerPoint 2007, chúng ta hãy xem cách sử dụng nó.
5. Điều hướng đến YouTube và sao chép URL video của bạn
Bước đầu tiên là tìm video của bạn trên YouTube.
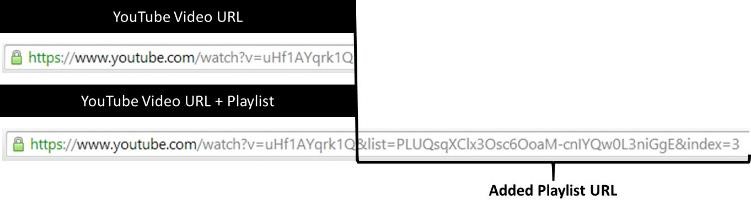
Lưu ý: Lấy đúng URL
PowerPoint 2007 không thể phát danh sách phát YouTube, bạn có thể biết danh sách này bằng độ dài của URL. Lưu ý trong hình bên dưới sự khác biệt về độ dài giữa video và video cộng với danh sách phát của nó.
Nếu bạn vô tình nhúng URL dài hơn vào PowerPoint 2007, video YouTube sẽ không phát, bất kể bạn cố gắng khắc phục sự cố như thế nào. Nếu bạn muốn nhúng danh sách phát vào PowerPoint, bạn cần nâng cấp lên PowerPoint 2010 hoặc PowerPoint 2013.
Bạn cần lấy URL ngắn hơn, URL này là tất cả mọi thứ cho đến dấu phân tách ‘& list’ hoặc ‘& index “. Với URL ngắn hơn được chọn, nhấn CTRL + C trên bàn phím của bạn để sao chép nó.
6. Chèn video YouTube bằng phần bổ trợ
Với URL đã được sao chép, hãy điều hướng trở lại PowerPoint và từ tab Chèn, chọn ‘Video YouTube’.
Một hộp thoại mở ra. Chỉ cần nhấn Tiếp theo.
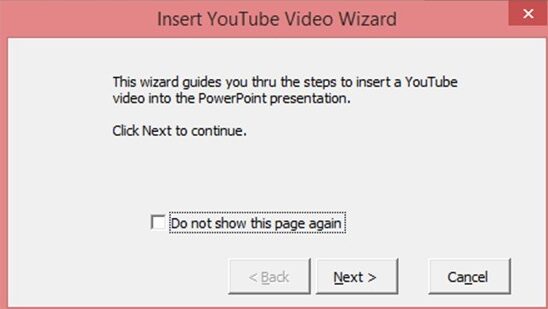
Nhấn CTRL + V để dán URL YouTube của bạn, sau đó nhấn Tiếp theo.
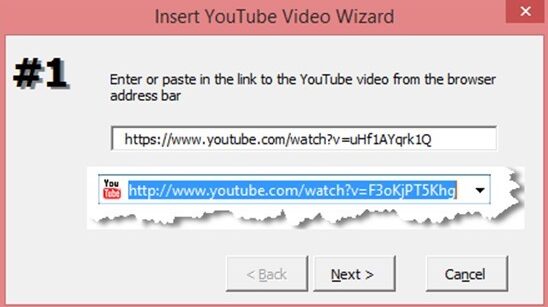
Bạn có thể chọn các tùy chọn cho video của mình như Phát và Vòng lặp. Tôi chỉ cần nhấn Next.
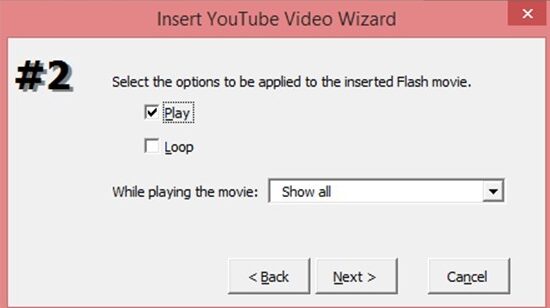
Sau đó, bạn có thể chọn thay đổi kích thước video tại đây nếu bạn muốn. Nhưng vì chúng ta có thể tự làm điều này trong một giây, tôi sẽ nhấn Next một lần nữa.
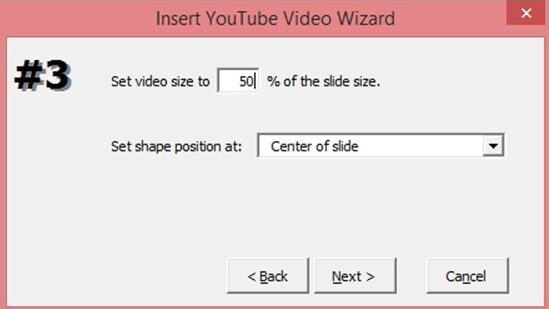
Trên màn hình cuối cùng, nhấn Kết thúc
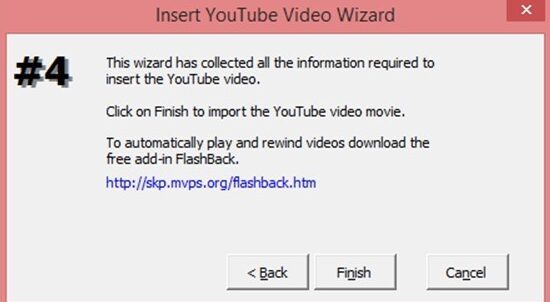
Video YouTube hiện đã được chèn vào trang trình bày của bạn dưới dạng một hộp màu trắng với dấu X xuyên qua.
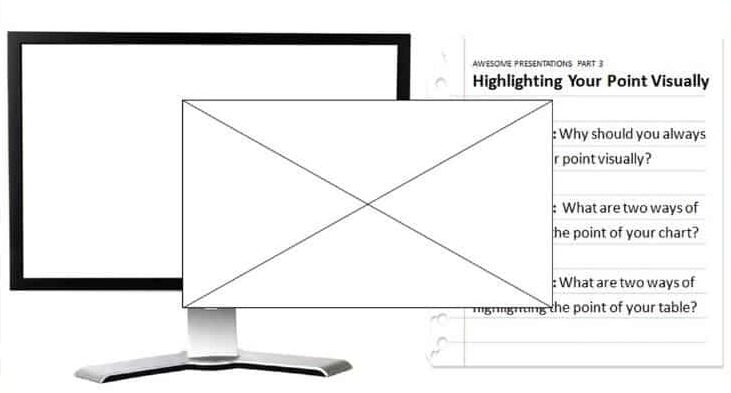
7. Thay đổi kích thước video YouTube
Tiếp theo, chỉ cần thay đổi kích thước và định vị video trên trang trình bày của bạn. Trong trường hợp này, tôi đang sử dụng màn hình máy tính trống để tạo khung cho video YouTube. Lưu ý rằng nếu bạn đang sử dụng màn hình trống hoặc màn hình giống như tôi, bạn sẽ muốn kéo video xuống cuối hình ảnh để nó che mất các điều khiển màn hình.

Khi bạn thay đổi kích thước video, toàn bộ hộp có thể chuyển sang màu trắng, nhưng đừng lo, bạn vẫn ổn.
8. Khởi chạy video YouTube
Với video tại chỗ, nhấn SHIFT + F5 để khởi chạy chế độ toàn màn hình. Bạn có thể nhận được một cảnh báo như dưới đây, chỉ cần nhấp vào Tiếp tục.
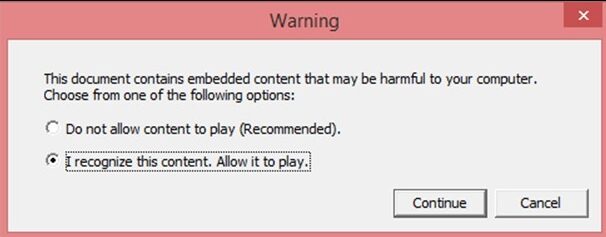
Giả sử bạn được kết nối với Internet, video sẽ tải và bạn có thể phát video trực tiếp từ trong bản trình bày PowerPoint 2007 của mình.
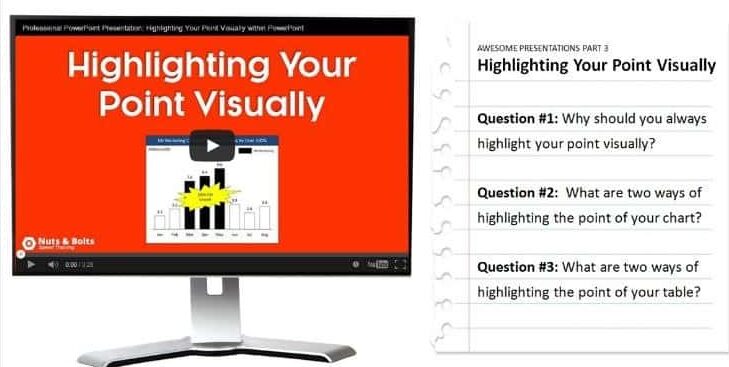
Nếu bạn muốn 3 slide mô phỏng này với các video đã được nhúng.
Phương pháp # 2: Con đường khó
Nếu điều đó nghe có vẻ đáng sợ với bạn, tôi thực sự khuyên bạn nên sử dụng phương pháp dễ dàng hơn được mô tả ở trên, bằng cách sử dụng bổ trợ miễn phí.
1. Thêm Tab nhà phát triển vào ruy-băng của bạn
Điều hướng đến nút Windows ở góc trên bên trái của màn hình và từ menu thả xuống, hãy chọn Tùy chọn PowerPoint. Điều hướng đến nút Windows ở góc trên bên trái của màn hình và từ menu thả xuống, hãy chọn Tùy chọn PowerPoint.
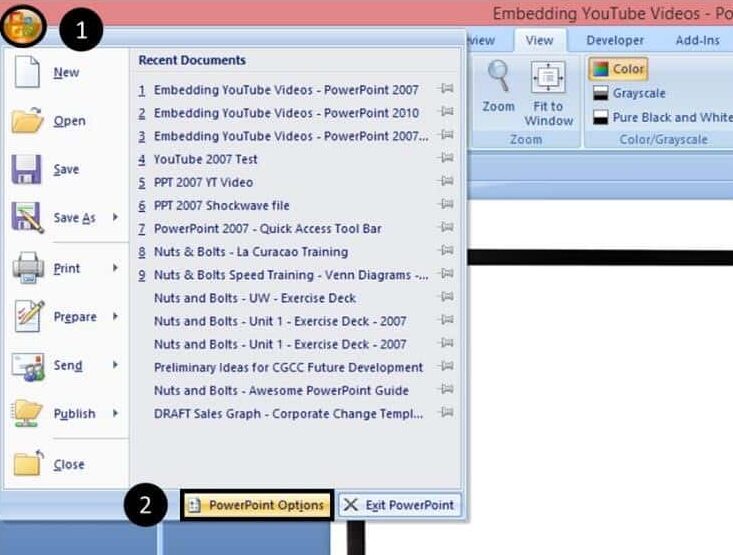
Trong hộp thoại mở ra, hãy đảm bảo rằng bạn đã chọn tùy chọn ‘Hiển thị tab Nhà phát triển trong ruy-băng’ trong tab Phổ biến.
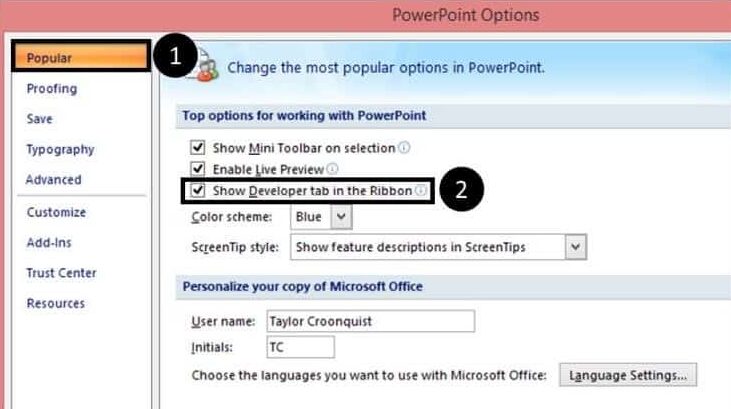
Đóng hộp thoại và bạn sẽ thấy tab Nhà phát triển ở đó trong Ruy-băng của mình.

2. Chèn tệp Shockwave
Từ tab Nhà phát triển, khởi chạy hộp thoại ‘Điều khiển khác’. Biểu tượng là một cờ lê và búa đan chéo.
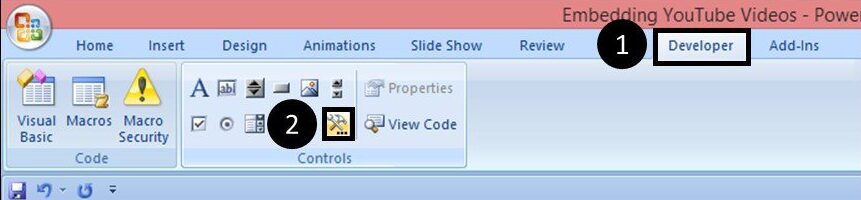
Trong hộp thoại, điều hướng xuống Shockwave ActiveX Control, nhấp vào OK.
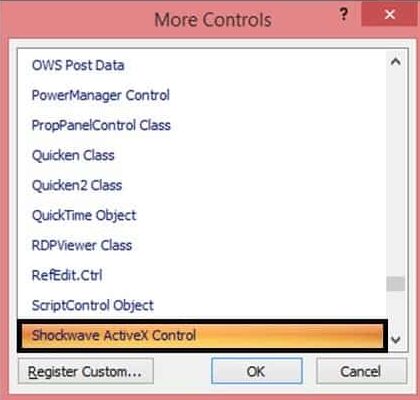
Và sau đó vẽ một hình chữ nhật trên trang chiếu của bạn (nơi video YouTube của bạn sẽ xuất hiện).
Lưu ý rằng bạn không thể vẽ Điều khiển Shockwave ActiveX lên trên một đối tượng khác, vì vậy bạn sẽ phải vẽ nó trên một phần trống của trang chiếu (giả sử bạn có thứ gì đó trên trang chiếu của mình).
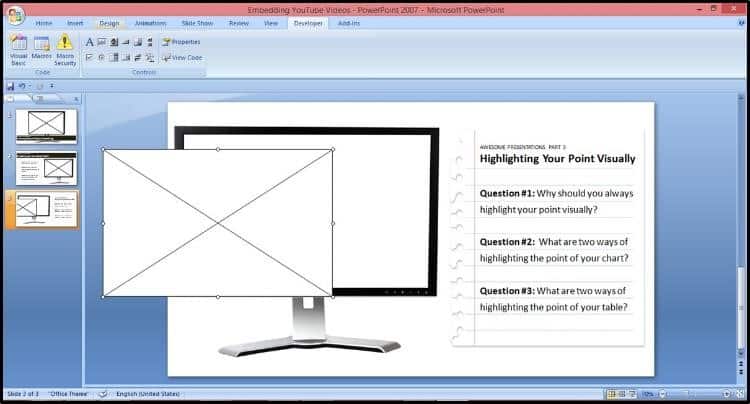
Đối tượng Shockwave ActiveX sẽ trông giống như một hộp màu trắng với chữ X xuyên qua nó. Thay đổi kích thước và định vị đối tượng trên trang chiếu của bạn, trong trường hợp này, tôi đang kéo dài nó ra để vừa với hình ảnh màn hình máy tính trống của tôi.

Bây giờ chúng tôi đã sẵn sàng tải video YouTube của mình
3. Tìm URL video YouTube của bạn
Điều hướng đến YouTube và tìm URL của Video của bạn… nhưng hãy RẤT cẩn thận ở đây! PowerPoint 2007 không thể phát danh sách phát YouTube, nó chỉ có thể phát từng video riêng lẻ, vì vậy bạn cần cẩn thận để không vô tình lấy video + danh sách phát của nó.
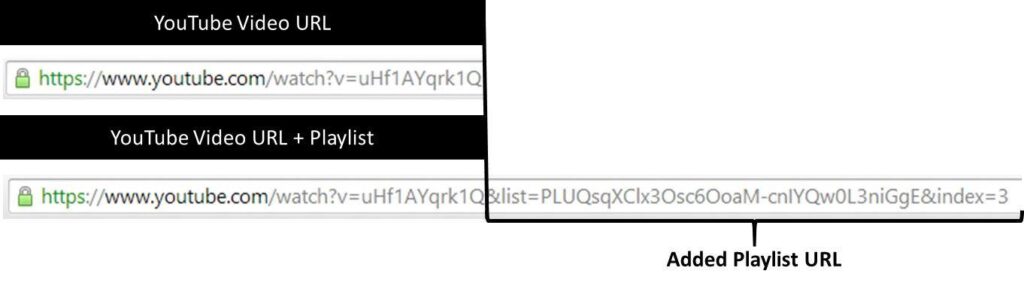
Cách phân biệt giữa URL video và URL danh sách phát là theo độ dài của nó. Lưu ý trong hình bên dưới URL danh sách phát dài hơn URL video bao nhiêu.
Bạn cần lấy URL ngắn hơn, URL này là tất cả mọi thứ cho đến dấu phân tách ‘& list’ hoặc ‘& index “. Nếu bạn lấy URL dài hơn, video sẽ không phát trong PowerPoint 2007, bất kể bạn cố gắng khắc phục sự cố như thế nào.
Nếu bạn muốn nhúng danh sách phát vào PowerPoint, bạn cần nâng cấp lên PowerPoint 2010 hoặc PowerPoint 2013 và sử dụng phương pháp mã nhúng. Xem hướng dẫn PowerPoint 2013 bên dưới.
Với URL ngắn hơn được chọn, nhấn CTRL + C trên bàn phím của bạn để sao chép.
4. Mở các thuộc tính của đối tượng Shockwave ActiveX của bạn
Với URL ngắn hơn được sao chép, hãy điều hướng trở lại PowerPoint, nhấp chuột phải vào Đối tượng ActiveX và chọn Thuộc tính.

Trong hộp thoại Thuộc tính, cuộn xuống phần Phim và dán URL của bạn vào.
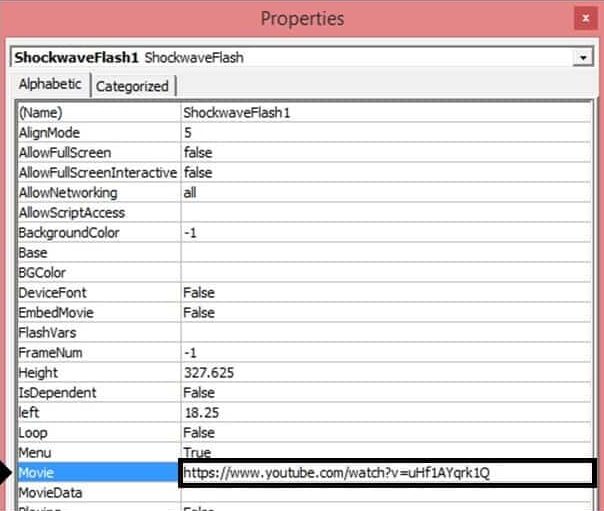
5. Điều chỉnh URL YouTube trong hộp thoại
Để video YouTube phát chính xác trong PowerPoint 2007, bạn cần thực hiện hai điều chỉnh:
# 1: Xóa ‘đồng hồ?’ từ URL
# 2: Thay thế ‘=’ bằng ‘/’
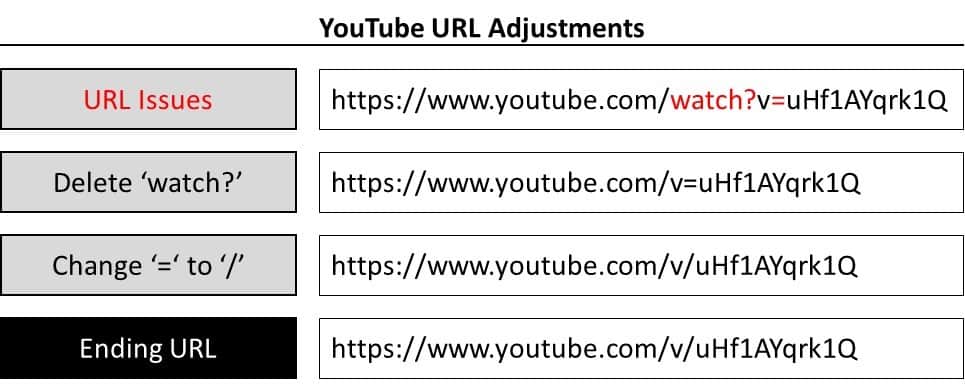
Với URL đã được điều chỉnh, nhấn OK để đóng hộp thoại.
6. Chạy bản trình bày của bạn
Quay lại bản trình bày của bạn, nhấn SHIFT + F5 để có chế độ trình chiếu.Tùy thuộc vào cài đặt macro của bạn, bạn có thể nhận được hộp thoại cảnh báo như bên dưới. Chọn ‘Tôi nhận ra nội dung này …’ và Nhấp vào tiếp tục.
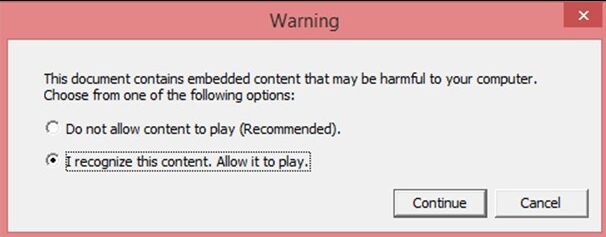
Giả sử bạn được kết nối với Internet, video sẽ tải và bạn có thể phát video đó.
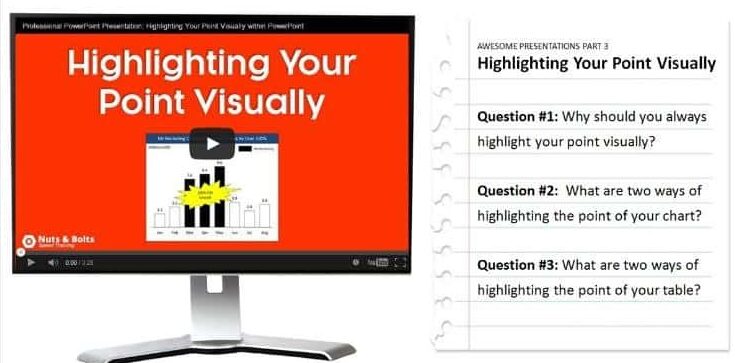
Nếu bạn muốn 3 slide mô phỏng này với các video đã được nhúng.
Kết luận
Vì vậy, đó là cách nhúng YouTube vào PowerPoint, bất kể bạn có phiên bản PowerPoint nào.
Điều này cho phép bạn nhanh chóng và dễ dàng thêm các tính năng phương tiện tương tác vào bản trình bày của mình.
Ưu điểm khác của việc nhúng video YouTube là nó không làm tăng kích thước bản trình bày của bạn. Điều đó có nghĩa là bạn không cần phải lo lắng về việc nén bản trình bày của mình.
Nếu bạn thích độ sâu của bài đăng này và muốn nâng cao kỹ năng PowerPoint của mình cho thế giới chuyên nghiệp.












