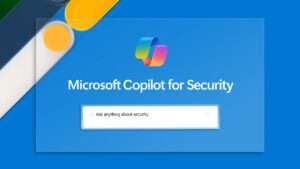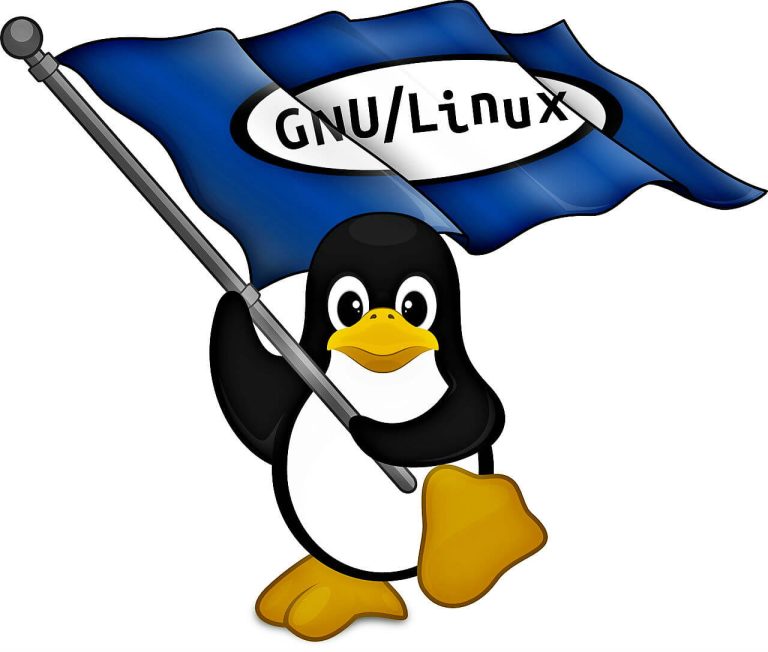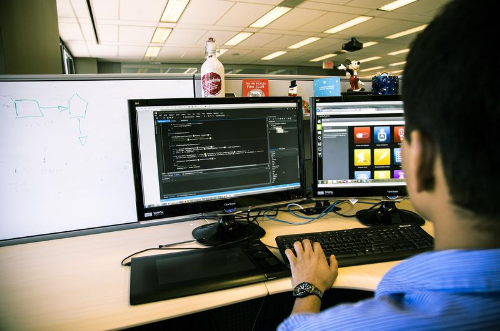Jack Wallen cho bạn thấy một GUI giúp loại bỏ sự phức tạp khi tạo và sử dụng môi trường chroot trên Linux.
Môi trường Chroot, vốn là một tính năng của Linux trong một thời gian, tạo ra sự cô lập cho mục đích thử nghiệm. Với sự cô lập này, bạn có thể chắc chắn rằng bất kỳ ứng dụng nào bạn đang thử nghiệm sẽ không có quyền truy cập vào môi trường hệ thống, giúp bạn an toàn trước mọi tác động bất lợi từ ứng dụng.
XEM: Hơn 40 thuật ngữ mã nguồn mở và Linux bạn cần biết (TechRepublic Premium)
Môi trường như vậy có thể được sử dụng cho mục đích phát triển hoặc thậm chí thử nghiệm ứng dụng của bên thứ ba trước khi thực sự triển khai ứng dụng đó. Rốt cuộc, không phải mọi dự án phát triển đều nên được tin tưởng một cách mù quáng.
Nhưng làm việc trong môi trường chroot có một chút thách thức: Cho đến bây giờ. Atoms là một ứng dụng GUI giúp tạo và sử dụng môi trường chroot rất dễ dàng, vì vậy bạn có thể dành ít thời gian hơn để tạo môi trường và có nhiều thời gian hơn để phát triển và thử nghiệm.
Hãy để tôi chỉ cho bạn cách cài đặt và sử dụng Atoms trên Fedora Workstation.
Nguyên tử bao gồm các tính năng như:
- Tệp có màu nâu trong môi trường chroot
- Khả năng chọn điểm gắn kết
- truy cập bảng điều khiển
- Hỗ trợ hình ảnh cho AlmaLinux, Alpine Linux, CentOS, Debian, Fedora, Gentoo, openSUSE và Rocky Linux
- GUI dễ sử dụng
Những thứ bạn cần để cài đặt và sử dụng Atoms
Điều duy nhất bạn cần là một phiên bản đang chạy của Fedora Workstation hoặc bất kỳ bản phân phối Linux nào hỗ trợ Flatpak.
Cách cài đặt Atom
Đăng nhập vào máy tính để bàn của bạn và mở một cửa sổ đầu cuối. Cài đặt Atoms bằng lệnh:
flatpak install atoms
Đảm bảo trả lời y cho các câu hỏi và cho phép quá trình cài đặt hoàn tất.
Cách sử dụng nguyên tử
Sau khi Atoms được cài đặt, bạn sẽ tìm thấy trình khởi chạy trong menu trên màn hình của mình. Mở ứng dụng để hiển thị giao diện rất sạch sẽ và dễ sử dụng (Hình A).
Hình A

Trong cửa sổ kết quả (Hình B), bạn phải đặt tên cho môi trường chroot, chọn một bản phân phối cho môi trường chroot, sau đó chọn một bản phát hành cho bản phân phối.
Hình B

Sau khi định cấu hình môi trường chroot, nhấp vào Tạo và Atoms sẽ nhanh chóng tạo môi trường mới. Nhấp vào Đóng khi được nhắc và bạn sẽ thấy chroot mới của mình được liệt kê (Hình C).
Hình C

Nhấp vào mục nhập và bạn sẽ thấy việc duyệt các tệp dễ dàng như thế nào, chọn các điểm gắn kết để hiển thị và truy cập bảng điều khiển (Hình dung).
Hình dung

Nhấp vào Bảng điều khiển và bạn sẽ ngay lập tức được chuyển đến bảng điều khiển gốc của môi trường (Hình E).
Hình E

Tại thời điểm này, bạn có thể bắt đầu làm việc và thử nghiệm các ứng dụng mà bạn đang phát triển. Xin chúc mừng – chroot chưa bao giờ dễ dàng hơn thế.
Đăng ký Cách làm cho công nghệ hoạt động trên YouTube của TechRepublic để nhận tất cả lời khuyên công nghệ mới nhất dành cho các chuyên gia kinh doanh từ Jack Wallen.