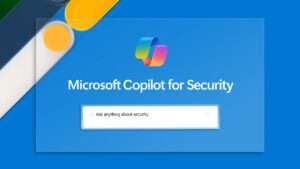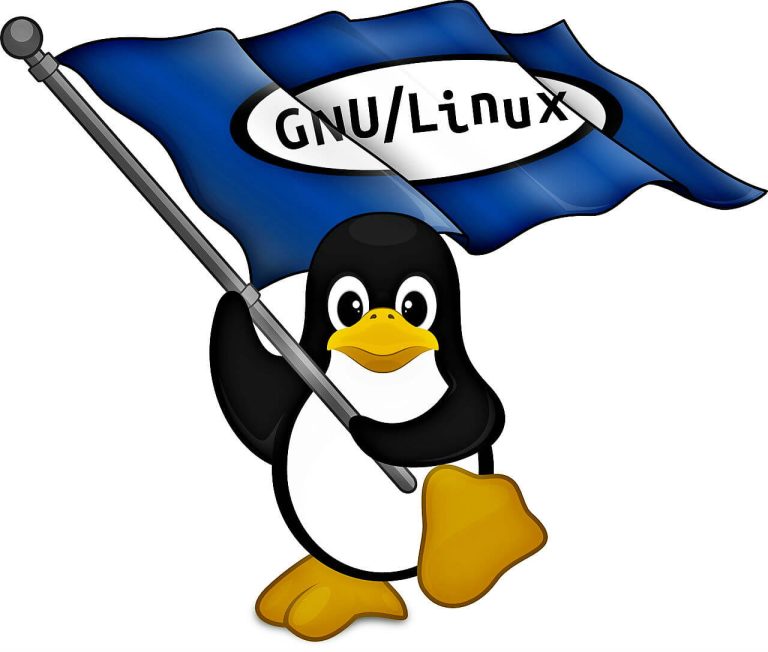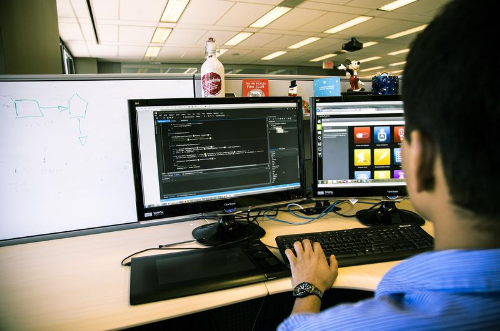Trong Microsoft 365, có hàng trăm biểu tượng đại diện cho phần mềm, tệp và hơn thế nữa. Khi tài liệu Microsoft Word cần vui vẻ, hãy xem xét thêm các biểu tượng bằng cách làm theo các bước trong hướng dẫn này.
Tài liệu Microsoft Word không chỉ dành cho văn bản – tùy thuộc vào mục đích của tài liệu, bạn có thể thêm tệp đồ họa, hình ảnh, v.v. Bạn cũng có thể thêm các biểu tượng trong tài liệu Word; những đồ họa này mang tính biểu tượng và phổ quát, vì vậy việc chèn các biểu tượng sẽ mang lại tác động trực quan ngay lập tức. Tôi sẽ chỉ cho bạn cách chèn các biểu tượng trong tài liệu Word và sau đó sửa đổi chúng theo một số cách.
Tôi đang sử dụng Microsoft 365 trên hệ thống Windows 10 64-bit. Tôi khuyên bạn nên tạm ngừng nâng cấp lên Windows 11 cho đến khi giải quyết xong tất cả các vấn đề. Biểu tượng chỉ có sẵn cho người đăng ký Microsoft 365. Để thuận tiện cho bạn, bạn có thể tải xuống tệp .docx trình diễn. Tôi đang sử dụng Word, nhưng bạn có thể chèn các biểu tượng trong các ứng dụng Microsoft 365 khác.
Cách truy cập các biểu tượng trong Microsoft Word
Trong ngữ cảnh của Microsoft 365, một biểu tượng là một biểu tượng hoặc đại diện đồ họa cho các tùy chọn, tệp, phần mềm, v.v. Ở đó và hàng trăm biểu tượng đại diện cho tất cả các loại. Chúng được sử dụng miễn phí; không có tiền bản quyền hoặc bản quyền.
Mặc dù các biểu tượng không có sẵn cho các phiên bản cũ hơn, chúng dễ dàng chèn như bất kỳ tệp đồ họa nào khác:
- Bấm vào nơi bạn muốn chèn biểu tượng.
- Bấm vào tab Chèn và sau đó bấm vào Biểu tượng trong nhóm Hình minh họa.
- Trong cửa sổ kết quả, bạn có thể chọn một danh mục; Tôi đã chọn Nghệ thuật. Có một mũi tên ở cuối menu danh mục. Bạn có thể nhấp vào đó để xem nhiều danh mục hơn nữa, nhưng đừng làm như vậy ngay bây giờ.
- Các biểu tượng có sẵn cập nhật khi bạn chọn danh mục hoặc nhập văn bản tìm kiếm. Chọn chú hề đầu tiên và nhấp vào Chèn.

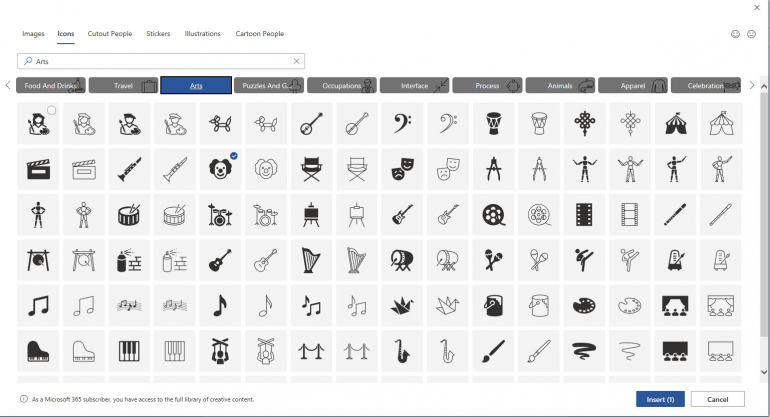
Điều đó thật dễ dàng! Hiển thị biểu tượng đã chèn, nhưng chúng ta không phải dừng lại ở đây.
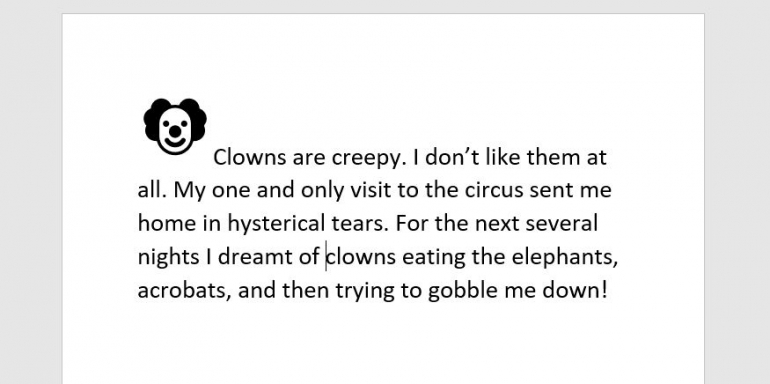
Cách sửa đổi các biểu tượng trong Word
Biểu tượng chú hề là được, nhưng bạn có thể thực hiện các thay đổi đơn giản nếu muốn: Bạn có thể coi chúng giống như bất kỳ hình dạng nào khác. Cụ thể, bạn có thể thay đổi kích thước, màu sắc, vị trí, v.v. Hãy thực hiện một vài thay đổi để làm sáng anh ta một chút, mặc dù thành thật mà nói, ngay cả biểu tượng cũng khiến tôi khó hiểu một chút.
Đầu tiên, hãy thay đổi màu sắc và đường viền như sau:
- Chọn biểu tượng.
- Trên tab Định dạng Đồ họa theo ngữ cảnh, bấm Điền Đồ họa trong nhóm Kiểu Đồ họa.
- Từ bảng màu kết quả, chọn màu đỏ tươi.
- Với biểu tượng vẫn được chọn, nhấp vào tùy chọn Đường viền đồ họa và chọn màu đen và trọng lượng ¾ điểm.
Hiển thị chú hề sau khi thực hiện những thay đổi nhanh chóng này, nhưng chúng tôi vẫn chưa hoàn thành!
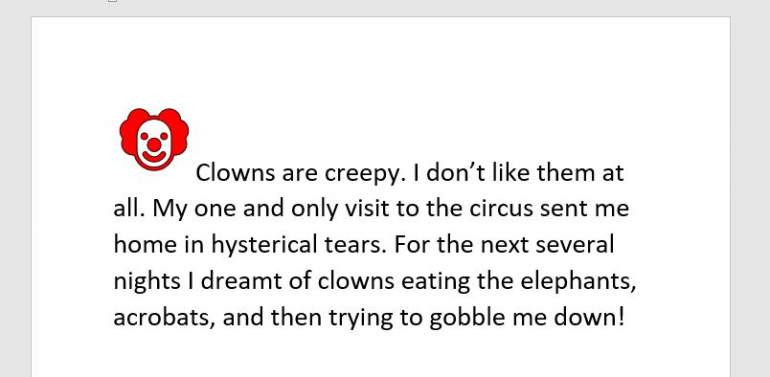
Bây giờ, hãy cho anh ta một chút ánh sáng hạt nhân bằng cách sử dụng Hiệu ứng đồ họa:
- Với biểu tượng đã chọn, bấm Định dạng Đồ họa và chọn Hiệu ứng Đồ họa trong nhóm Kiểu Đồ họa.
- Từ menu thả xuống, chọn Phát sáng.
- Từ danh sách kết quả, chọn hình thu nhỏ màu cam cuối cùng.
Như bạn có thể thấy trong anh ấy phát sáng!
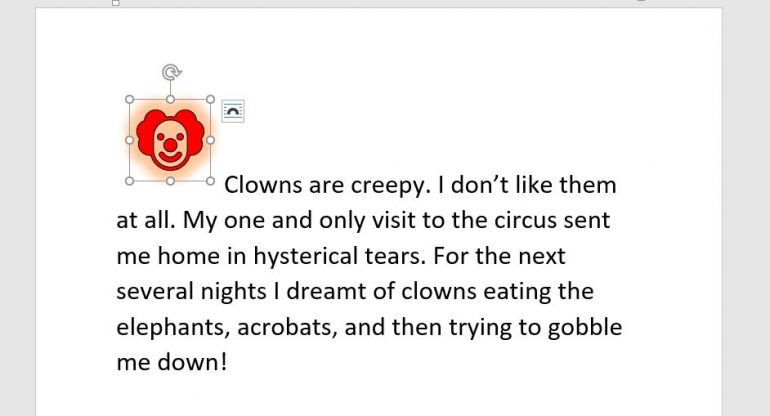
Hiện tại, chú hề đang ở chế độ chân dung. Hãy xoay anh ta một chút. Với biểu tượng được chọn, hãy nắm lấy tay cầm Xoay và kéo sang trái hoặc phải một chút để anh ta hơi xoay. Ngoài ra, hãy sử dụng một trong các chốt điều chỉnh kích thước ở góc để làm cho biểu tượng lớn hơn một chút.

Giống như hầu hết các đồ họa, bạn cũng có sẵn nhiều tùy chọn gói văn bản. Bạn có thể tìm hiểu thêm về các tùy chọn này bằng cách đọc Cách sử dụng nhiều tùy chọn gói văn bản trong Microsoft Word. Hãy kéo văn bản lên xung quanh biểu tượng như sau:
- Với biểu tượng được chọn, hãy nhấp vào Thẻ SmartTag Tùy chọn Bố cục .
- Trong ngăn kết quả, nhấp vào tùy chọn Hình vuông được hiển thị trong.
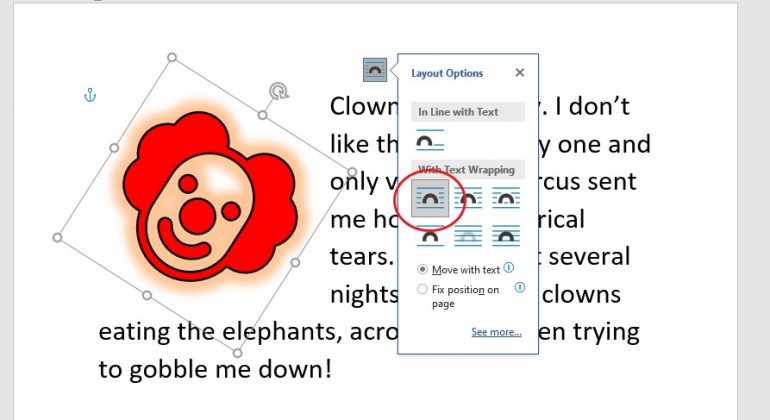
Hiển thị biểu tượng chú hề đã hoàn thành của chúng tôi sau khi thực hiện một số sửa đổi, nhưng chúng tôi có thể làm được nhiều hơn thế. Ví dụ, bộ sưu tập Kiểu đồ họa cung cấp một số tùy chọn đặt trước để phác thảo nhanh, màu sắc và thậm chí cả tùy chọn độ trong suốt. Một trong những tùy chọn thú vị nhất là Chuyển đổi thành Hình dạng trong nhóm Thay đổi. Việc chọn tùy chọn này coi biểu tượng của bạn là một nhóm các hình dạng thay vì một đối tượng duy nhất. Bằng cách này, bạn có thể thay đổi các phần của biểu tượng. Ví dụ, bạn có thể muốn thay đổi màu mắt hoặc màu tóc.

Chèn và sửa đổi một biểu tượng cho phép bạn thiết lập tâm trạng. Trong ví dụ này, tôi rất vui, nhưng trong các tài liệu chuyên nghiệp, bạn có thể muốn thêm các biểu tượng đại diện cho tổ chức của bạn hoặc quan điểm của bạn theo cách đồ họa.