Xóa ảnh trùng lặp bằng phần mềm PC miễn phí này
Cách đây không lâu, tôi đã giải quyết dự án công nghệ quá hạn từ lâu là xóa thư mục “Hình ảnh” trên máy tính của mình. Nó đã trở nên khó sử dụng hơn bao giờ hết sau nhiều năm sao lưu ảnh điện thoại của tôi và đổ nội dung của thẻ nhớ máy ảnh DSLR của tôi, vì vậy tôi quyết định cuối cùng đã đến lúc loại bỏ các bức ảnh trùng lặp, ảnh bị mờ, màn hình vô dụng và các loại mảnh vụn khác. Điều đó cho phép tôi sắp xếp các nội dung còn lại vào các album mà không gặp nhiều rắc rối.
Tại sao thư mục Ảnh của tôi lại lộn xộn như vậy? Phần lớn, tôi đổ lỗi cho Google Photos, công cụ này làm cho việc tìm kiếm các bức ảnh cũ dễ dàng đến mức tôi đã hài lòng khi bỏ qua thư mục sao lưu trong ổ cứng của mình, biết rằng nó tồn tại chủ yếu để lưu giữ an toàn.
Nhưng giờ đây, Google Photos không giới hạn đã không còn nữa, tôi quyết định đã đến lúc ngừng tự mãn. Ngay cả khi tôi tiếp tục sử dụng dịch vụ (với chi phí của một đăng ký lưu trữ đám mây khác), tôi thích ý tưởng có một kế hoạch dự phòng.
Tuy nhiên, tôi vẫn chột dạ khi nghĩ đến việc sắp xếp từng bức ảnh cũ qua hàng nghìn bức ảnh. Những gì tôi thực sự cần là một cách để loại bỏ hàng loạt những bức ảnh trông giống nhau và thu gọn thư viện còn lại của tôi xuống kích thước dễ quản lý hơn nhiều. May mắn thay, tôi đã tìm thấy chính xác những gì tôi đang tìm kiếm với một trình dọn dẹp ảnh trùng lặp miễn phí cho Windows có tên AllDup.
AllDup dành cho Windows
Không giống như hầu hết các kết quả xuất hiện khi bạn tìm kiếm trình xóa ảnh trùng lặp trên web, AllDup không có quảng cáo, mua hàng trong ứng dụng hoặc giới hạn sử dụng. Và mặc dù việc thiết lập hơi vô duyên, nhưng phần thưởng là theo tất cả các cách mà nó cho phép bạn tùy chỉnh các tìm kiếm tệp trùng lặp của mình.
Khi bạn khởi chạy AllDup, nó sẽ hiển thị một danh sách các thư mục cần quét — bao gồm tất cả các ổ cứng và thư mục tài liệu của bạn theo mặc định — và nhấp chuột phải vào danh sách cho phép bạn thêm các thư mục khác. Phần “Phương pháp so sánh” cũng cho phép bạn quyết định liệu AllDup sẽ tìm kiếm các bản sao trong cùng một thư mục (đối với trường hợp bạn đã chụp nhiều ảnh giống nhau cùng một lúc) hay chỉ giữa các thư mục khác nhau (đối với ảnh bạn có thể đã lưu trữ ở nhiều nơi ).

Sau khi chọn một số thư mục để quét, bạn có thể nhấp vào “Phương pháp tìm kiếm” để quyết định nội dung cần tìm. Chọn “Tìm các ảnh tương tự”, sau đó chọn “dHash” làm phương pháp so sánh. Sau đó, bạn có thể điều chỉnh Tỷ lệ phần trăm đối sánh để kiểm soát mức độ giống nhau của các bức ảnh. (Tôi thấy rằng 92% là một điểm khởi đầu tốt và bạn có thể điều chỉnh nó tùy thuộc vào kết quả quay lại.) Các cài đặt khác trên trang này có thể an toàn để bỏ qua, vì vậy chỉ cần nhấn “Bắt đầu tìm kiếm” để bắt đầu tìm các bản sao.

Khi quá trình tìm kiếm hoàn tất, bạn sẽ nhận được danh sách các bản sao và có thể mở rộng từng bản để xem các tệp riêng lẻ. Để xem ảnh trong từng nhóm, hãy nhấp vào biểu tượng Trình xem ảnh ở gần phía trên bên phải của màn hình, sau đó nhấp vào biểu tượng Xem trước tệp ở gần phía trên cùng bên trái. (Cả hai đều được đánh dấu trong hình ảnh bên dưới.) Trừ khi bạn có thiết lập hai màn hình, tôi cũng khuyên bạn nên nhấp vào mũi tên trên biểu tượng Xem trước tệp và đảm bảo bỏ chọn “Hiển thị bản xem trước tệp trong cửa sổ riêng”.
Sau đó, bạn có thể nhấp đúp vào bất kỳ nhóm nào để xem song song các ảnh của nhóm đó hoặc nhấp vào từng ảnh để xem lớn hơn. Chọn bất kỳ ảnh nào bạn muốn xóa, sau đó nhấn vào nút “X” màu đỏ ở trên cùng bên trái của ứng dụng. Thao tác này sẽ hiển thị trang cuối cùng, nơi bạn có thể gửi ảnh vào Thùng rác hoặc vào các thư mục khác trên ổ cứng của mình.
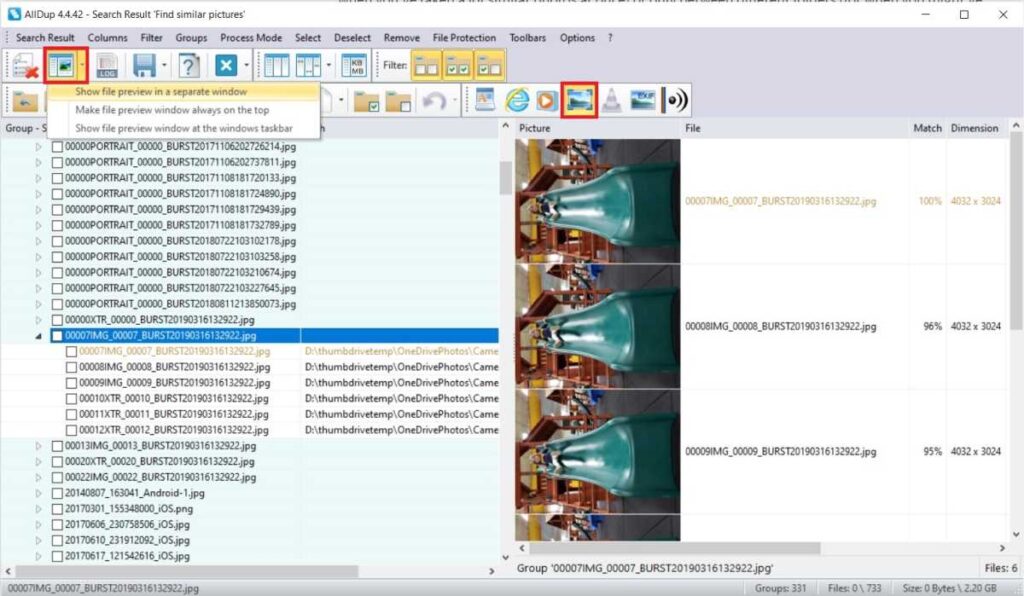
Chỉ cần sử dụng chế độ “Tìm ảnh tương tự” với nhiều cấp độ đối sánh, tôi đã có thể xóa hàng trăm bức ảnh không mong muốn. Nhưng tôi cũng khuyên bạn nên thực hiện thêm một lần vượt qua với “Tìm tên tệp tương tự” làm phương pháp tìm kiếm của bạn. Vì các ảnh được chụp theo trình tự có xu hướng có tên tệp gần giống nhau, điều này có thể giúp hiển thị nhiều chỉnh sửa của cùng một ảnh hoặc toàn bộ nhóm ảnh liên tục.
Mặc dù phải mất một số thử nghiệm để tìm ra cài đặt tốt nhất trong cả hai ứng dụng, nhưng cuối cùng tôi đã có thể xóa hàng trăm bức ảnh trông giống nhau bằng AllDup, do đó, việc phân loại thủ công dễ dàng hơn nhiều.
Một thay thế Mac
Thật không may, AllDup chỉ có sẵn cho Windows. Nếu vì lý do nào đó mà bạn đang lưu giữ tất cả ảnh của mình trên máy Mac thì PhotoSweeper là một lựa chọn thay thế tuyệt vời. Nó cung cấp một tập hợp các điều khiển chi tiết tương tự để tìm kiếm các bản sao và mặc dù nó có giá 10 đô la, nhưng tôi thừa nhận rằng nó cũng thân thiện với người dùng hơn. (Nhà phát triển của PhotoSweeper cũng tạo ra một phiên bản miễn phí có tên là Duplicate Photos Finder hoạt động tốt, nhưng nó thiếu sự tinh chỉnh mà phiên bản trả phí cung cấp.)
Giống như AllDup, bạn bắt đầu chọn các thư mục bạn muốn quét các Bản sao. Sau khi quá trình quét kết thúc, bạn có thể nhấn “So sánh” để chọn giữa ba chế độ đối sánh khác nhau: “Tệp trùng lặp” tìm kiếm theo tên tệp, “Ảnh tương tự” tìm ra các hình ảnh trông giống nhau và “Loạt ảnh” tìm ảnh được chụp trong liên tiếp nhanh chóng. Trong mỗi trường hợp, bạn nhận được một loạt thanh trượt để điều chỉnh số lượng ảnh của bạn được nhóm lại với nhau.
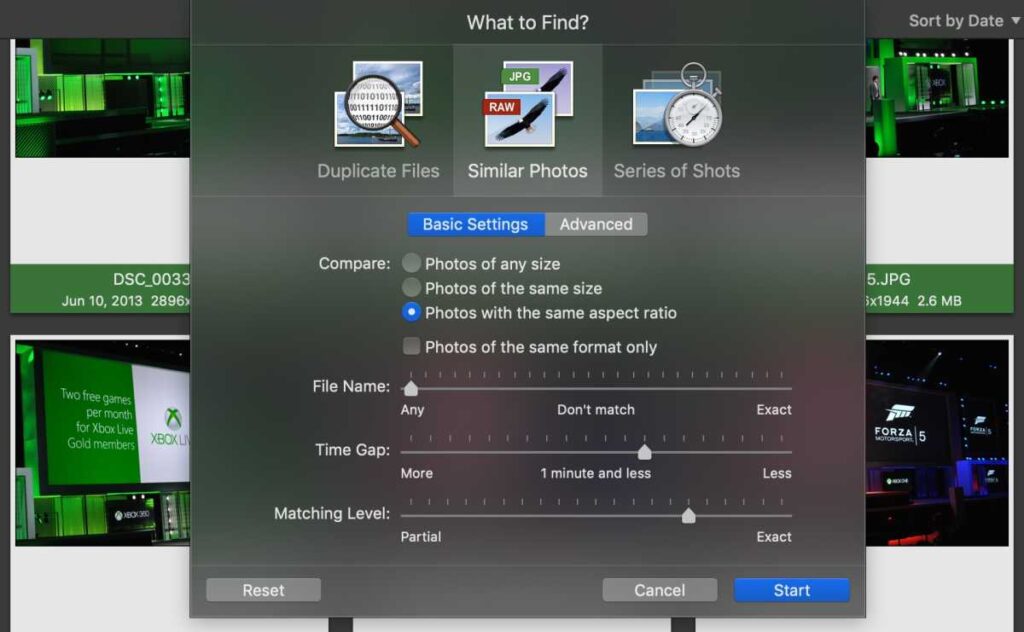
Sau khi PhotoSweeper thực hiện đối sánh, bạn có thể xem từng nhóm đối sánh song song và nhấp đúp (hoặc nhấn Enter) vào những đối sánh bạn muốn xóa. Ứng dụng này cũng có tính năng “Tự động đánh dấu” tiện dụng cho phép các ảnh tự động xóa. Sau đó, bạn có thể gửi tất cả các ảnh đã đánh dấu của mình vào thùng rác cùng một lúc.
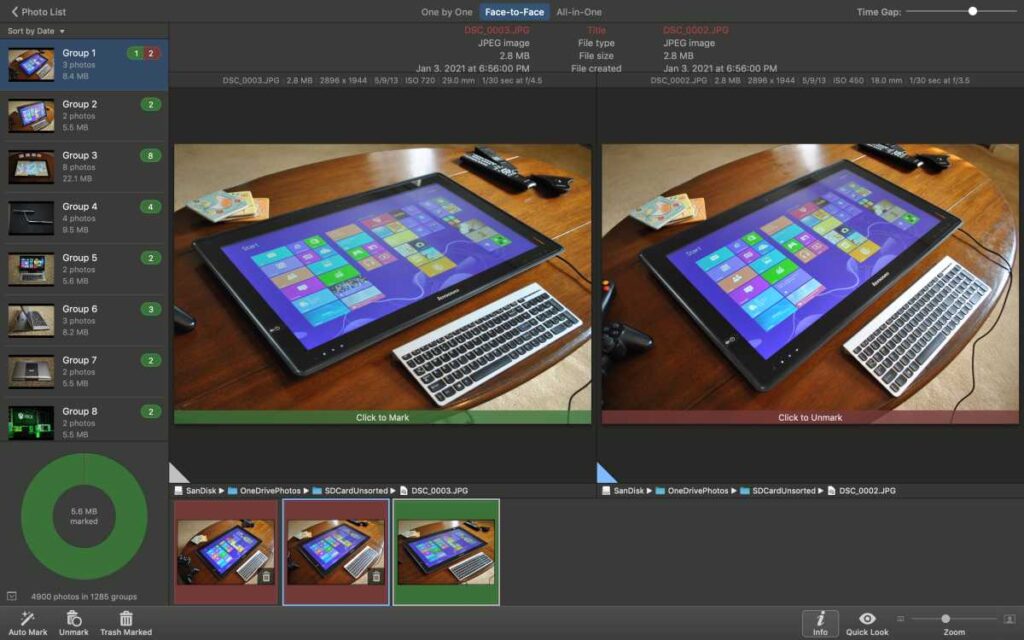
So với AllDup, PhotoSweeper dễ hiểu hơn và tôi thích cách bạn có thể điều khiển các nút khác nhau của nó để thay đổi ngay lập tức các kết quả tìm kiếm trùng lặp. Mặc dù tôi chủ yếu là người dùng Windows, tôi có thể thấy mình chuyển sang PhotoSweeper nếu tôi phải thực hiện lại toàn bộ bài tập này.
Không phải là tôi dự định làm như vậy sớm. Bây giờ thư mục Pictures của tôi đã gọn gàng và ngăn nắp, hy vọng rằng tôi sẽ làm tốt hơn việc giữ nó theo cách thường xuyên.













