Tùy chỉnh Center Control macOS Ventura
Dành một vài phút ngay bây giờ để điều chỉnh Trung tâm điều khiển macOS Ventura có thể giúp bạn tiết kiệm thời gian mỗi khi sử dụng máy Mac.

Nếu bạn đang sử dụng máy Mac cho công việc, rất có thể bạn sẽ sử dụng máy tính này hàng ngày. Tinh chỉnh Trung tâm điều khiển Ventura của macOS 13 để phù hợp với sở thích cá nhân của bạn sẽ được đền đáp vì bạn sẽ tiết kiệm thời gian và giảm số lượng lựa chọn menu cũng như số lần nhấp cần thiết để truy cập và định cấu hình các cài đặt được điều chỉnh thường xuyên. Mẹo duy nhất là nhớ điều chỉnh cài đặt Trung tâm điều khiển và thanh menu của máy Mac để cung cấp quyền truy cập nhanh vào các tính năng bạn sử dụng thường xuyên nhất.
Cách truy cập tính năng Trung tâm điều khiển MacOS Ventura
Có một số phương pháp để truy cập Trung tâm điều khiển Mac. Bạn có thể nhấp vào biểu tượng Trung tâm điều khiển từ thanh menu của máy Mac hoặc mở Cài đặt hệ thống bằng cách nhấp vào biểu tượng Apple và chọn tùy chọn Cài đặt hệ thống.
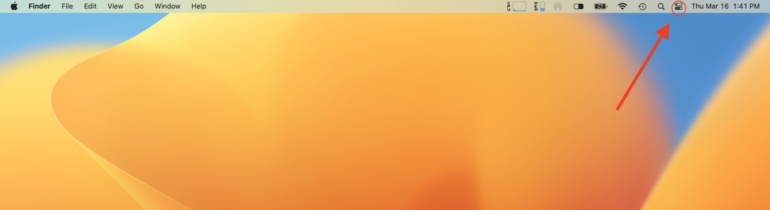
Nhấp vào biểu tượng Trung tâm điều khiển trên thanh menu Mac sẽ mở menu của tính năng.
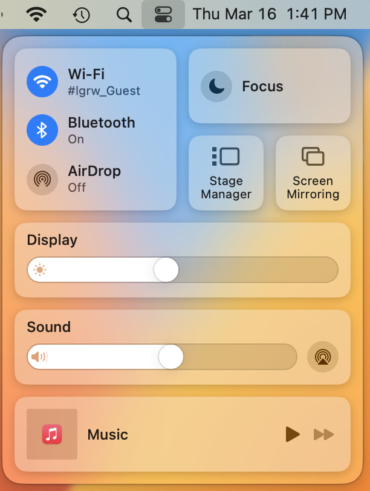
Ngoài ra, bạn có thể truy cập Trung tâm điều khiển macOS từ menu Cài đặt hệ thống. Chỉ cần nhấp vào biểu tượng Apple trên thanh menu, chọn Cài đặt hệ thống, cuộn xuống trong ngăn bên trái và nhấp vào Trung tâm điều khiển.
Cách định cấu hình cài đặt của tính năng Trung tâm điều khiển MacOS Ventura
Bạn có thể định cấu hình cài đặt của Trung tâm điều khiển, sau đó điều chỉnh một số mục riêng lẻ xuất hiện khi nhấp vào biểu tượng tương ứng trong thanh menu của máy Mac bằng cách sử dụng cài đặt được cung cấp.
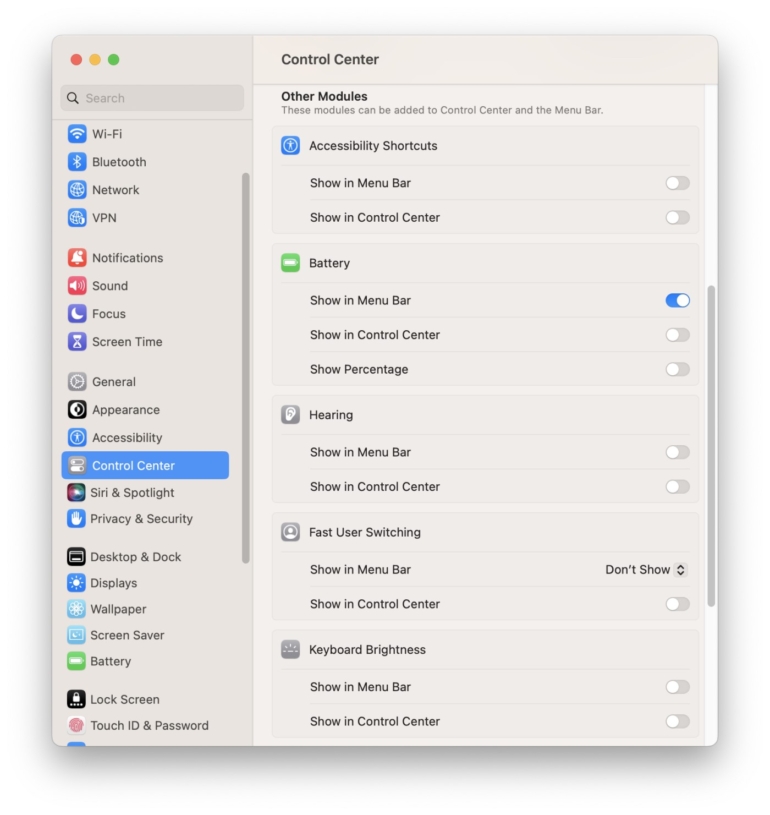
Để thêm và xóa các lựa chọn xuất hiện trong Trung tâm điều khiển khi nhấp vào biểu tượng của nó từ thanh menu Mac, hãy điều chỉnh các mô-đun tương ứng cho phù hợp. Ví dụ: để xem Phím tắt trợ năng và thông tin về Pin, hãy bật các nút radio tương ứng.
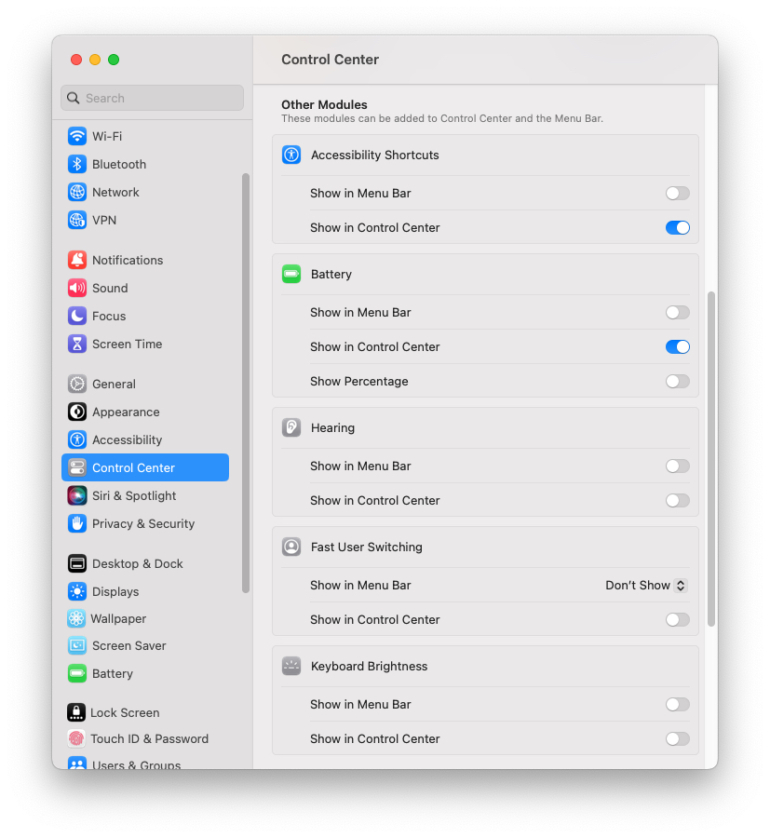
Khi bạn chọn Control Center từ thanh menu của Mac, các tùy chọn này sẽ xuất hiện trong menu tiếp theo.
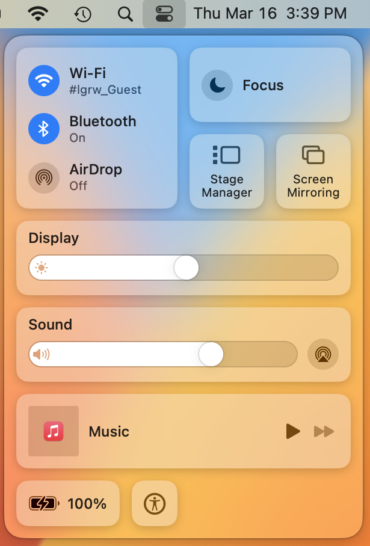
Trong số các yếu tố có thể được thêm hoặc xóa khỏi Trung tâm điều khiển là:
- Phím tắt trợ năng
- Thông tin về pin
- Điều khiển thính giác
- Chuyển đổi người dùng nhanh
- Độ sáng bàn phím
Các mô-đun khác là đồ đạc cố định của Trung tâm điều khiển, bao gồm:
- AirDrop
- Bluetooth
- Trưng bày
- Âm thanh
- Quản lý sân khấu
- Wifi
Tuy nhiên, bằng cách sử dụng cùng một menu Trung tâm điều khiển được truy cập từ Cài đặt hệ thống, bạn có thể chọn thêm hoặc xóa các mục đó riêng lẻ khỏi thanh menu Mac
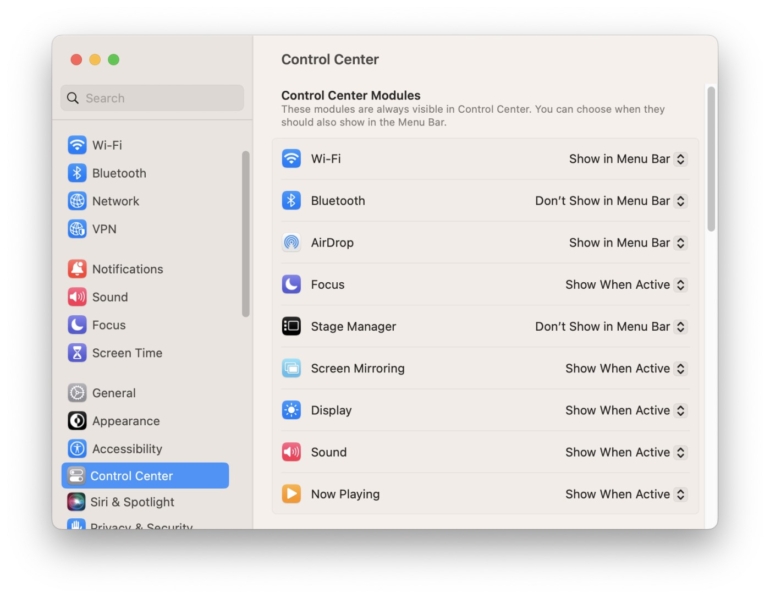
Ví dụ: để xóa biểu tượng Wi-Fi khỏi thanh menu, bạn có thể chọn Không hiển thị trong Thanh menu cho mục đó bằng menu thả xuống tương ứng. Tùy chọn này cung cấp một số yếu tố được truy cập thường xuyên, bao gồm Phản chiếu màn hình và Đang phát.













