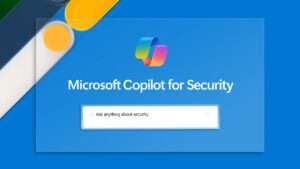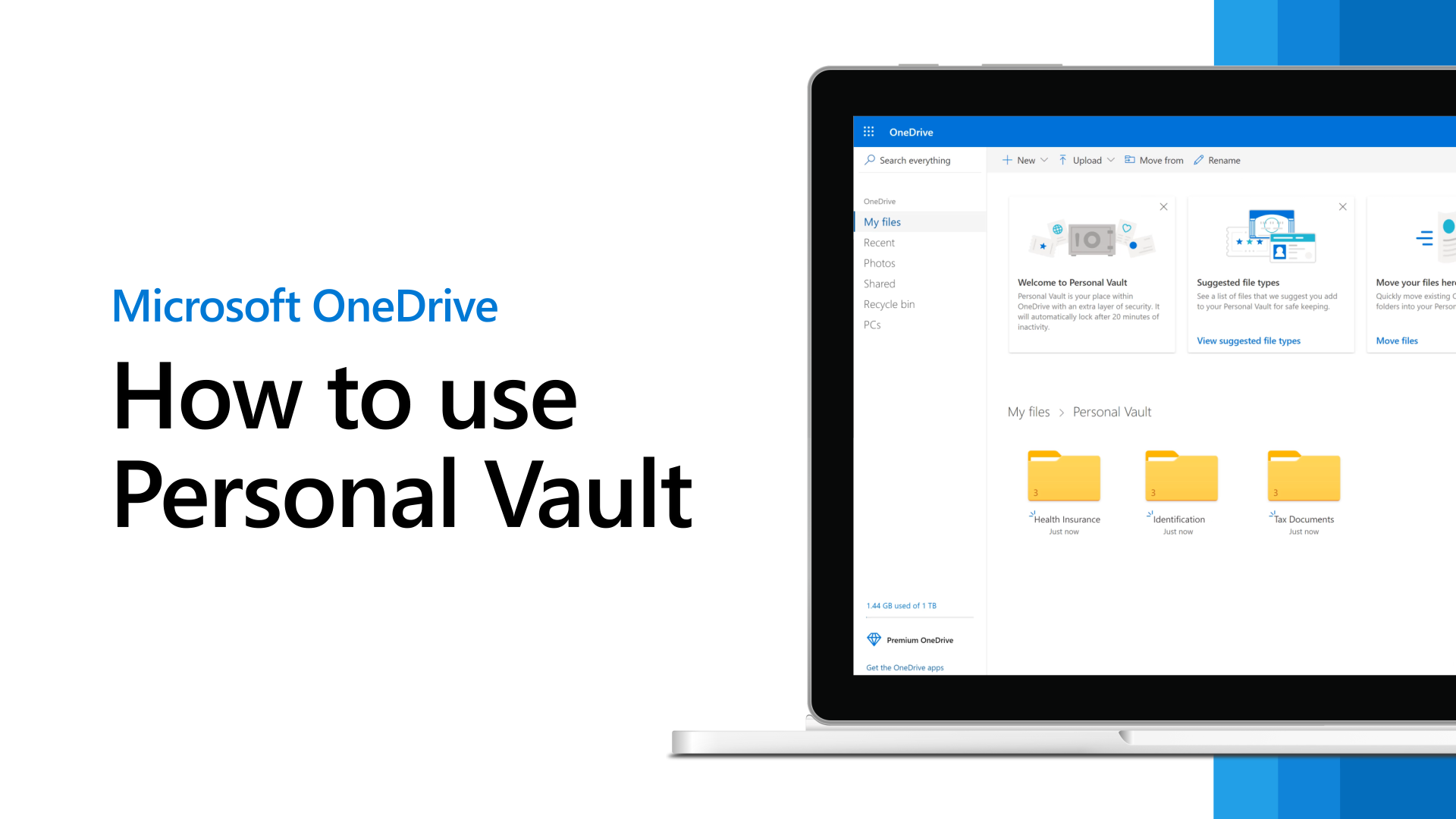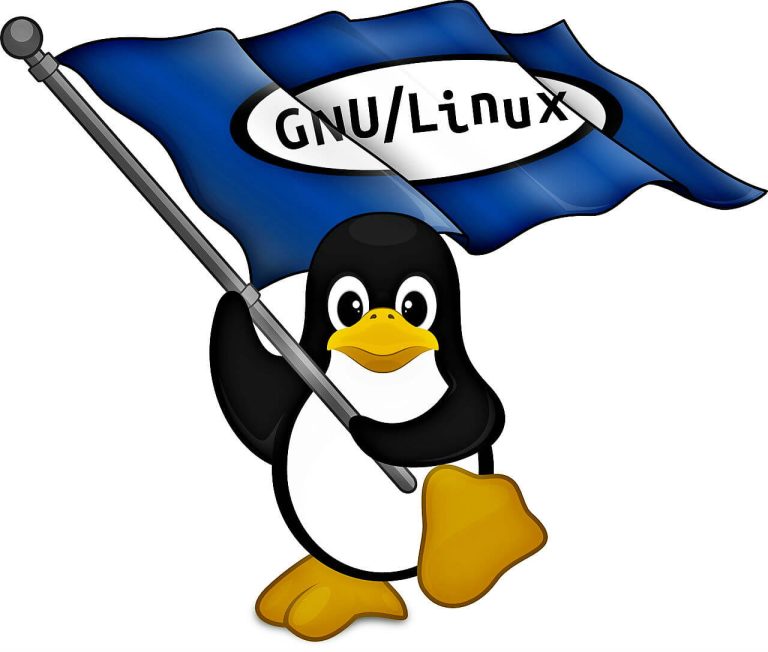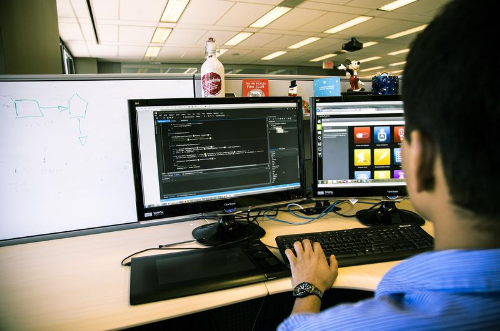Trong những tuần gần đây, tôi đã tích lũy được một số lượng đáng kể các tài liệu kỹ thuật số nhạy cảm vì những lý do hoàn toàn trần tục. Giữa việc chuẩn bị cho mùa thuế và việc tái cấp vốn cho gia đình, tôi đang ngồi trên một đống PDF, tất cả đều có đầy đủ thông tin cá nhân chi tiết. Điều này đã tạo ra một tình huống khó xử nhỏ: Tôi không muốn xóa các tệp hoặc để chúng ở chế độ mở trên ổ cứng của mình, nhưng tôi cũng không quan tâm đến việc in chúng ra giấy. Đó là khi tôi nhớ lại Kho cá nhânmột tính năng của dịch vụ lưu trữ đám mây OneDrive của Microsoft bổ sung thêm một lớp bảo vệ cho các tài liệu quan trọng.
Xem hoặc sửa đổi tệp trong OneDrive Personal Vault yêu cầu mã bổ sung — được gửi qua email hoặc tin nhắn văn bản theo mặc định — và trên Windows 10 trở lên, Microsoft lưu trữ các tệp đó trong phần được mã hóa bằng BitLocker của ổ cứng của bạn. (OneDrive cũng mã hóa tất cả các tệp được lưu trữ trực tuyến, cho dù chúng có trong Vault hay không.) Về lý thuyết, điều đó có nghĩa là ai đó xâm phạm tài khoản OneDrive của bạn hoặc truy cập máy tính của bạn mà không được phép sẽ gặp khó khăn hơn khi truy cập các tài liệu quan trọng đó. Tuy nhiên, mức độ bảo vệ mà Personal Vault cung cấp trên thực tế phụ thuộc phần lớn vào cách bạn thiết lập nó.
Các lớp bảo vệ
Trước khi chúng ta đi xa hơn, hãy nhớ rằng bạn nhận được 15GB dung lượng lưu trữ OneDrive miễn phí với tài khoản Microsoft. Mặc dù phiên bản miễn phí của OneDrive chỉ cho phép bạn lưu trữ ba tài liệu trong Personal Vault, nhưng bạn có thể dễ dàng vượt qua hạn chế đó bằng cách thêm tài liệu của mình vào tệp ZIP hoặc tệp lưu trữ khác trước.
Sau khi cài đặt OneDrive, bấm chuột phải vào biểu tượng trên thanh tác vụ hoặc thanh menu, sau đó chọn Mở khóa kho tiền cá nhân để bắt đầu quá trình thiết lập. Trên phiên bản OneDrive dành cho thiết bị di động và web, bạn có thể chỉ cần nhấn vào Kho cá nhân biểu tượng trong danh sách tệp của bạn.
Để mở khóa vault, bạn cần một mã mà Microsoft gửi đến email hoặc số điện thoại được liên kết với tài khoản của bạn, nhưng những mặc định đó không nhất thiết phải là tùy chọn an toàn nhất. Ví dụ, email của bạn có thể được mở cho bất kỳ ai có quyền truy cập vào máy tính của bạn, trong trường hợp này, việc nhập mã sẽ là không quan trọng và việc sử dụng tin nhắn văn bản để xác thực có những vấn đề riêng.
Như mọi khi, bạn nên cân nhắc sử dụng ứng dụng xác thực như Google Authenticator, Microsoft Authenticator hoặc Authy để nhận mã theo cách an toàn nhất có thể. Trong trường hợp của tôi, tôi đang sử dụng Authy để nhận mã và ứng dụng trên máy tính để bàn của Authy bị khóa sau một mã PIN bổ sung. Sau khi thiết lập, tôi đã xóa email dưới dạng tùy chọn đăng nhập thông qua trang web của Microsoft.
Điều đó có nghĩa là không ai có thể truy cập kho tiền nếu không có quyền truy cập vật lý vào thiết bị của tôi cùng với mã PIN của Authy, từ đó cung cấp mã đăng nhập mà Microsoft yêu cầu. Microsoft tự động khóa kho tiền sau 20 phút không hoạt động trên máy tính để bàn và 3 phút trên ứng dụng di động, lúc này nó sẽ yêu cầu nhập mã mới.
Sự lựa chọn khác
Mặc dù Personal Vault là tùy chọn tốt nhất đối với tôi với tư cách là người dùng OneDrive hiện tại, nhưng đó không phải là cách duy nhất để thêm bảo vệ bổ sung cho tài liệu của bạn. Một số tùy chọn khác cần xem xét:
- Dropbox cung cấp tính năng Vault của riêng mình để khóa các tệp sau mã PIN bổ sung, nhưng bạn cần có gói dung lượng Dropbox trả phí để sử dụng.
- Một số trình quản lý mật khẩu nhất định, chẳng hạn như 1Password và Bitwarden, cung cấp lưu trữ tệp được mã hóa, thông qua các trình quản lý mật khẩu này cũng có xu hướng yêu cầu đăng ký trả phí. Nếu bạn đã thiết lập các công cụ này để yêu cầu mã PIN hoặc mật khẩu để truy cập, chúng sẽ cung cấp thêm cấp độ bảo vệ cho bất kỳ ai có quyền truy cập vào máy tính của bạn.
- Các công cụ nén như 7Zip dành cho Windows và Keka dành cho Mac cho phép bạn bảo vệ tệp bằng mật khẩu trong các tệp lưu trữ 7Z hoặc ZIP. Điều này sẽ không ngăn ai đó xóa tệp, nhưng nó sẽ ngăn ai đó giải nén và xem chúng. (Bạn cũng có thể kết hợp phương pháp này với Personal Vault để có thêm một lớp bảo vệ.)
- Bạn có thể đặt mật khẩu cho từng tài liệu Word trong Tệp> Thông tin> Bảo vệ và có thể bảo vệ tệp PDF bằng mật khẩu bằng công cụ trực tuyến của Adobe.
Nếu chúng tôi thành thật mà nói, khả năng ai đó đột nhập vào máy tính của bạn và làm ăn gian dối với các tờ khai thuế và các tài liệu quan trọng khác của bạn có lẽ là rất nhỏ. Tuy nhiên, việc thêm một số bảo vệ bổ sung cho những tài liệu đó có thể khiến bạn cảm thấy tốt hơn khi giữ chúng trên máy tính ngay từ đầu. Nó chắc chắn đánh bại việc làm đầy tủ hồ sơ với nhiều giấy hơn.