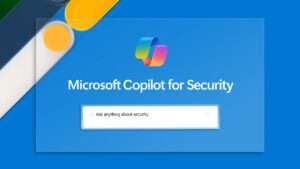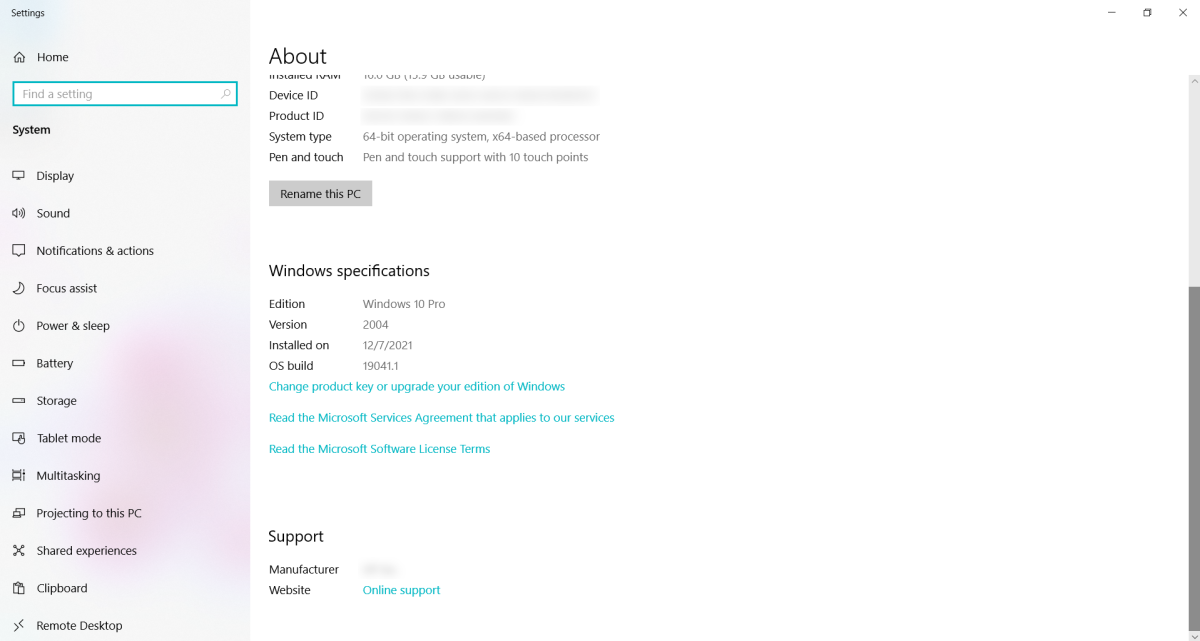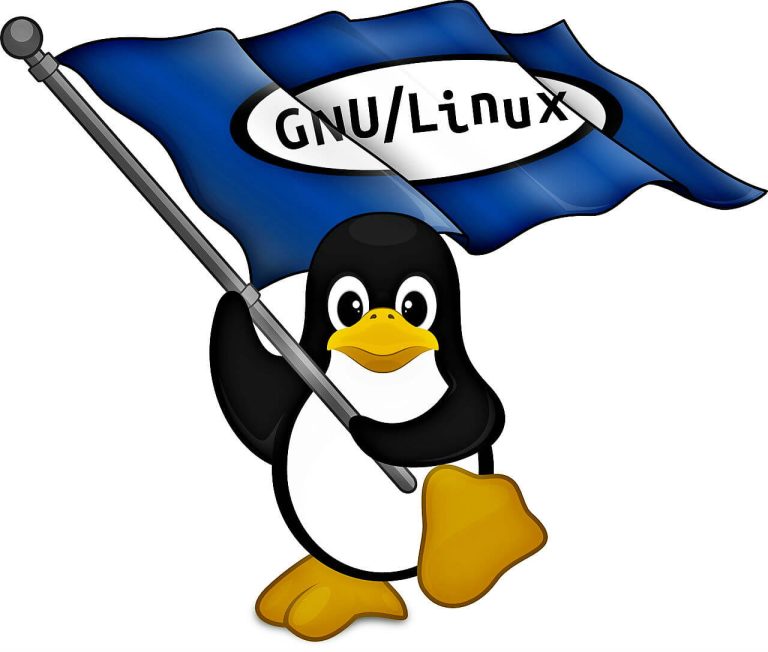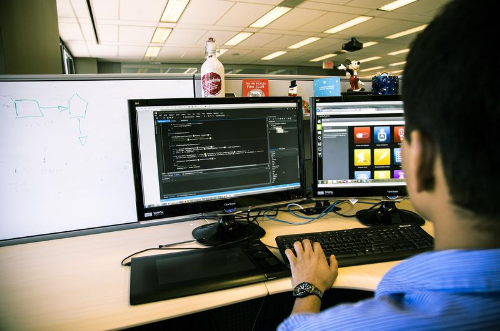Hãy hỏi ai đó xem họ có phiên bản Windows nào và họ có thể đã biết đó là Windows 7, 8.1, 10 hay 11. (Nhân tiện, nếu bạn đang sử dụng Windows 7, chúng tôi khuyên bạn nên nâng cấp — đã hết thời hạn sử dụng. )
Nhưng điều quan trọng không kém là phiên bản bạn có — nghĩa là, nếu bạn đang chạy Home hoặc Pro. Một số tính năng chỉ có sẵn cho bạn với Windows Pro, như BitLocker, cho phép bạn mã hóa ổ lưu trữ của mình.
Bất kể bạn cần chút thông tin nào, việc tìm ra chính xác Windows bạn đang chạy rất dễ dàng. Bạn có thể thực hiện theo một số cách sau:
Phương pháp 1: Qua This PC biểu tượng trên màn hình của bạn
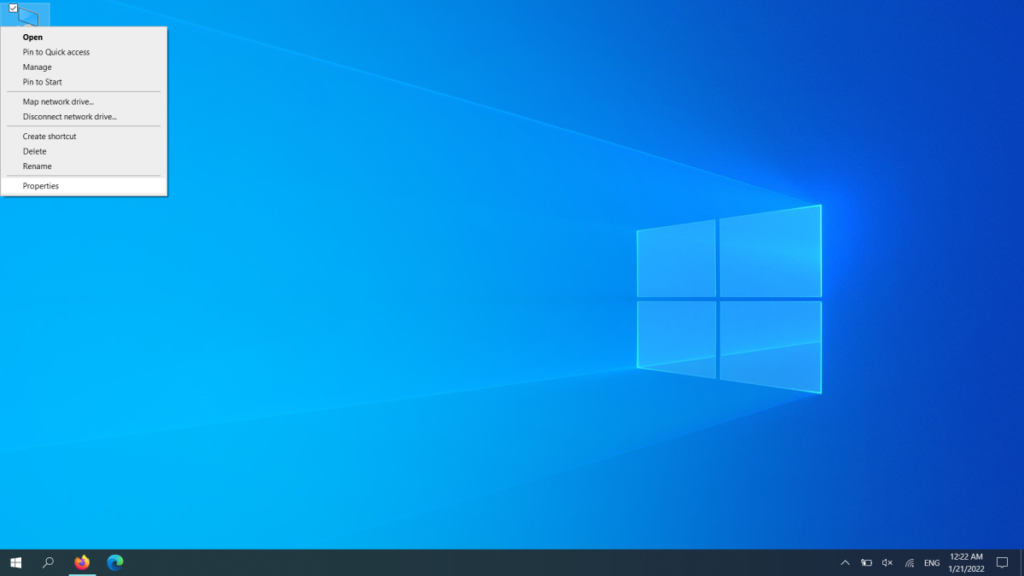
Nếu bạn có This PC biểu tượng hiển thị trên màn hình Windows của bạn, bạn có thể chỉ cần nhấp chuột phải vào nó và chọn Properties. Cửa sổ Hệ thống sẽ xuất hiện. Bạn sẽ tìm thấy phiên bản và phiên bản Windows của mình ở trên cùng.
Phương pháp 2: Qua tìm kiếm Windows
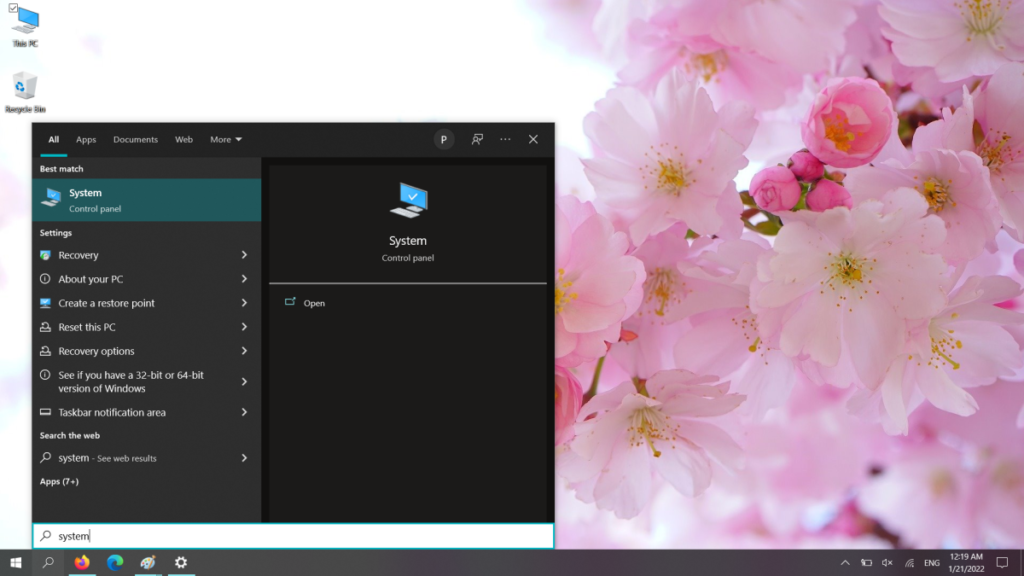
Thế giới PC
Nhấn phím Windows trên bàn phím của bạn hoặc nhấp vào biểu tượng Bắt đầu trên thanh tác vụ của bạn, sau đó nhập hệ thống. Một kết quả tìm kiếm cho Hệ thống trong Control Panel sẽ xuất hiện. Chọn mục đó và bạn sẽ thấy một cửa sổ hiển thị phiên bản Windows và phiên bản ở trên cùng.
Phương pháp 3: Qua Cài đặt

Sau khi nhấp vào biểu tượng Bắt đầu trên thanh tác vụ hoặc nhấn phím Windows trên bàn phím, hãy nhập About. Một kết quả tìm kiếm cho Giới thiệu về PC của bạn trong Cài đặt sẽ xuất hiện. Chọn nó, sau đó cuộn xuống Thông số kỹ thuật của Windows trong cửa sổ xuất hiện.
Phương pháp 4: Qua Control Panel

Đối với đám đông trường học cũ, bạn có thể hiển thị Bảng điều khiển, sau đó chọn Hệ thống. (Trước tiên, bạn có thể cần phải thay đổi Xem theo cài đặt cho biểu tượng lớn hoặc nhỏ.) Khi cửa sổ đó xuất hiện, phiên bản Windows và ấn bản của bạn ở ngay trên cùng.
Phương pháp 5: Qua cửa sổ Run

Trên bàn phím của bạn, nhấn Phím Windows + R. Các Chạy cửa sổ lệnh sẽ xuất hiện. nhập Winver vào hộp văn bản, sau đó nhấn enter. Ở giữa cửa sổ, một khối lớn thông tin bản quyền sẽ bắt đầu với phiên bản Windows và phiên bản của bạn.
Đang tìm cách nâng cấp?
Bạn đang kiểm tra phiên bản Windows của mình vì bạn muốn chuyển lên Windows 11 và muốn biết điều gì sẽ xảy ra ở phía bên kia? Hãy nhớ xem danh sách kiểm tra nâng cấp Windows 11 của chúng tôi cũng như hướng dẫn của chúng tôi về cách thực hiện nâng cấp. Thay vào đó, nếu bạn đang tìm kiếm các tính năng khác cho Windows 10, chúng tôi có hướng dẫn về cách nâng cấp từ Windows 10 Home lên Pro.
Và đối với bất kỳ ai đang cố gắng sử dụng Windows 10 từ Win 7 hoặc 8.1, hãy đọc các cách rẻ (và thậm chí miễn phí) mà bạn có thể thực hiện. Đây là bước đầu tiên bạn nên thực hiện để được nâng cấp miễn phí lên Windows 11 — bạn có thể tiết kiệm rất nhiều tiền nếu sẵn sàng đầu tư một ít thời gian.