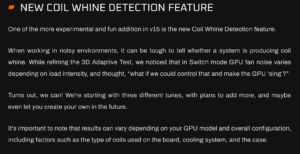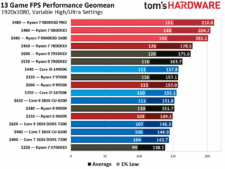Cách theo dõi các thay đổi trong Google Docs
Kết quả trực quan trông tương tự như cách các thay đổi được sử dụng để đánh dấu trên giấy vật lý, ngày xưa. Ví dụ: xóa một phần và nó được định dạng dưới dạng văn bản gạch ngang với màu khác.
Để bật lịch sử hiển thị này, hầu hết các trình soạn thảo văn bản đều cung cấp khả năng theo dõi các thay đổi. Phiên bản Google Tài liệu được gọi là chế độ Đề xuất. Thật đơn giản và nhanh chóng để bắt đầu, với một tập hợp các tùy chọn được sắp xếp hợp lý, dễ dàng sử dụng.
Cách bắt đầu theo dõi các thay đổi trong Google Tài liệu
Không giống như các trình soạn thảo văn bản khác, Google Tài liệu không đặt chế độ Đề xuất trong Biên tập hoặc Công cụ thực đơn. Thay vào đó, hãy nhìn vào phía trên bên phải màn hình của bạn. Dưới khu vực có màu xanh lam Đăng lại và hình đại diện tài khoản của bạn, sẽ có menu thả xuống màu xanh nhạt hiển thị biểu tượng bút chì và từ Chỉnh sửa. (Bạn có thể chỉ thấy biểu tượng bút chì màu xanh lam nếu cửa sổ của bạn nhỏ.)

Theo mặc định, tất cả tài liệu bắt đầu ở chế độ Chỉnh sửa, nơi bất kỳ thay đổi nào ngay lập tức trở thành một phần vĩnh viễn của tệp. Nhấp vào menu thả xuống đó để chuyển sang chế độ Đề xuất.
Giờ đây, mọi thay đổi (định dạng, xóa, chèn, v.v.) sẽ được đánh dấu bằng một màu riêng biệt, với hộp nhận xét đi kèm dọc theo bên tay phải của tài liệu. Google Tài liệu thực hiện một cách tiếp cận cộng tác hơn đối với các thay đổi được theo dõi, vì vậy bạn có thể có đầy đủ các cuộc thảo luận đang diễn ra về một chỉnh sửa cụ thể trong mỗi nhận xét đó.
Cách mời người khác đưa ra đề xuất trong Google Tài liệu

Tài liệu của bạn phải được chia sẻ với ai đó trước khi họ có thể chỉnh sửa nó. Bắt đầu bằng cách đi tới Tệp> Chia sẻ hoặc nhấp vào màu xanh lam Đăng lại ở phía trên bên phải. Sau đó điền địa chỉ email của họ và thêm vào danh sách chia sẻ.
Một menu thả xuống cho các quyền bây giờ sẽ xuất hiện bên cạnh tên của họ. Mặc định là chế độ Chỉnh sửa, vì vậy để chuyển qua chế độ Đề xuất, hãy chọn Bình luận từ menu. Nếu bạn đã chia sẻ tài liệu ở chế độ Chỉnh sửa, chỉ cần mở lại menu chia sẻ. Nhấp vào menu thả xuống quyền đó, thay đổi sang chế độ Đề xuất, sau đó nhấn Tiết kiệm.
Cách cập nhật văn bản đề xuất
Như đã đề cập ở trên, các thay đổi đối với tài liệu hiển thị bằng màu khác. Sau đó, bạn có thể chỉnh sửa chúng như bình thường và bao nhiêu tùy thích. Tuy nhiên, hãy lưu ý rằng bất kỳ thay đổi nào bạn thực hiện đối với văn bản đề xuất của riêng mình sẽ không được theo dõi — chỉ khi bạn đang làm việc với người khác.
Cách chấp nhận hoặc từ chối văn bản đề xuất
Việc chuyển đổi giữa chế độ Chỉnh sửa và Đề xuất không tự động chấp nhận hoặc từ chối các thay đổi. Bạn phải xem lại chúng theo cách thủ công để có tài liệu cuối cùng phản ánh các bản cập nhật.
Để chấp nhận hoặc từ chối các thay đổi riêng lẻ, hãy nhấp vào hộp nhận xét của nó. Sau đó nhấp vào biểu tượng dấu kiểm để chấp nhận thay đổi hoặc vào biểu tượng X để từ chối.
Nếu bạn đã đạt đến điểm mà bạn biết mình muốn chấp nhận hoặc từ chối tất cả các thay đổi, bạn có thể thực hiện nhanh chóng bằng cách đi tới Công cụ> Xem lại các chỉnh sửa được đề xuất. Một hộp bật lên màu trắng sẽ xuất hiện ở phía trên bên phải của cửa sổ. Nhấp vào một trong hai Chấp nhận tất cả hoặc Từ chối tất cả khuy ao. Trước khi chấp nhận tất cả các thay đổi, bạn có thể sử dụng các mũi tên lên và xuống của hộp bật lên để xem xét từng chỉnh sửa riêng lẻ và xác minh từng chỉnh sửa mà bạn muốn tích hợp.
Nếu bạn vô tình nhấn nhầm nút, bạn có thể hoàn tác bất kỳ nhấp chuột nhầm nào bằng cách nhấn CTRL + Z trên bàn phím hoặc truy cập Chỉnh sửa> Hoàn tác.

Cách xem tài liệu gốc

Thế giới PC
Đôi khi bạn muốn xem văn bản ban đầu trông như thế nào, trước khi tất cả các đề xuất được đưa ra. Bạn có thể thực hiện việc này nhanh chóng bằng cách chuyển đến menu thả xuống bên dưới Đăng lại và chọn Chế độ xem. Google Tài liệu mô tả chế độ này là một chế độ mà bạn có thể đọc tài liệu cuối cùng — đó là vì văn bản được đề xuất không được coi là một phần của tệp cho đến khi thay đổi được chấp nhận.
Một phương pháp thay thế đang điều hướng đến Công cụ> Xem lại các chỉnh sửa được đề xuất. Trong hộp bật lên màu trắng hiện hiển thị ở phía trên bên phải của màn hình, hãy chọn Xem trước “Từ chối tất cả” từ menu thả xuống.
Cách xem trước tài liệu với tất cả các chỉnh sửa đề xuất được chấp nhận

Đôi khi bạn có thể muốn xem tài liệu trông như thế nào với tất cả các đề xuất được chấp nhận như một phần của tệp cuối cùng, đặc biệt khi các chỉnh sửa trở nên lung tung và rất khó để đưa ra kết quả cuối cùng.
Hướng tới Công cụ> Xem lại các chỉnh sửa được đề xuất để làm cho một hộp bật lên màu trắng xuất hiện ở phía trên bên phải, sau đó chọn Xem trước “Chấp nhận tất cả” từ menu thả xuống trong hộp bật lên màu trắng hiện ở phía trên bên phải.
Các thay đổi được theo dõi trong Google Tài liệu so với Microsoft Word
Chế độ đề xuất trong Google Tài liệu tương tự như phiên bản web của Microsoft Word, nhưng tồn tại một số khác biệt chính.
- Chế độ Đề xuất của Google Tài liệu áp dụng cho bất kỳ ai làm việc trong tài liệu. Trong phiên bản web của Microsoft Word, bạn có thể chọn theo dõi các thay đổi cho tất cả mọi người hoặc chỉ bạn.
- Chế độ xem dành cho Google Tài liệu hiển thị cho bạn tài liệu mà không có bất kỳ thay đổi đề xuất nào được triển khai. Chế độ tương tự trong phiên bản trực tuyến của Microsoft Word hiển thị bản xem trước của tài liệu với tất cả các thay đổi được chấp nhận.
- Google Documents cho phép bạn xem văn bản gốc mà không có bất kỳ đề xuất nào được đưa vào. Dường như không có chế độ xem như vậy tồn tại trong Microsoft Word trực tuyến.
- Phiên bản web của Microsoft Word không cho phép bạn chấp nhận tất cả hoặc từ chối tất cả các thay đổi trong một lần.

Đối với cách Google Tài liệu so sánh với phiên bản Microsoft Word dành cho máy tính để bàn, phiên bản sau cung cấp nhiều tính năng hơn khi theo dõi các thay đổi:
- Khả năng chỉnh sửa tài liệu khi bật các thay đổi theo dõi, nhưng không có đánh dấu nào hiển thị. (Chế độ xem về cơ bản được đặt thành bản xem trước của tất cả các thay đổi được chấp nhận)
- Chế độ xem đánh dấu được đơn giản hóa
- Ngăn đánh giá hiển thị tất cả các thay đổi ở định dạng được sắp xếp hợp lý
- Khả năng chỉ xem các loại thay đổi cụ thể (định dạng khác nhau, thay đổi văn bản, v.v.) – những thay đổi khác có thể tạm thời bị ẩn
Nếu bạn cần thứ gì đó gần hơn với mức độ chi tiết của Microsoft Word dành cho máy tính để bàn, hãy xem xét tải xuống LibreOffice như một giải pháp thay thế miễn phí.