Cách sử dụng tính năng Thêm thẻ Trello từ khay hệ thống máy tính để bàn của bạn
Khi bạn muốn làm việc hiệu quả nhất có thể với Trello trên macOS, tính năng Thẻ nhanh là cách phù hợp.
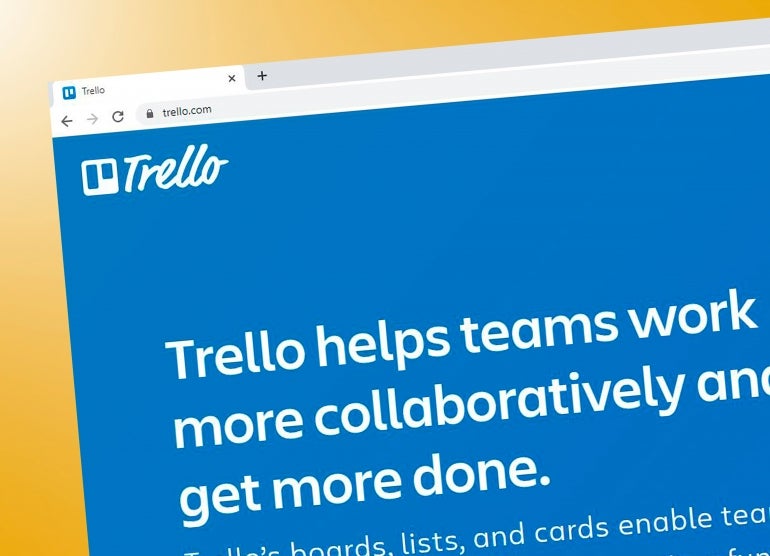
Tôi muốn làm việc thông minh hơn chứ không phải chăm chỉ hơn. Điều này phải luôn áp dụng cho quản lý dự án vì nếu không, mọi thứ có thể vượt ra ngoài tầm kiểm soát. Khi bạn có một dự án với nhiều phần chuyển động, nhiều nhóm và chuỗi nhiệm vụ không bao giờ kết thúc, thì ngay cả thao tác mở Trello, điều hướng đến bảng dự án và thêm thẻ mới cũng có thể trở nên rườm rà.
Đó là một lĩnh vực mà ứng dụng máy tính để bàn Trello có ích. Tôi sẽ mở đầu điều này bằng cách nói rằng nó không hoàn hảo và thực sự chỉ loại bỏ một vài bước khỏi quy trình. Tuy nhiên, những bước còn thiếu đó có thể cộng lại. Bên cạnh đó, bất cứ điều gì bạn có thể làm để đơn giản hóa quy trình làm việc của mình đều nên được coi là điều bắt buộc.
Một tính năng đi kèm với ứng dụng Trello dành cho máy tính để bàn là khả năng thêm thẻ mới từ tính năng Thẻ nhanh. Tính năng này được tìm thấy trong khay hệ thống trên Linux và Windows và thanh thực đơn trên macOS.
Nếu đang sử dụng macOS, trước tiên bạn phải bật tính năng này. Nhưng một khi bạn đã làm việc này, nó sẽ làm cho việc sử dụng Trello trên máy tính để bàn của bạn hiệu quả hơn đáng kể. Hãy để tôi chỉ cho bạn cách định cấu hình và sử dụng ứng dụng Trello trên máy tính để bàn trên macOS, để bạn có thể sử dụng tính năng Thẻ nhanh.
Điều duy nhất bạn cần là ứng dụng Trello dành cho máy tính để bàn được cài đặt trên thiết bị macOS và được kết nối với tài khoản Trello của bạn. Bạn có thể sử dụng gói Trello miễn phí hoặc trả phí vì tính năng này có sẵn cho cả hai.
Nếu bạn chưa cài đặt ứng dụng máy tính để bàn Trello miễn phí, bạn có thể tìm thấy nó trong Mac App Store. Mở App Store, tìm kiếm Trello, nhấp vào Nhận rồi nhấp vào Cài đặt. Đó là tất cả để cài đặt.
Cách bật Thẻ nhanh trên macOS
Điều đầu tiên cần làm là mở ứng dụng Trello dành cho máy tính để bàn và đảm bảo rằng bạn đã đăng nhập vào tài khoản Trello của mình. Từ trên cùng bên phải của cửa sổ ứng dụng Trello trên máy tính, nhấp vào biểu tượng bánh răng (Hình A).
Hình A
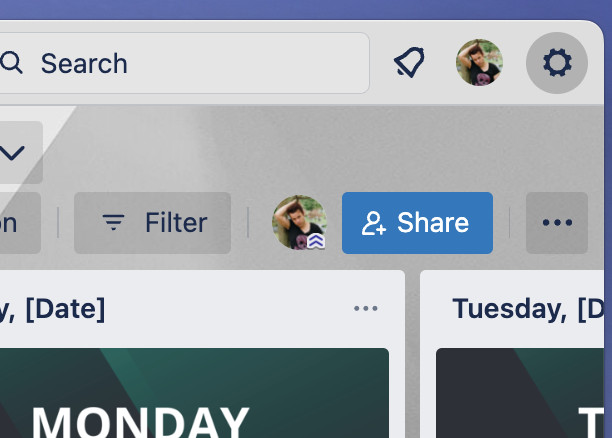
Trong cửa sổ kết quả (Hình B), hãy tìm phần Kiểu cửa sổ và nhấp vào danh sách thả xuống được liên kết. Từ danh sách thả xuống đó, chọn Dock & Menubar bổ sung.
Hình B
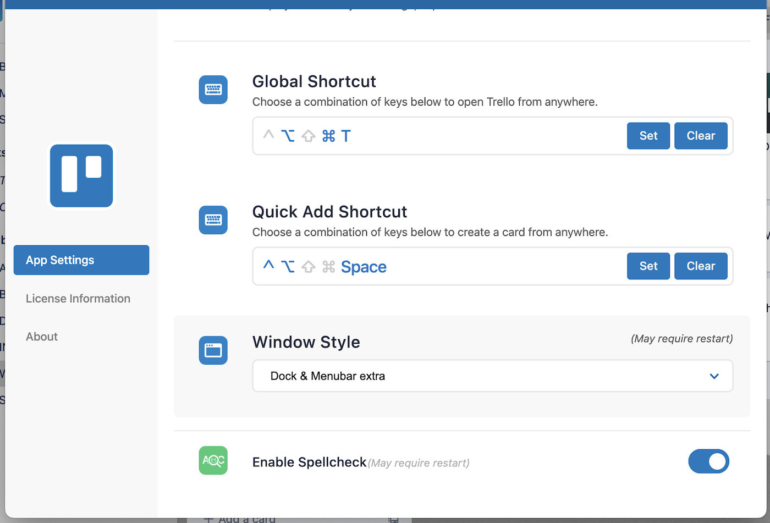
Với Dock & Menubar được chọn bổ sung, hãy đóng cửa sổ Cài đặt.
Cách sử dụng tính năng thanh thực đơn
Bây giờ sẽ có một biểu tượng Trello trong thanh thực đơn của bạn. Nếu bạn nhấp chuột phải — hoặc nhấn bằng hai ngón tay — biểu tượng đó, một menu sẽ xuất hiện bao gồm Thẻ nhanh (Hình C).
Hình C
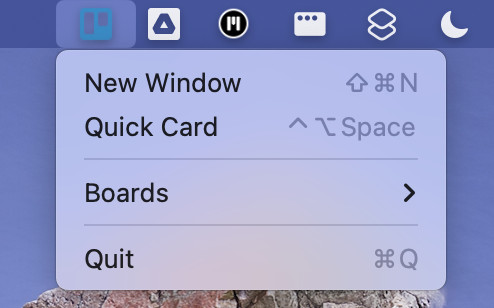
Nhấp vào Thẻ Nhanh và một cửa sổ bật lên sẽ xuất hiện, nơi bạn có thể điền và chọn các chi tiết cho thẻ mới của mình (Hình dung).
Hình dung
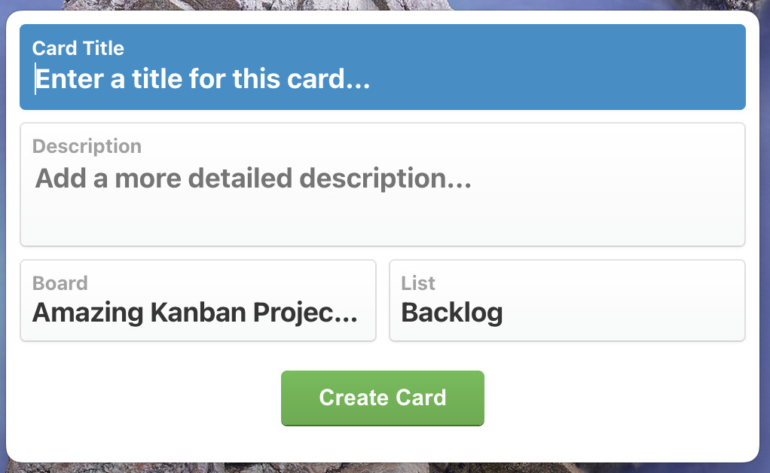
Quy trình làm việc Trello được đơn giản hóa
Nếu bạn đang tìm cách đơn giản hóa quy trình làm việc Trello của mình, sử dụng ứng dụng dành cho máy tính để bàn trên macOS là một cách tuyệt vời. Bằng cách sử dụng tính năng Thẻ nhanh, bạn thậm chí không cần phải gọi ứng dụng Trello để thêm thẻ, vì vậy bạn sẽ có thể làm việc hiệu quả hơn.
Để làm cho điều này hiệu quả hơn nữa, bạn luôn có thể gọi Thẻ nhanh bằng Phím tắt thêm nhanh, được định cấu hình trong ứng dụng Cài đặt Trello. Theo mặc định, phím tắt để gọi cửa sổ Thêm nhanh là [Control]+[Option]+[Space]. Nhấn tổ hợp bàn phím đó và cửa sổ Thêm nhanh sẽ mở ra, sẵn sàng để bạn thêm tác vụ mới.













