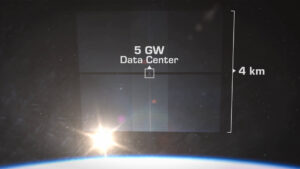Cách kiểm tra nhiệt độ CPU của bạn
Kiểm tra nhiệt độ CPU của PC cũng tương tự như kiểm tra dầu ô tô của bạn: Bạn không cần thực hiện việc này hàng ngày nhưng bạn sẽ cần kiểm tra nhiệt độ bộ xử lý vài tháng một lần để đảm bảo rằng hệ thống của bạn đang đạt đến tiềm năng cao nhất. Điều này đặc biệt đúng nếu bạn thường xuyên làm hệ thống của mình phải tải nặng như bạn sẽ làm với các CPU tốt nhất để chơi game hoặc nếu bạn là người đam mê ép xung để có hiệu suất tốt nhất trong các điểm chuẩn CPU. Cuối cùng, việc kiểm soát nhiệt độ CPU của bạn sẽ cải thiện hiệu suất và độ tin cậy.
May mắn thay, việc kiểm tra nhiệt độ CPU của bạn rất đơn giản và không yêu cầu bạn phải mở PC và dán nhiệt kế vào bên trong. Thay vào đó, mọi CPU đều có cảm biến nhiệt độ kỹ thuật số tích hợp, vì vậy tất cả những gì bạn cần là một phần mềm để đọc các phép đo trong Windows 11, Windows 10 hoặc các hệ điều hành khác. Cuối cùng, cách dễ nhất để kiểm tra nhiệt độ CPU của bạn là tải xuống một tiện ích đơn giản, chẳng hạn như Core Temp hoặc NZXT’s CAM, để xem nhiệt độ CPU của bạn.
Dưới đây chúng tôi sẽ giải thích cách kiểm tra nhiệt độ CPU của bạn, phạm vi nhiệt độ an toàn cho CPU là bao nhiêu và phải làm gì nếu nhiệt độ CPU của bạn quá cao.
Cách kiểm tra nhiệt độ CPU của bạn trong Windows 10 và 11
Kiểm tra nhiệt độ CPU của bạn dễ dàng bằng cách cài đặt và sử dụng phần mềm giám sát, sau đó đọc kết quả đầu ra và các kỹ thuật tương tự cũng áp dụng cho Windows 10 và Windows 11.
Có nhiều chương trình để lựa chọn, với các công cụ tốt nhất để kiểm tra nhiệt độ CPU, bao gồm Core Temp, NZXT’s CAM, AIDA64, HWiINFO hoặc HWMonitor. Đối với những người dùng cao cấp hơn hoặc nếu bạn đang ép xung CPU của mình và muốn có các phép đo chuyên sâu hơn, Tiện ích điều chỉnh eXtreme (XTU) của Intel và phần mềm Ryzen Master của AMD được thiết kế bởi các nhà sản xuất chip và cũng cung cấp các tùy chọn mở rộng.
Đây chỉ là một vài ví dụ trong số rất nhiều ví dụ, nhưng chúng tôi sẽ chỉ cho bạn cách hoạt động của CAM và Core Temp của NZXT vì chúng tôi nhận thấy rằng hai phần mềm này dễ cài đặt và sử dụng nhất. CAM được phát triển bởi nhà sản xuất vỏ PC, bộ nguồn và bộ làm mát CPU NZXT. Bạn có thể tải xuống tại đây.
Mặc dù CAM được thiết kế để sử dụng với các sản phẩm của NZXT, nhưng nó hoạt động thực sự tốt như một công cụ giám sát thông thường trong Windows 10 hoặc Windows 11, ngay cả khi bạn không có bất kỳ phần cứng nào của NZXT. Bạn có thể sử dụng phần mềm ở Chế độ khách để tránh tạo tài khoản người dùng và bạn cũng có thể vô hiệu hóa chương trình tự động khởi động với Windows nếu bạn không định sử dụng nó thường xuyên.
Sau khi cài đặt, CAM cung cấp giao diện người dùng (UI) dễ sử dụng. Khối đầu tiên (Giám sát PC) cho bạn biết trạng thái của CPU, hiển thị tải, nhiệt độ, tốc độ xung nhịp và tốc độ quạt làm mát. Bạn có thể nhấp vào khối này để truy cập thêm thông tin chi tiết, như thể hiện trong hình ảnh thứ hai trong album ở trên.
Như bạn có thể thấy, nhiệt độ hiện tại của CPU của hệ thống này là 36 độ C, đây là nhiệt độ không hoạt động lành mạnh.
CAM cũng có lớp phủ, tự động bật khi bạn vào trò chơi khi CAM đang chạy. Lớp phủ này có thể hiển thị cho bạn trạng thái CPU của bạn khi đang chơi trò chơi, cung cấp cho bạn các phép đo nhiệt độ trong trò chơi yêu thích của bạn.
Bạn cũng có thể sử dụng công cụ Core Temp, một trong những công cụ đo nhiệt độ CPU tốt nhất dành cho Windows 11 và Windows 10, để theo dõi nhiệt độ (tải xuống tại đây). Đây là một công cụ đơn giản hơn hoạt động với giao diện người dùng cơ bản hơn. Chỉ cần nhớ bỏ chọn tùy chọn phần mềm miễn phí trong khi cài đặt.
Core Temp cung cấp các phép đo nhiệt độ cho mọi lõi trong CPU của bạn. Phía bên trái của các phép đo hiển thị nhiệt độ thời gian thực của từng lõi CPU và bạn cũng có thể xem các phép đo trên thanh tác vụ. Nhưng chúng tôi quan tâm nhiều hơn đến các cột Min và Max, hiển thị nhiệt độ tối thiểu tuyệt đối và nhiệt độ cao nhất tuyệt đối được ghi lại trong khi chương trình chạy. Vì vậy, ví dụ, CPU trong hình trên có nhiệt độ tối thiểu là 32C và tối đa là 51C và do đó, đang chạy ở nhiệt độ bình thường.
Nếu muốn kiểm tra nhiệt độ CPU của PC trong quá trình sử dụng thông thường, bạn có thể để Core Temp chạy trong khi thực hiện các tác vụ thông thường. Tuy nhiên, nếu muốn đo nhiệt độ tối đa có thể, bạn có thể kiểm tra bằng cách chạy thử nghiệm căng thẳng Prime95 trong khoảng 30 phút (tải xuống tại đây) trong Windows 10 hoặc Windows 11. Chỉ cần lưu ý rằng chương trình này đặt tải cực kỳ nặng lên PC của bạn .
Cách tốt nhất để theo dõi nhiệt độ của bạn khi chơi game là chơi game một lúc rồi kiểm tra lại bằng chương trình để xem nhiệt độ tối đa được ghi lại. Bạn nên lo lắng nếu con số này bằng hoặc cao hơn 95C. Mọi thứ từ 80C đến 95C đều có chỗ để cải thiện.
Cách kiểm tra nhiệt độ CPU của bạn trong BIOS
Bạn có thể kiểm tra nhiệt độ CPU của mình trong BIOS hệ thống hoặc UEFI, nhưng hãy lưu ý rằng điều này sẽ chỉ hiển thị nhiệt độ CPU của bạn khi không hoạt động. Điều đó có nghĩa là bạn sẽ thấy nhiệt độ cao hơn nhiều khi khởi động vào Windows 10 hoặc hệ điều hành khác.
Khá đơn giản để vào BIOS để kiểm tra nhiệt độ CPU của bạn. Trên hầu hết các nền tảng, bạn chỉ cần khởi động lại hệ thống và nhấp vào xóa hoặc F2 nhiều lần khi hệ thống khởi động lại. Không phải tất cả các bo mạch chủ đều liệt kê nhiệt độ CPU trong BIOS, nhưng gần như tất cả các bo mạch chủ đam mê hoặc DIY đều có. Sau khi vào BIOS, bạn sẽ thấy nhiệt độ được liệt kê trong phần Màn hình phần cứng, cũng có thể được đặt tên là Trạng thái hoặc Trạng thái Tình trạng PC, trong số các tên tương tự khác. Một lần nữa, chỉ sử dụng điều này như một dấu hiệu cho thấy nhiệt độ CPU không hoạt động — bạn cũng nên kiểm tra từ bên trong Windows 10 hoặc Windows 11 để biết rõ hơn về nhiệt độ CPU khi bạn đang sử dụng PC (xem bên dưới).
Nhiệt độ CPU an toàn là gì?
Khi CPU không hoạt động, nhiệt độ tốt là dưới hoặc khoảng 50C. Khi tải cao hơn, chẳng hạn như khi chơi trò chơi, kết xuất video hoặc các tác vụ chuyên sâu khác, CPU của bạn tiêu thụ nhiều năng lượng hơn và do đó, chạy ở nhiệt độ cao hơn. ‘Nhiệt độ tải’ này quan trọng hơn nhiệt độ không tải (giả sử nhiệt độ không tải vẫn ổn), vì vậy bạn sẽ muốn theo dõi định kỳ nhiệt độ CPU của mình khi tải để đảm bảo nó được làm mát đầy đủ.
Khi chịu tải, lý tưởng nhất là bạn muốn CPU của mình duy trì nhiệt độ dưới 80C, mặc dù một số CPU có thể chạy nóng hơn khi chúng ở trong máy tính xách tay chơi game hoặc máy tính có kích thước nhỏ (SFF).
Ngoài ra, bộ xử lý Ryzen 5000 của AMD được thiết kế để hoạt động ở nhiệt độ lên đến 95C với bộ làm mát không khí có sẵn, trong khi dòng Ryzen 7000 cũng được thiết kế để chạy ở 95C ngay cả khi có bộ làm mát bằng nước (đáng chú ý là một số kiểu máy, như chip Ryzen 9 7950X3D, có ngưỡng 89C thấp hơn – nhớ kiểm tra).
Trong khi đó, bộ xử lý Core i9 Alder Lake thế hệ thứ 12 và Raptor Lake thế hệ thứ 13 cao cấp nhất của Intel sẽ chạy tới 100C trong quá trình hoạt động bình thường. Các nhiệt độ này nằm trong thông số kỹ thuật và dự kiến đối với các bộ xử lý cụ thể này.
Như vậy, mặc dù ngưỡng 80C đóng vai trò là một chỉ số chung tốt, nhưng điều quan trọng là phải đảm bảo rằng bộ xử lý của bạn không vượt quá nhiệt độ ‘TJ Max’ (Tối đa của mối nối nhiệt độ), đây là giới hạn an toàn cho bất kỳ bộ xử lý cụ thể nào. TJ Max thay đổi theo chip, nhưng hầu hết các phần mềm giám sát đều liệt kê giá trị. Ngoài ra, bạn có thể kiểm tra thông số kỹ thuật của chip trên trang của nhà sản xuất.
Đối với các chip cũ hơn, bạn có một số khoảng trống để vượt qua 80C, nhưng bất cứ thứ gì trên 95C thường rất quan trọng. Tại thời điểm này, một số CPU sẽ bắt đầu điều chỉnh, nghĩa là chip sẽ giảm tốc độ xung nhịp và chạy chậm lại để đảm bảo nó không bị quá nóng và PC của bạn có thể tắt.
Những người dùng cao cấp hơn muốn có sự tự tin tối đa rằng CPU của họ có thể xử lý khối lượng công việc lớn nên kiểm tra mức độ căng thẳng của CPU đến 100% bằng chương trình như Prime95 hoặc AIDA64. Khi chạy thử nghiệm căng thẳng, hãy theo dõi chặt chẽ nhiệt độ của CPU và dừng lại khi chúng đạt đến mức quá cao (trên 95C). Chúng tôi coi bài kiểm tra căng thẳng lý tưởng là kéo dài một giờ, mặc dù nhiệt độ tối đa của bạn có thể sẽ giảm sau 10-15 phút.
Nếu bạn đang tìm lời khuyên cụ thể về nhiệt độ và ép xung, hãy xem hướng dẫn Cách ép xung CPU của chúng tôi.
Cách khắc phục nhiệt độ CPU cao
Nếu nhiệt độ CPU của bạn vượt quá 80C khi tải, bạn nên kiểm tra hệ thống của mình để đảm bảo khả năng làm mát của CPU đã đầy đủ. Dưới đây là danh sách kiểm tra những thứ cần tìm:
- PC của bạn có sạch sẽ và không có bụi (bao gồm cả bộ tản nhiệt và quạt hút/bộ lọc) không?
- Có phải tất cả các quạt PC của bạn đều quay khi tải không?
- Lần cuối cùng bạn bôi keo tản nhiệt mới giữa CPU và bộ làm mát CPU là khi nào? Nếu đã hơn ba năm, hãy cân nhắc bôi lại keo tản nhiệt.
- Bộ làm mát CPU mẫu của bạn có chỉ định công suất làm mát cao hơn TDP định mức của CPU không?
Đối với PC và máy tính xách tay SFF, có thể làm mát ở mức tối thiểu vì thiết bị không bao giờ được thiết kế để sử dụng ở mức tải cao trong thời gian dài. Ví dụ: hầu hết các máy tính xách tay đều được trang bị các giải pháp làm mát rất nhỏ gọn, hoạt động tốt khi tăng hiệu suất trong thời gian ngắn nhưng cần giảm tốc độ trong các phiên chơi trò chơi kéo dài để duy trì dưới ngưỡng tắt máy. Máy tính xách tay chơi game thường cồng kềnh vì chúng được tích hợp nhiều hệ thống làm mát.
Tuy nhiên, nếu bạn đang sử dụng một PC chơi game kích thước đầy đủ và nghĩ rằng khả năng làm mát của bạn đã đủ, bạn có thể bôi lại keo tản nhiệt cho CPU của mình. Hiệu suất của hầu hết keo tản nhiệt xuống cấp nghiêm trọng sau khoảng ba năm. Bôi keo tản nhiệt mới (đây là danh sách các loại keo tản nhiệt tốt nhất) và làm sạch hệ thống khỏi bụi có thể mang lại khả năng làm mát tốt hơn và hiệu suất tốt hơn đáng kể. Điều này áp dụng cho cả PC dựng sẵn và PC dựng tùy chỉnh.
Ngoài ra, như một phần của bất kỳ quá trình điều chỉnh PC nào, bạn sẽ muốn đảm bảo rằng bộ làm mát của mình phù hợp. Nhiều bộ làm mát CPU nguyên bản đi kèm với CPU hoặc được lắp đặt trong các hệ thống dựng sẵn không đủ để cung cấp cho bạn toàn bộ hiệu năng của chip. Điều này thường áp dụng cho bộ làm mát CPU Intel trên bộ xử lý Core i5 trở lên. Bạn sẽ cần làm theo các bước kiểm tra mức độ căng thẳng được nêu ở trên để kiểm tra nhiệt độ CPU khi tải trong Windows 10 hoặc Windows 11 để đảm bảo rằng bộ làm mát không bị CPU quá tải khi tải nặng.