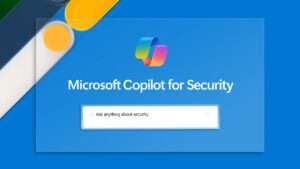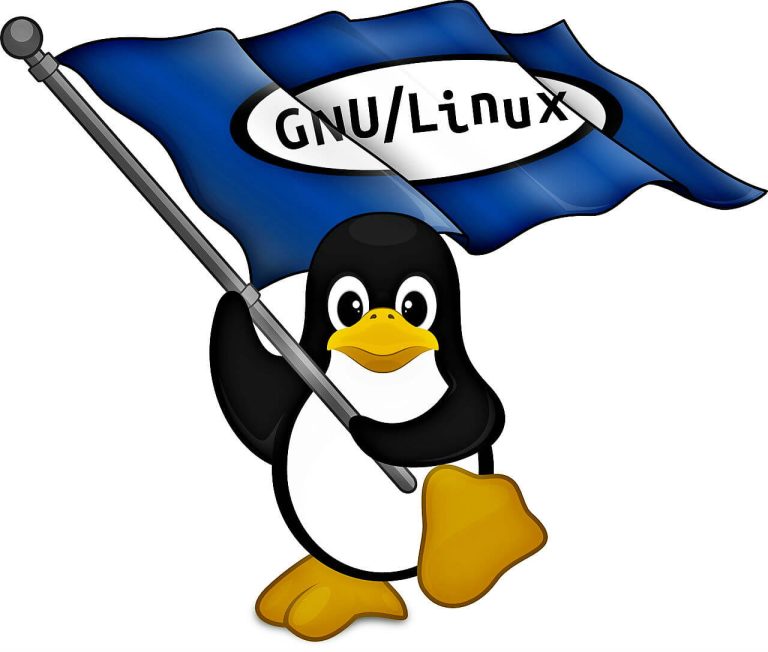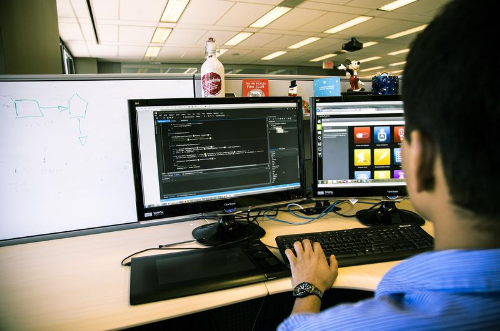Ép xung cạc đồ họa của bạn có thể cải thiện hiệu suất của nó từ 5% đến 15% (hoặc hơn), tùy thuộc vào mẫu cạc cụ thể. Tất nhiên, như với bất kỳ hoạt động ép xung nào, bạn nên cẩn thận để tránh chạy GPU của mình ở các cài đặt không an toàn. Nhưng nếu bạn có một trong những card đồ họa tốt nhất và bạn đang muốn nâng cao hiệu suất hơn một chút, chúng ta sẽ thảo luận về cách chúng ta tiến hành ép xung và xác định cài đặt “an toàn”.
Trước khi ép xung, sẽ rất hữu ích nếu bạn có được phép đo cơ bản về cách thức hoạt động của cạc đồ họa của bạn. Rốt cuộc, bạn muốn có thể xem PC của mình chạy nhanh hơn bao nhiêu sau khi điều chỉnh — nếu hiệu suất không được cải thiện, bạn sẽ muốn biết. Kiểm tra hướng dẫn của chúng tôi trên cách kiểm tra hiệu suất card đồ họavà bạn cũng sẽ muốn kiểm tra nhiệt độ và tốc độ xung nhịp của card đồ họa.
Sau khi bạn có dữ liệu hiệu suất cơ sở của mình, đã đến lúc bắt đầu ép xung. Có rất nhiều tiện ích, nhưng chúng tôi sẽ tập trung vào MSI Afterburner, đây là một trong những công cụ ép xung GPU phổ biến và được sử dụng phổ biến nhất. Quy trình cơ bản tương tự có thể được sử dụng với các tiện ích khác, bao gồm EVGA Độ chính xác X1, Tinh chỉnh GPU Asus (mở trong tab mới)và các tiện ích khác của nhà cung cấp card đồ họa. Cũng có thể ép xung GPU AMD và Nvidia bằng tiện ích tích hợp sẵn trong trình điều khiển của AMD hoặc Trải nghiệm GeForce của Nvidia mà chúng tôi sẽ trình bày bên dưới, nhưng chúng tôi sẽ bắt đầu với cách tiếp cận chung để ép xung GPU của bạn.
Xin lưu ý rằng việc ép xung phụ thuộc rất nhiều vào “xổ số silicon”. Chỉ vì một người có thẻ mẫu “HappyGPUs RTX 4090 X-Factor-Wow” (đó là một cái tên bịa đặt, nếu bạn không thể biết được) đã ép xung lõi 20% và ép xung bộ nhớ 25% không có nghĩa là mọi Thẻ RTX 4090 sẽ đạt cùng các xung nhịp đó hoặc thậm chí cùng một kiểu máy sẽ đạt các xung nhịp tương tự. Trường hợp điển hình: Mặc dù tất cả các thẻ RTX 4090 (mở trong tab mới) chúng tôi đã thấy cho đến nay dường như sử dụng bộ nhớ Micron 21Gbps GDDR6X (mở trong tab mới) (các chip có nhãn “D8BZC”), chúng tôi đã thấy tốc độ ép xung bộ nhớ ổn định tối đa nằm trong khoảng từ 22,6Gbps đến cao nhất là 25Gbps.
Ép xung với MSI Afterburner
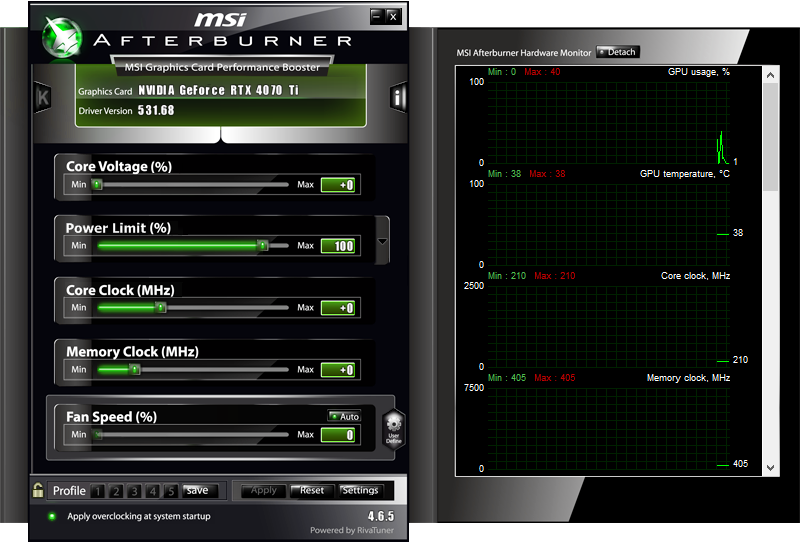
Đây là giao diện chính của MSI Afterburner, sử dụng giao diện v3. Nó hiển thị các thanh trượt cho điện áp lõi, giới hạn công suất, xung nhịp lõi, xung nhịp bộ nhớ và tốc độ quạt. Theo mặc định, đốt sau khóa điều chỉnh điện áp. Nếu bạn muốn chơi với tùy chọn đó, hãy vào cài đặt và chọn hộp “Mở khóa điều khiển điện áp”. Bạn có thể thử đặt nó thành thiết kế tham chiếu, MSI tiêu chuẩn, MSI mở rộng hoặc bên thứ ba — một số thẻ sẽ chỉ cho phép điều chỉnh điện áp với chế độ chính xác và một số thẻ có thể hoàn toàn không cho phép điều đó.
Một tùy chọn để ép xung là sử dụng công cụ quét OC tự động. Nhấn Ctrl+F, sau đó nhấp vào nút OC Scanner ở góc trên cùng bên phải và để máy thực hiện công việc của mình. Điều này được cho là giúp việc ép xung dễ dàng hơn, nhưng cũng như hầu hết các tiện ích tự động điều chỉnh, số dặm của bạn có thể thay đổi. Chúng tôi đã gặp sự cố, chúng tôi đã khiến nó tạo ra khả năng ép xung không ổn định và đôi khi nó thậm chí không khớp với tốc độ ép xung thủ công +150 MHz (hoặc bất kỳ thứ gì) nhanh và bẩn. Nó cũng không làm gì cho đồng hồ bộ nhớ, vì vậy có khả năng bạn sẽ đi theo lộ trình thủ công. Máy quét OC có thể mất 20 phút để chạy và hầu hết thời gian, bạn có thể tự ép xung nhanh chóng và dễ dàng nhanh hơn nhiều.
Cách tiếp cận của tôi là kích hoạt một trò chơi hoặc điểm chuẩn đồ họa cường độ cao sẽ chạy trong một cửa sổ, sau đó tôi chạy trò chơi ở 1920×1080 hoặc 2560×1440 (tùy thuộc vào GPU tôi đang sử dụng) và đến một nơi mà không có gì có thể giết được tôi . Từ đó, tôi chuyển sang đốt sau và bắt đầu thử một số điều chỉnh. Lưu ý rằng bạn sẽ muốn một trò chơi hoặc bài kiểm tra không ngừng hiển thị khi bạn rời tiêu điểm (vì vậy nếu nó hiển thị menu khi bạn Alt+Tab thì điều đó sẽ không hiệu quả).
Có bốn điểm quan tâm chính khi ép xung card đồ họa: xung nhịp lõi GPU, xung nhịp bộ nhớ, điện áp GPU và tốc độ quạt. (Trong một số trường hợp, bạn cũng có thể điều chỉnh điện áp bộ nhớ.) Tôi bắt đầu bằng cách tìm xung nhịp lõi “ổn định” tối đa, sau đó tôi tìm xung nhịp bộ nhớ “ổn định” tối đa, sau đó tôi cố gắng tìm sự kết hợp của cả hai kết quả là hiệu suất tối ưu.
Lưu ý rằng “ổn định” nằm trong dấu ngoặc kép vì ngay cả khi thử nghiệm ban đầu có vẻ hoạt động tốt, thường sẽ có những trường hợp ngoại lệ khi một số trò chơi hoặc ứng dụng gặp sự cố trong khi những trò chơi hoặc ứng dụng khác hoạt động. Khi điều đó xảy ra, bạn sẽ phải quay lại để điều chỉnh cài đặt và xem liệu bạn có thể tìm thấy cài đặt nào cho phép trò chơi chạy bình thường hay không. Như bạn có thể đoán, trò chơi càng đòi hỏi khắt khe (nghĩa là nếu trò chơi sử dụng tính năng dò tia hoặc các tính năng nâng cao khác), thì càng có nhiều khả năng yêu cầu tinh chỉnh bổ sung và xung nhịp thấp hơn.
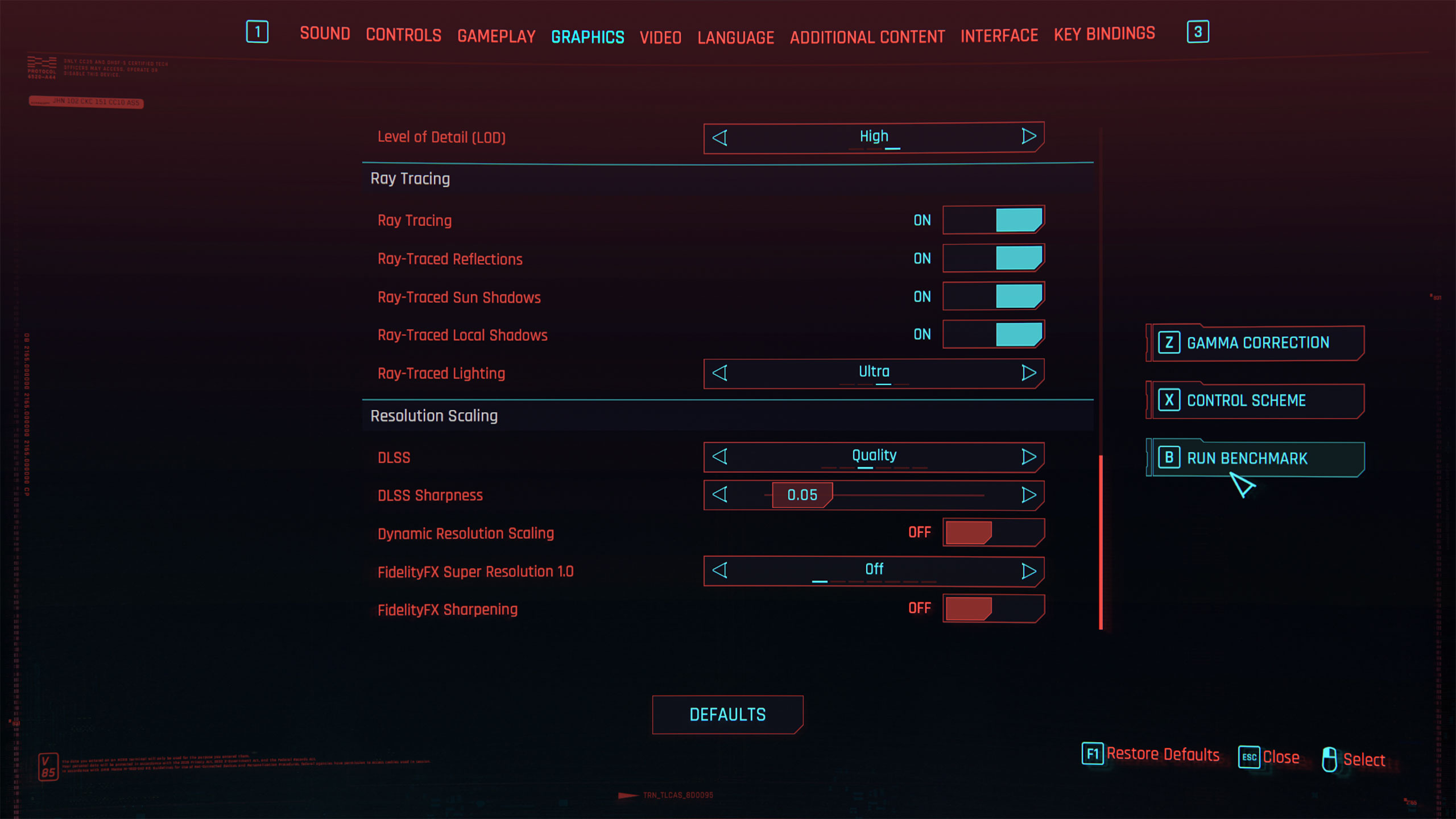
Đối với hướng dẫn này, chúng tôi sẽ sử dụng Điện tử 2077, chạy trong cửa sổ ở 2560×1440 với cài đặt RT-Ultra và chế độ Chất lượng DLSS, để tìm mức ép xung hợp lý cho thẻ GeForce RTX 3090 Founders Edition. Điều đó đánh dấu vào tất cả các ô dành cho một trò chơi đòi hỏi khắt khe có khả năng sẽ đẩy GPU đến giới hạn của nó và nó cũng có một điểm chuẩn tích hợp sẽ cho chúng tôi biết điều gì sẽ xảy ra với hiệu suất sau khi điều chỉnh.
Chúng tôi bắt đầu với việc ép xung lõi GPU. Sau khi tải trò chơi và áp dụng các cài đặt thích hợp, chúng tôi đã tăng tối đa giới hạn năng lượng và đặt tốc độ quạt thành 80% để đảm bảo GPU và bộ nhớ luôn mát. Cho đến nay mọi thứ đều ổn và chúng tôi đã áp dụng mức bù 100 MHz cho lõi GPU. Điều đó hoạt động tốt, hầu như luôn luôn như vậy — nếu bạn không thể ép xung lõi ít nhất 100 MHz, có lẽ bạn không nên lo lắng về việc tiến xa hơn với cạc đồ họa cụ thể của mình.
Với việc tăng hiệu suất ban đầu đó khi chơi, sau đó chúng tôi đã thử ép xung lõi 150 MHz… và Điện tử 2077 gần như ngay lập tức sụp đổ. Chúng tôi đã thử tăng tối đa điện áp lõi sau khi khởi động lại trò chơi và nó vẫn bị lỗi, điều đó có nghĩa là độ lệch 150 MHz sẽ không hoạt động. Chúng tôi phân chia sự khác biệt và giảm xuống 125 MHz, tốc độ này cũng bị lỗi. Nó có vẻ khá ổn định sau khi tăng tối đa điện áp lõi ở mức +100 nhưng vẫn bị hỏng sau vài phút.
Cuối cùng, +100 MHz trên các lõi GPU dường như là xa nhất mà chúng tôi có thể đạt được với thẻ cụ thể này, tuy nhiên, xin lưu ý rằng giới hạn năng lượng tăng lên có nghĩa là chúng tôi đang chạy nhanh hơn một chút so với nguyên bản – đồng hồ GPU lơ lửng xung quanh 1755 MHz tại kho, so với 1905 MHz khi ép xung của chúng tôi. Một phần lớn trong số đó là nhờ giới hạn công suất tăng lên, vì ngay cả khi ép xung GPU 0 MHz, chúng tôi vẫn thấy xung nhịp trung bình là 1875 MHz trong thử nghiệm của mình.
Tiếp theo, chúng tôi tiến hành ép xung bộ nhớ. Chúng tôi đã giảm xung nhịp lõi GPU trở lại +0 MHz nhưng vẫn để giới hạn năng lượng ở mức tối đa (114% trên thẻ này). Thường có một lượng khoảng trống vừa phải, vì vậy chúng tôi đã bắt đầu với độ lệch +750 MHz trên bộ nhớ GDDR6X. Điều đó mang lại xung nhịp bộ nhớ hiệu quả là 21Gbps và sau vài phút chạy trong trò chơi, chúng tôi nhận thấy rằng nó hoạt động tốt. +1000 MHz (21,5Gbps) cũng có vẻ ổn định, cũng như +1250 MHz (22Gbps), nhưng +1500MHz ngay lập tức làm hỏng PC của chúng tôi và buộc phải khởi động lại hệ thống. Chúng tôi đã đề cập đến việc ép xung có thể là một quá trình thử và sai?
Sau khi mày mò và thử nghiệm thêm, chúng tôi đã kết hợp ép xung GPU và VRAM để đạt được +100 MHz trên lõi GPU và +1000 MHz trên bộ nhớ GDDR6X. Lưu ý rằng GPU sê-ri RTX 30 của Nvidia có “phát hiện lỗi và thử lại” (EDR) trên bộ nhớ, điều này đôi khi có thể che khuất khả năng ép xung không ổn định ở ranh giới và chúng tôi cho rằng 21,5Gbps là đủ nhanh.
Hiệu suất ép xung GPU
Những gì đã làm ở trên cho hiệu suất? Dưới đây là cách các bản gốc, chỉ lõi GPU, chỉ VRAM và ép xung GPU cộng với VRAM đạt được tốc độ 4K RT-Ultra với Chất lượng DLSS tích hợp Điện tử 2077 điểm chuẩn. Chúng tôi cũng đã thử nghiệm trò chơi thứ hai, vùng biên giới 3ở cài đặt 4K và Badass với bốn cài đặt GPU giống nhau.
Chúng tôi sẽ tha thứ cho bạn nếu điều đó cảm thấy áp đảo. Cuối cùng, việc ép xung GPU tối đa của chúng tôi đã cải thiện hiệu suất trên RTX 3090 thêm 8,6% trong vùng biên giới 3 và 8,5% trong Điện tử 2077. Hầu hết những lợi ích đó đến từ việc ép xung lõi GPU, giúp cải thiện hiệu suất thêm 7,3% trong vùng biên giới 3 và 7,5% trong Điện tử 2077. Trong khi đó, chỉ cần ép xung VRAM đã cải thiện hiệu suất thêm 2,1% trong vùng biên giới 3 và 6,0% trong Điện tử 2077.
Lợi nhuận thực tế của bạn có thể thay đổi một nhiều, tùy thuộc vào cạc đồ họa của bạn. Ví dụ: RTX 3090 không được biết đến là băng thông bộ nhớ bị bỏ đói trong hầu hết các trường hợp, nhưng mô hình tham chiếu chắc chắn chạy vào giới hạn năng lượng trong kho. Đó là lý do tại sao việc ép xung lõi quan trọng hơn việc ép xung VRAM. Tuy nhiên, kết quả mà chúng tôi đã trình bày ở trên không phải là điển hình đối với việc ép xung cạc đồ họa và chúng tôi thường thấy hiệu suất được cải thiện khoảng 5–10%.
Ép xung “Tích hợp sẵn” của AMD và Nvidia
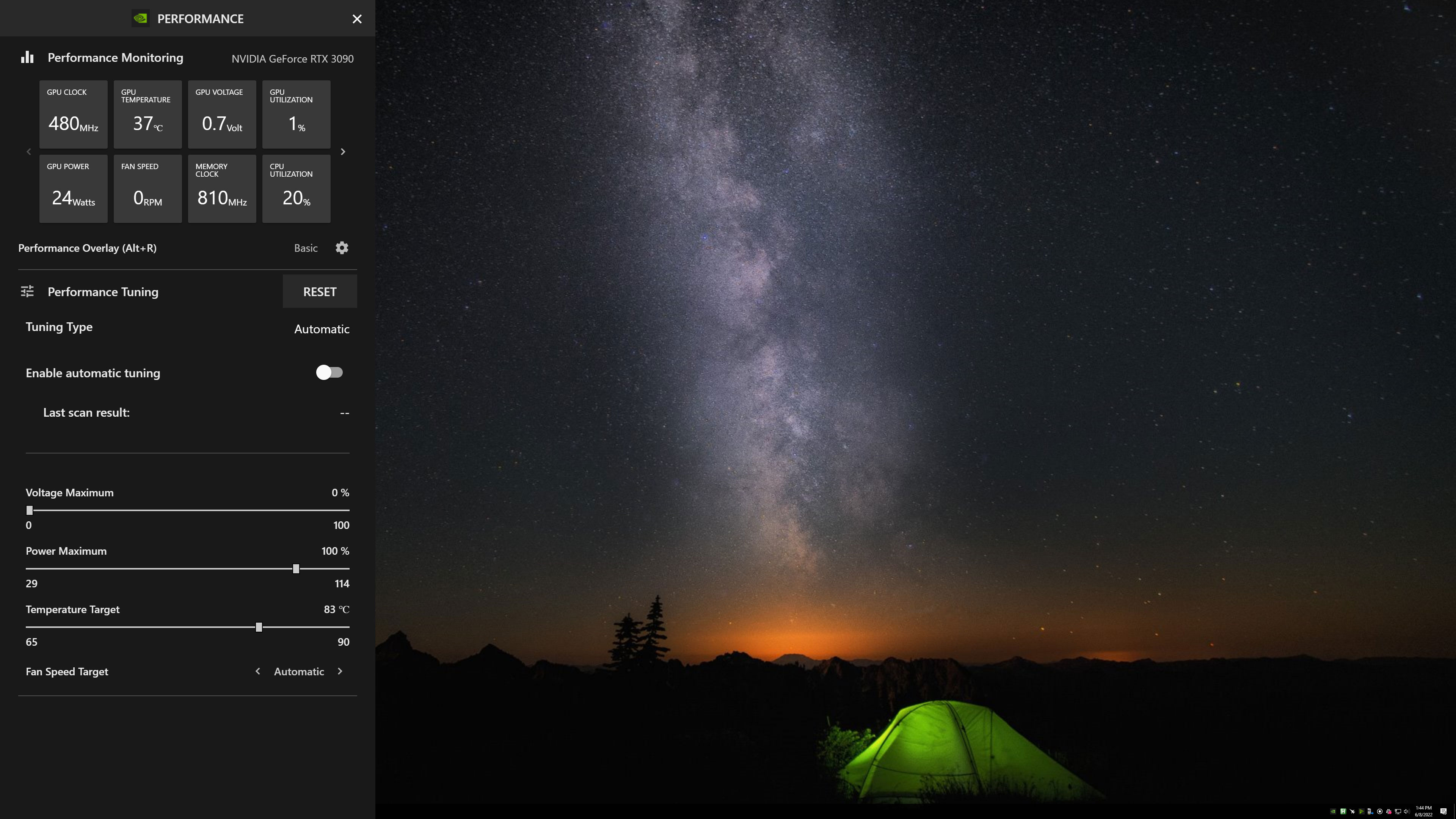
Bạn có thể sử dụng các tiện ích khác để ép xung GPU của mình, nhưng nếu bạn không muốn bận tâm đến MSI Afterburner, có lẽ bạn chỉ nên sử dụng các công cụ tích hợp do AMD và Nvidia cung cấp. Nvidia cung cấp công cụ tự động điều chỉnh và bạn có thể chỉ định giới hạn điện áp và công suất, mục tiêu nhiệt độ và mục tiêu tốc độ quạt. Sau đó, bạn chỉ cần để các trình điều khiển quyết định, trình điều khiển này sẽ ép xung các lõi GPU — nhưng không ép xung VRAM, vì vậy bạn có khả năng bỏ lỡ một phần lớn hiệu năng chưa được khai thác.
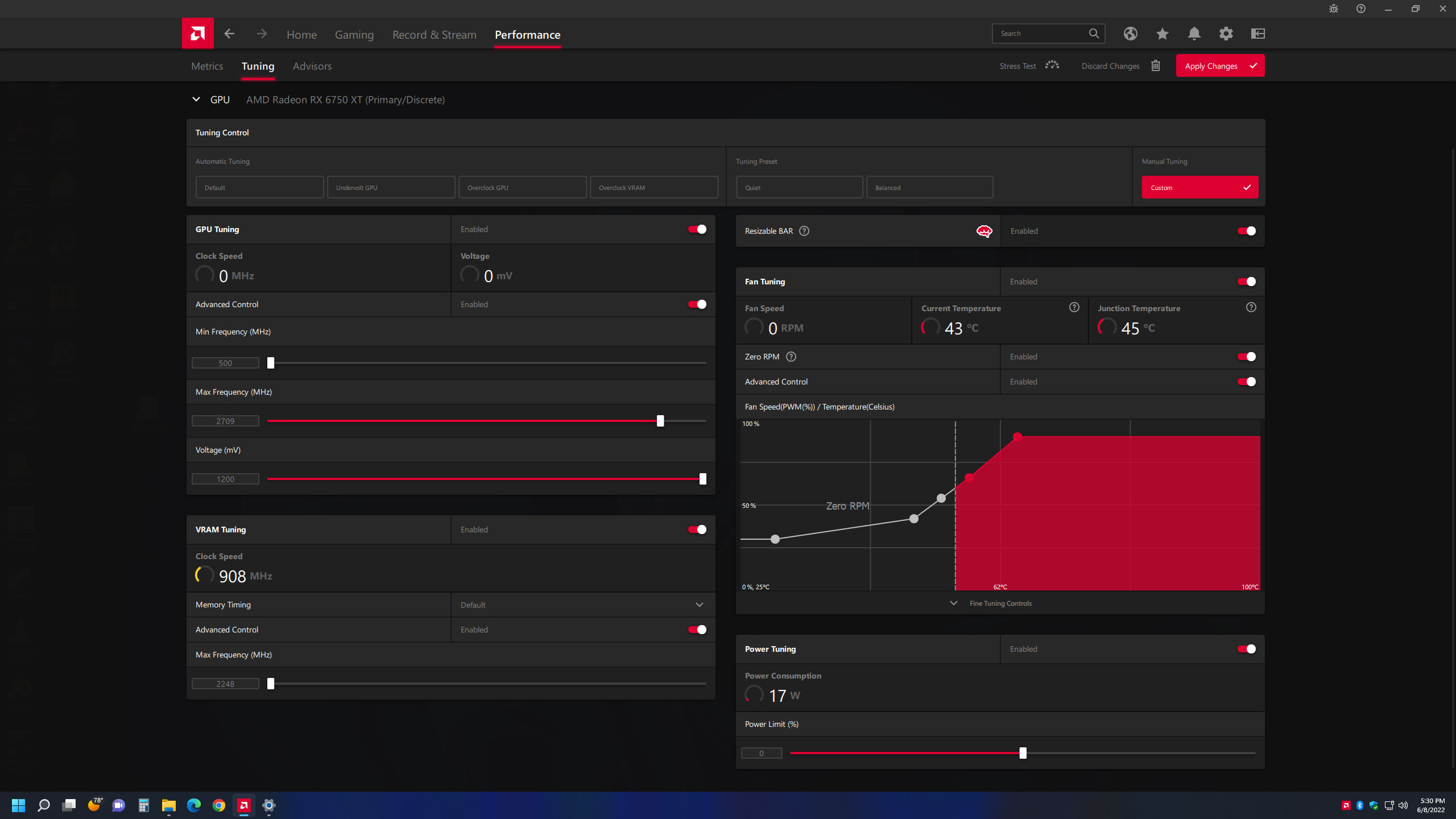
Các công cụ ép xung của AMD được tích hợp trong Cài đặt Radeon hữu ích hơn rất nhiều. Bạn có thể làm mọi thứ mình cần, chỉ định điện áp, tốc độ xung nhịp, tốc độ quạt, tốc độ bộ nhớ, v.v. Bạn cũng có thể yêu cầu trình điều khiển ép xung VRAM hoặc GPU — nhưng không phải cả hai. Ngoài ra, nó có thể tự động hạ điện áp GPU, làm giảm hiệu suất một chút nhưng cũng có xu hướng giảm nhiệt độ và mức sử dụng năng lượng. Về cơ bản, bạn không nhu cầu một tiện ích ép xung GPU riêng biệt, mặc dù nhìn chung chúng ta vẫn thấy MSI Afterburner quen thuộc và dễ sử dụng hơn.
Một lợi ích lớn của các công cụ ép xung của AMD là bạn có thể chỉ định cấu hình OC cho mỗi trò chơi. Có thể một trò chơi không căng bằng và bạn có thể đẩy đồng hồ lên cao hơn hoặc có thể bạn có một trò chơi chỉ cần thêm sức mạnh để mang lại trải nghiệm chơi trò chơi mượt mà hơn. Nó có thể phức tạp hoặc đơn giản như bạn muốn, mặc dù cuối cùng, nó vẫn thường là thử và sai.
Điểm mấu chốt: Ép xung GPU

Bạn có nên ép xung card đồ họa của mình không? Chúng tôi có thể táo tợn và nói rằng nếu bạn cần hỏi, có lẽ bạn nên để yên. Thực tế là AMD và Nvidia — và các đối tác card đồ họa của họ — có xu hướng loại bỏ chip và đẩy hiệu suất gần như đến giới hạn. Ép xung cũng làm tăng mức sử dụng năng lượng và thường là nhiệt độ của cạc đồ họa, điều này có thể khiến cạc đồ họa bị hao mòn sớm hơn. Nhưng có lẽ còn tệ hơn thế nữa là việc ép xung thường chỉ cải thiện hiệu suất từ 5–10%.
Cái đó có thể được chú ý, đối với một số người, mà không cần chạy một loạt các điểm chuẩn. Trong thực tế, thường không có đủ khoảng trống để gây rắc rối. Bạn có thể thử các tùy chọn tự động điều chỉnh trong trình điều khiển AMD và Nvidia và điều đó có thể sẽ giúp bạn có được ít nhất một nửa những gì bạn nhận được khi điều chỉnh thủ công. Ngoài ra, đó là một thao tác bật công tắc đơn giản chứ không phải là thứ đòi hỏi nhiều lần thử và sai.
Là một người đã thực hiện nhiều lần ép xung trong nhiều năm, tôi có thể nói rằng một trong những cảm giác tồi tệ nhất là khi bạn đang chơi dở trò chơi và nó đột nhiên gặp sự cố do quá trình ép xung “ổn định” trước đây. Sau đó, bạn đang ở một vị trí không thể tránh khỏi khi tự hỏi liệu có lỗi trong trò chơi hay không, nếu việc ép xung của bạn đã đẩy mọi thứ đi quá xa hoặc liệu PC của bạn có vấn đề gì khác không. Tôi đã mất vô số thời gian để khắc phục sự cố PC của mình và ngày nay tôi không thấy việc ép xung GPU là đặc biệt quan trọng. Áp dụng nâng cấp theo một số dạng (DLSS, FSR2, XeSS hoặc thậm chí chỉ là bộ lọc nâng cấp theo không gian) có thể mang lại cải thiện hiệu suất lớn hơn nhiều mà không làm tăng mức sử dụng năng lượng hoặc ảnh hưởng đến độ ổn định của hệ thống.
Tuy nhiên, bạn không cần phải đồng ý với tôi; có lẽ phần cứng cụ thể của bạn sẽ mang lại hiệu suất cao hơn sau khi điều chỉnh. Chỉ cần theo dõi nhiệt độ GPU và VRAM của bạn, đồng thời đừng quên vệ sinh PC thường xuyên để giữ cho PC hoạt động trơn tru. Ngoài ra, đừng lao vào quá trình ép xung GPU với mong đợi cải thiện hiệu suất 20% trở lên, bởi vì những ngày đó đã xa rồi — trừ khi bạn sử dụng nitơ lỏng.