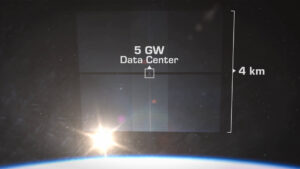Các cách để thay đổi tên Account trong Windows 10
Cách 1: Thay đổi tên tài khoản trong Control Panel
Step 1: Truy cập Control Panel/User Accounts and Family Safety/User Accounts.
Step 2: Chọn Change your account name.

Step 3: Type a new name in the box and tap Change Name.

Cách 2: Thay đổi tên tài khoản trong Local Users and Groups.
Step 1: Open Run by Windows+R, enter lusrmgr.msc and hit OK to open Local Users and Groups.
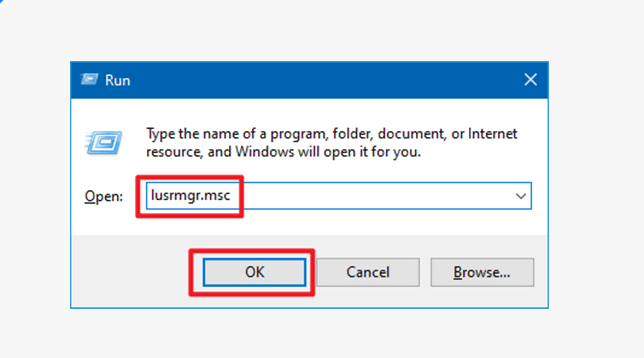
Step 2: Open the Users folder, right-click a user and select Rename in the menu.
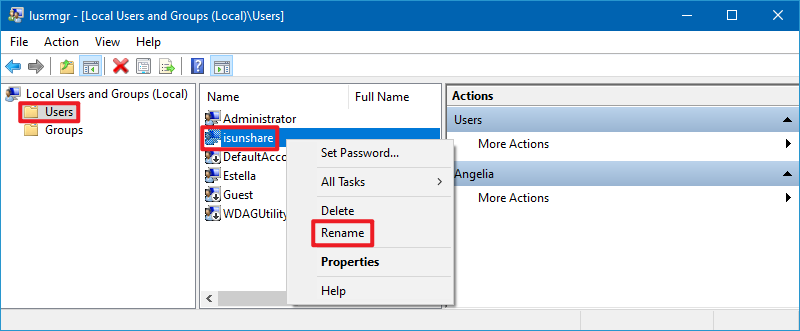
Step 3: Type a new name in the name box.
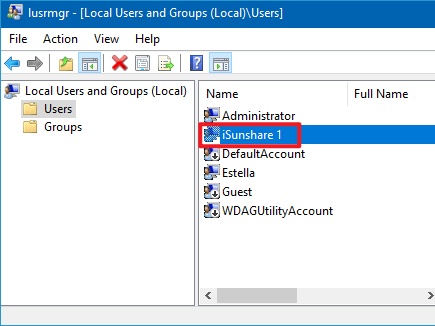
Cách 3: Thay đổi quản trị viên hoặc tên khách trong Local Group Policy Editor.
Step 1: Access Local Group Policy Editor.
Step 2: Open Computer Configuration/Windows Settings/Security Settings/Local Policies/Security Options/Accounts: Rename administrator account (or Accounts: Rename guest account).
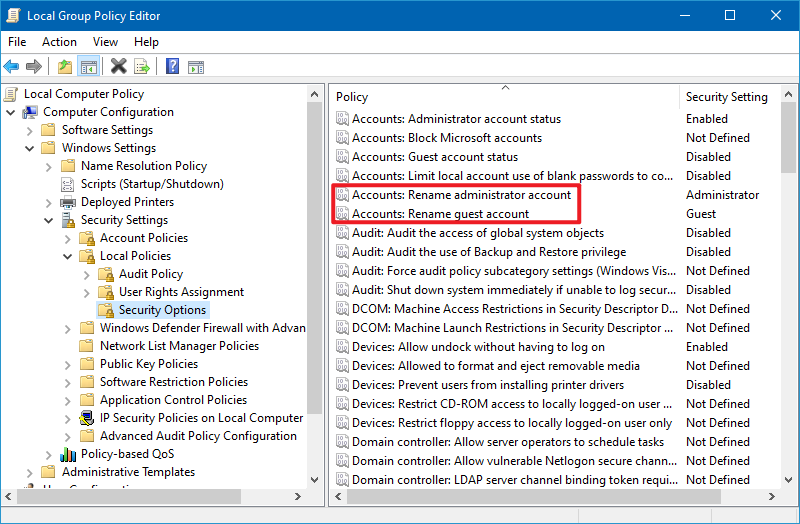
Step 3: Type a new name and hit OK.