Cách khắc phục sự cố tốc độ khung hình của GTA 5 trên Windows
Ngay cả sau gần một thập kỷ sau khi phát hành, GTA 5 vẫn là trò chơi phiêu lưu hành động hay nhất. Từ nhân vật đến cơ chế trò chơi, mọi thứ đều hoàn toàn mới mẻ trong loạt game GTA.
Tuy nhiên, nhiều game thủ vẫn gặp phải các vấn đề về tốc độ khung hình khiến hình ảnh bị giật trong GTA 5. Nếu bạn đang gặp phải vấn đề tương tự, bài viết sẽ cung cấp một số giải pháp để khắc phục triệt để tình trạng này.
Nguyên nhân dẫn đến tốc độ khung hình GTA 5 bị lỗi trên Windows
Tình trạng này thường xảy ra khi hệ thống không đáp ứng yêu cầu tối thiểu về cấu hình phần cứng để trò chơi hoạt động.
Nhưng khi hệ thống đáp ứng tất cả các yêu cầu mà bạn vẫn gặp sự cố, thì tình huống này thường do các card đồ họa lỗi thời gây ra. Sự cố cũng có thể xảy ra do các ứng dụng chạy nền không cần thiết. Ngoài ra, cài đặt trong trò chơi được định cấu hình sai cũng có thể gây ra sự cố.
Bất kể thành phần nào trong hệ thống đang gây ra sự cố, bạn có thể giải quyết vấn đề trong GTA 5 bằng các giải pháp dưới đây.
Đóng mọi ứng dụng nền không cần thiết đang chạy
Mặc dù GTA 5 ra đời đã lâu, nhưng nó yêu cầu một lượng lớn bộ nhớ GPU để có thể hoạt động ổn định và mượt mà. Nhưng các ứng dụng đồ họa chuyên sâu khác nhau chạy ngầm sẽ “ngốn” bộ nhớ và khiến GTA 5 bị giới hạn tài nguyên.
Hãy mở Task Manager bằng tổ hợp phím Ctrl + Shift + Esc, sau đó tìm đến các ứng dụng không cần thiết và tắt chúng đi.
Sau khi hoàn tất, hãy khởi chạy trò chơi và kiểm tra xem hiệu suất có được cải thiện hay không.
Cập nhật trình điều khiển cho card đồ họa
Trình điều khiển đồ họa lỗi thời hoặc bị hư hỏng là lý do chính gây ra vấn đề tốc độ khung hình trong bất kỳ trò chơi Windows nào. Bạn sẽ phải cập nhật trình điều khiển đồ họa phiên bản mới để khắc phục sự cố.
· Nhấn tổ hợp phím Windows + X và chọn Devices Manager.
· Nhấp đúp chuột vào dòng Display adapters.
· Nhấp phải vào trình điều khiển đã cài đặt trên PC và chọn Update driver.
· Chọn Search automatically for drivers để cập nhật phiên bản mới.
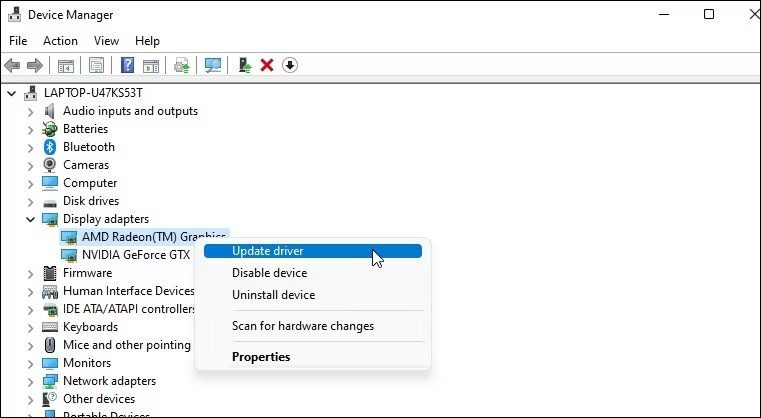
Chờ đến khi quá trình cập nhật hoàn tất. Sau đó, khởi động trò chơi và kiểm tra xem sự cố có tiếp diễn hay không.
Chạy trò chơi với bộ xử lý của card đồ họa NVIDIA
Máy tính Windows thường hoạt động với 2 card đồ họa, một là card đồ họa onboard và thứ hai là card đồ họa chuyên dụng gắn rời.
Hệ thống sẽ tự động chuyển sang card đồ họa chuyên dụng khi yêu cầu xử lý vượt quá giới hạn của card đồ họa onboard. Tuy nhiên, bạn có thể buộc một ứng dụng chỉ hoạt động trên card đồ họa chuyên dụng thay sử dụng cả hai, điều này sẽ giúp hiệu suất được cải thiện.
Để thiết lập cho GTA 5 chỉ chạy với card đồ họa rời, bạn thực hiện như sau:
· Mở ứng dụng NVIDIA Control Panel.
· Chọn dòng Manage 3D settings từ thanh menu bên trái.
· Mở tab Program settings, bấm vào biểu tượng menu xổ xuống nằm dưới mục Select a program to customize.
· Chọn và thêm tệp GTA 5.exe (tệp khởi chạy trò chơi) vào ứng dụng.
· Tại menu Select the preferred graphics processor for this program bên dưới, chọn High-performance NVIDIA processor.
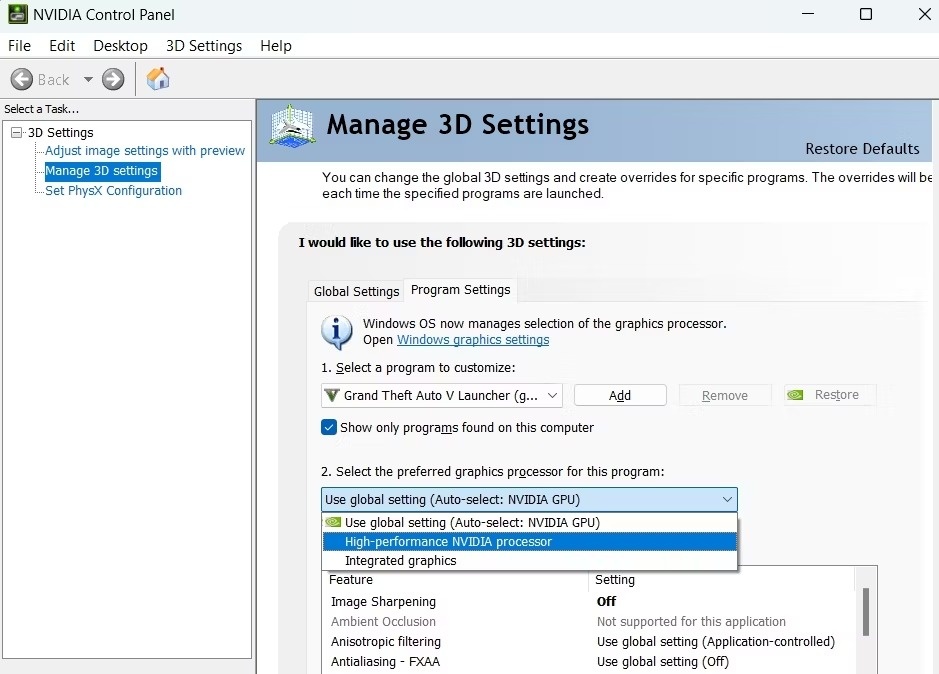
Sau khi hoàn tất, đóng NVIDIA Control Panel và khởi chạy GTA 5 để kiểm tra lại kết quả.
Tinh chỉnh cài đặt bên trong trò chơi
Một trong những cách tốt nhất để khắc phục các vấn đề về tốc độ khung hình là thay đổi các cài đặt trong trò chơi cho phù hợp với hệ thống của bạn. Dưới đây là những thay đổi bạn có thể thực hiện trong GTA 5 để cải thiện hiệu suất tổng thể.
Mở phần Settings trong trò chơi, chọn mục Graphics. Sau đó thay đổi theo các thông số sau:
· DirectX – DirectX 10 hoặc DirectX 10.1
· Screen Type – Fullscreen
· Resolution – Native resolution
· Refresh Rate – 60Hz
· FXAA – Off
· MSAA – Of
· VSync – Off
· Pause Game On Focus Loss – Off
· Texture Quality – Normal
· Shader Quality – Normal
· Shadow Quality – Normal
· Reflection MSAA – Off
· Water Quality – High
· Particle Quality – Normal
· Grass Quality – Normal
· Soft Shadows – NVIDIA PCSS (NVIDIA GPU) hoặc AMD CHS (AMD GPU)
· Post FX – Normal
· Anisotropic Filtering – Off
Lưu lại cài đặt. Sau đó, đi tới mục Advanced Graphics và tắt tùy chọn có trong đó. Sau đó lưu cài đặt và thử trải nghiệm tốc độ khung hình của trò chơi.
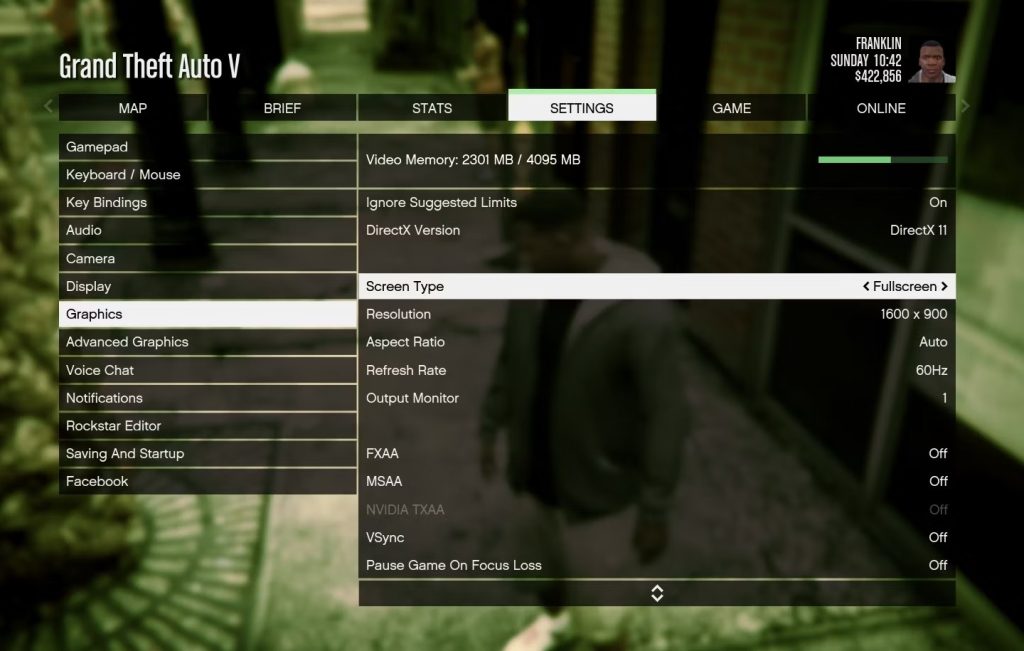
Thay đổi cài đặt nguồn điện cho máy tính
Máy tính chạy Windows đi kèm với các tùy chọn nguồn điện khác nhau và mỗi tùy chọn đều có lợi ích riêng. Ví dụ: để chơi các trò chơi như GTA 5, hãy cân nhắc sử dụng chế độ Best performance.
· Mở phần cài đặt của Windows với phím tắt Windows + I.
· Tại tab System, bạn chọn Power & battery.
· Nhấp vào biểu tượng thả xuống bên cạnh mục Power mode và chọn Best performance.
Xóa dữ liệu tạm
Windows có một thư mục dùng để lưu trữ các tệp tạm thời của tất cả các ứng dụng đã cài đặt. Nhưng theo thời gian, những tệp này có thể bị hỏng và làm chậm hiệu suất hệ thống, ảnh hưởng đến các chương trình như GTA 5.
Hãy thường xuyên xóa những dữ liệu không cần thiết trong thư mục này đi để đảm bảo hệ thống hoạt động với hiệu suất tốt nhất.
· Bấm tổ hợp phím Windows + R để mở ứng dụng Run.
· Nhập %temp% và bấm Enter.
· Dùng tổ hợp phím Ctrl + A để chọn toàn bộ dữ liệu, sau đó hãy xóa chúng bằng phím Delete.
Cập nhật Windows
Sự cố cũng có thể do hệ điều hành Windows đã lỗi thời. Hãy tải xuống bản cập nhật Windows mới nhất cho hệ thống của bạn từ menu Settings > Windows Update > Check for updates.
Thực hiện Clean Boot
Hãy thử khởi động hệ thống ở chế độ Clean Boot. Chế độ này sẽ chỉ khởi động hệ thống với các trình điều khiển và ứng dụng thực sự cần thiết cho Windows.
· Mở ứng dụng Run, nhập msconfig và nhấn Enter.
· Chuyển đến tab Services, đánh dấu chọn vào ô Hide all Microsoft services. Xong bấm vào nút Disable all.
· Chọn tab Startup, bạn sẽ được chuyển đến Task Manager, chọn vào những ứng dụng không cần thiết để khởi động cùng Windows và chọn Disable. Xong trở lại tab Startup và bấm OK.
· Khởi động lại hệ thống để kiểm tra kết quả.
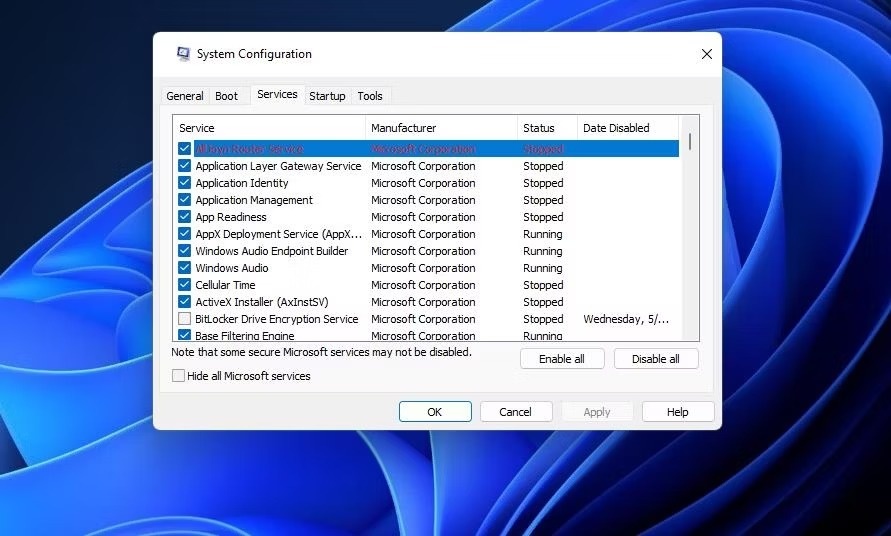
Nếu điều này khắc phục được sự cố, nghĩa là một trong những dịch vụ vừa được tắt đang ảnh hưởng đến tốc độ khung hình của GTA 5. Để khắc phục, hãy thử kích hoạt lại từ từ các dịch vụ cho đến khi sự cố xuất hiện trở lại, sau đó hãy cập nhật hoặc xóa dịch vụ gây ra sự cố.












