Cách xuất nội dung Word sang PowerPoint
Tạo bản trình bày từ đầu là rất nhiều công việc, vì vậy hãy để Word và PowerPoint phát huy tác dụng tiết kiệm thời gian của chúng.
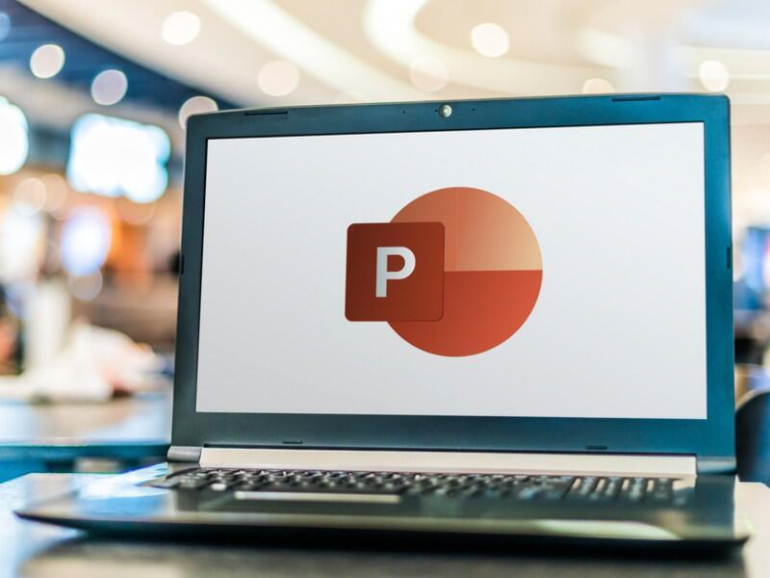
Không ai muốn làm việc chăm chỉ hơn họ phải làm và việc tạo bản trình bày Microsoft PowerPoint từ đầu có thể hút thời gian của bạn như một hố đen. Thật tẻ nhạt và hãy đối mặt với nó, một bài thuyết trình hay đòi hỏi một chút bí quyết nghệ thuật, điều mà hầu hết chúng ta không có. Chúng ta biết mình thích gì, nhưng không phải lúc nào chúng ta cũng biết cách đạt được những hình ảnh mà chúng ta nhìn thấy trong tâm trí.
May mắn thay, PowerPoint hiện có thể tạo toàn bộ bản trình bày cho bạn, để lại một bản trình bày gần như hoàn chỉnh mà chỉ cần bạn chỉnh sửa một chút. Trong bài viết này, tôi sẽ chỉ cho bạn cách kết hợp Word với PowerPoint và Trình thiết kế trí tuệ nhân tạo mới của PowerPoint để tạo một bản trình bày mới trong vài giây. Nó không phải là ma thuật, nhưng nó chắc chắn có vẻ giống như vậy khi bạn xem xét thời gian bạn sẽ tiết kiệm.
Đầu tiên, chúng tôi sẽ xuất nội dung từ tệp Word sang PowerPoint, sau đó chúng tôi sẽ để Trình thiết kế của PowerPoint tiếp quản để áp dụng các thiết kế trang chiếu hiện có. Thật nhanh chóng và dễ dàng.
Tôi đang sử dụng Microsoft 365 và Word và PowerPoint cho web. Hai tính năng này chỉ có sẵn trong ứng dụng web, nhưng bạn có thể tải xuống bản trình bày kết quả và tiếp tục làm việc trong phiên bản dành cho máy tính để bàn. Bạn có thể tải xuống tệp trình diễn .docx hoặc làm việc với tệp Word của riêng bạn. Chỉ cần đảm bảo sử dụng các kiểu tiêu đề có sẵn để thả vào một tiêu đề và một vài tiêu đề phụ.
Cách xuất tài liệu Word sang PowerPoint
Không có gì lạ khi một bản trình bày bắt đầu hoạt động trong Word dưới dạng văn bản. Sau khi hoàn thành phần văn bản của bản trình bày, bạn có thể đẩy nó vào PowerPoint:
- Với tài liệu Word của bạn đang mở trong Word cho web (tính năng này không khả dụng trong PowerPoint trên máy tính), như được hiển thị trong nhấp vào tab Tệp.

- Trong ngăn bên trái, nhấp vào Xuất.
- Trong hộp thoại kết quả, bấm Xuất sang Bản trình bày PowerPoint (Xem trước), kết nối với PowerPoint.
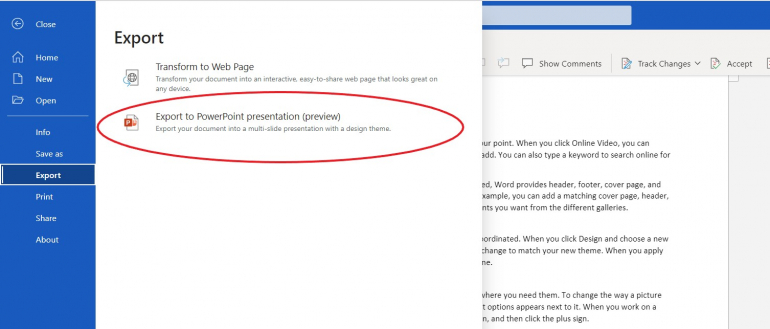
Lúc này, điều kỳ diệu thực sự bắt đầu.
Hãy để PowerPoint Designer thực hiện công việc
Sau khi khởi chạy, Word sẽ hiển thị một bộ sưu tập các chủ đề thiết kế PowerPoint khả thi nhưng hãy lưu ý rằng mỗi hình thu nhỏ hiển thị tiêu đề tài liệu Word của bạn! Đó là nơi các kiểu tích hợp có ích; tính năng này nhận ra các tiêu đề của bạn và sẽ phân phối ngữ cảnh giữa các trang trình bày cho phù hợp. (Sử dụng hình thu nhỏ gần như trống khi bạn đã có chủ đề tùy chỉnh để áp dụng.)
Hình thu nhỏ đầu tiên đã được chọn, như được hiển thị
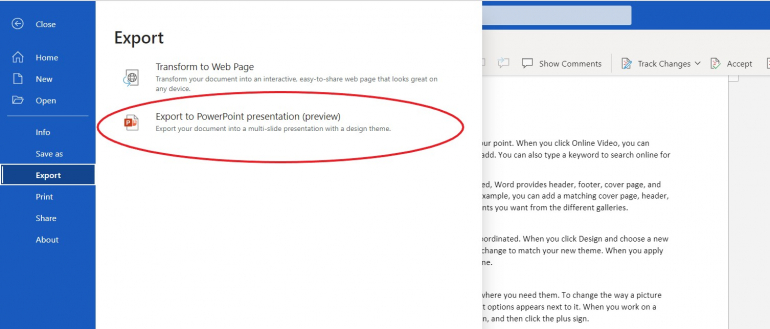
Tuy nhiên, có rất nhiều lựa chọn khác, vì vậy hãy dành một phút để lướt qua các tùy chọn khác nhau nếu bạn muốn. Thiết kế đã chọn rất phù hợp cho bản trình bày của chúng tôi, vì vậy hãy nhấp vào Xuất để kết thúc quá trình. Chờ tính năng chuẩn bị các trang trình bày và sau đó nhấp vào Mở Bản trình bày khi được nhắc.
Điều quan trọng cần lưu ý là một số hạn chế:
- Đầu tiên, hiện tại, tính năng này chỉ hoạt động với ngôn ngữ tiếng Anh.
- Thứ hai, tính năng này sẽ không xuất các bảng và số liệu.
Bây giờ bạn đã biết những gì tính năng này không thể làm được, hãy xem những gì nó có thể làm – tin tôi đi, nó rất ấn tượng.
PowerPoint khởi chạy với các trang trình bày được thiết kế hoàn chỉnh và văn bản của bạn, như được hiển thị trong hình. Lưu ý rằng các trang chiếu phản ánh các kiểu tiêu đề Word được tích hợp sẵn nhờ thành phần thiết kế AI mới.
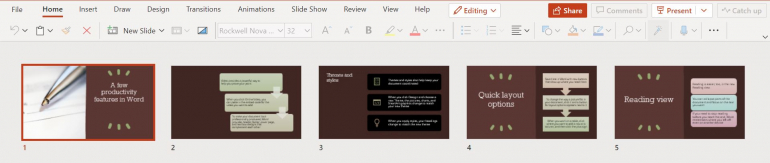
Trang chiếu thứ hai không có tiêu đề phụ vì hai đoạn đầu tiên sau Tiêu đề 1 — tiêu đề bản trình bày — không có tiêu đề khác. PowerPoint hiển thị văn bản Tiêu đề 2 đầu tiên, Chủ đề và kiểu, trên trang chiếu thứ ba. Nội dung là đoạn văn bản Thông thường theo sau tiêu đề phụ đó. Tương tự, các trang trình bày thứ tư và thứ năm, sử dụng văn bản Tiêu đề 2 và Văn bản bình thường để điền các trang trình bày đó. Tóm lại, PowerPoint tự hiển thị văn bản Tiêu đề 1 trên trang chiếu. Các tiêu đề khác chứa một tiêu đề phụ và nội dung theo sau tiêu đề đó.
Tại thời điểm này, bạn có thể dừng lại nếu bạn hài lòng với kết quả, nhưng hầu hết thời gian, bạn sẽ muốn điều chỉnh mọi thứ, ít nhất là một chút.
Chỉnh sửa bản trình bày nháp
Trong chế độ xem Bình thường, hiển thị trong hình bạn có thể tiếp tục thực hiện các thay đổi về thiết kế.

Chỉ cần chọn một trang chiếu và sau đó áp dụng một thiết kế trang chiếu khác từ ngăn Trình thiết kế. Với một vài cú nhấp chuột nhanh, bạn có thể thay đổi hoàn toàn một slide. Nhà thiết kế cũng đưa ra những thay đổi cho các trang trình bày khác.
Nhấp qua các trang trình bày để xem bố cục đồ họa thú vị mà nhà thiết kế đã chọn. Các thành phần này cũng có thể chỉnh sửa được. Bạn cũng có thể tùy chỉnh trang chiếu.
Để cập nhật văn bản, chỉ cần nhấp vào hình dạng thích hợp. Như được hiển thị trong hình bạn có thể chỉnh sửa văn bản trong hộp văn bản được hiển thị.
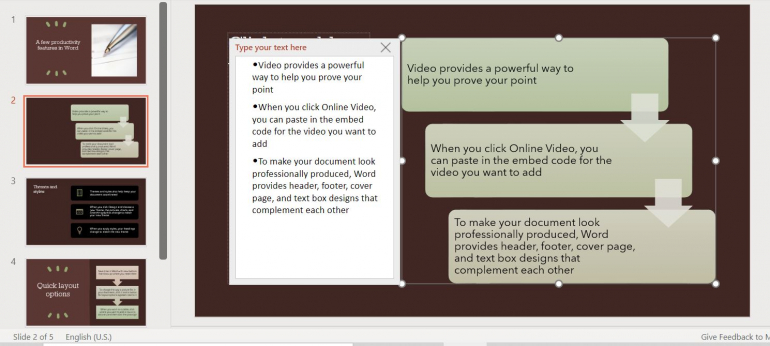
Bạn thậm chí có thể thay đổi màu sắc hình dạng bằng cách sử dụng ngăn Trình thiết kế. Một số trang trình bày có chứa hình ảnh và bạn có thể dễ dàng hoán đổi chúng cho những người khác.
Các tính năng mới chỉ có sẵn trong các ứng dụng web, nhưng khi bạn đã có bản trình bày cơ bản, bạn có thể tải nó xuống ổ đĩa cục bộ của mình và mở và chỉnh sửa nó bằng phiên bản PowerPoint trên máy tính. Hoặc tiếp tục làm việc trong PowerPoint cho web. Tuỳ bạn.
Ai đó quen thuộc với PowerPoint có thể nhận ra bản trình bày của bạn là một trong nhiều thiết kế hiện có của PowerPoint, nhưng họ sẽ thầm hoan nghênh bạn vì đã tận dụng tính năng này. Hầu hết sẽ không biết bất cứ điều gì về Trình thiết kế nâng cấp, vì vậy bản trình bày do nhà thiết kế tạo mà bạn mất vài phút để tạo sẽ gây ấn tượng với gần như tất cả mọi người. Không ai cần biết rằng nó đã mất vài phút thay vì hàng giờ!












