Cách thay đổi khoảng cách biểu tượng trên màn hình Windows 11
Theo mặc định, Microsoft không cho phép người dùng thay đổi khoảng cách giữa các biểu tượng màn hình trên màn hình Windows 11, nhưng một bản chỉnh sửa của Windows Registry sẽ thực hiện thủ thuật này.

Windows: Phạm vi phải đọc
Bất kể bạn đã nâng cấp lên Microsoft Windows 11 hay vẫn đang sử dụng Windows 10, màn hình nền Windows là nơi bạn có nhiều khả năng bắt đầu phiên máy tính của mình nhất. Đối với nhiều người dùng, các biểu tượng lối tắt trên màn hình Windows là cổng chính dẫn đến các ứng dụng năng suất, trò chơi, trình duyệt web ưa thích, v.v. Màn hình là nơi họ bắt đầu và kết thúc một ngày của họ.
THẤY: Danh sách kiểm tra: Di chuyển PC và Mac
Việc cá nhân hóa các biểu tượng lối tắt trên màn hình Windows 11 bị hạn chế. Người dùng có thể sử dụng lưới để giữ các biểu tượng có trật tự và họ có thể sắp xếp các biểu tượng dựa trên tên, kích thước hoặc ngày sửa đổi, nhưng rất ít khác. Theo mặc định, khoảng cách dọc và ngang giữa mỗi biểu tượng trên màn hình khi sử dụng tùy chọn lưới là cố định và không thể thay đổi. Tất nhiên, trừ khi bạn biết các cài đặt đó nằm ở đâu trong tệp Windows Registry.
Hướng dẫn thực hiện này cho biết cách thay đổi khoảng cách dọc và ngang giữa các biểu tượng trên màn hình Windows 11 bằng cách chỉnh sửa tệp Windows Registry.
Cách thay đổi khoảng cách biểu tượng trên màn hình Windows 11
Như bạn có thể thấy trong Hình AMặc dù chúng ta có thể thay đổi kích thước của các biểu tượng lối tắt trên màn hình Windows 11 bằng cách nhấp chuột phải vào phần trống của màn hình, nhưng chúng ta không thể thay đổi khoảng cách dọc và ngang giữa các biểu tượng. Chúng tôi sẽ phải chỉnh sửa tệp Windows Registry để đạt được thay đổi cá nhân hóa đó.
Hình A
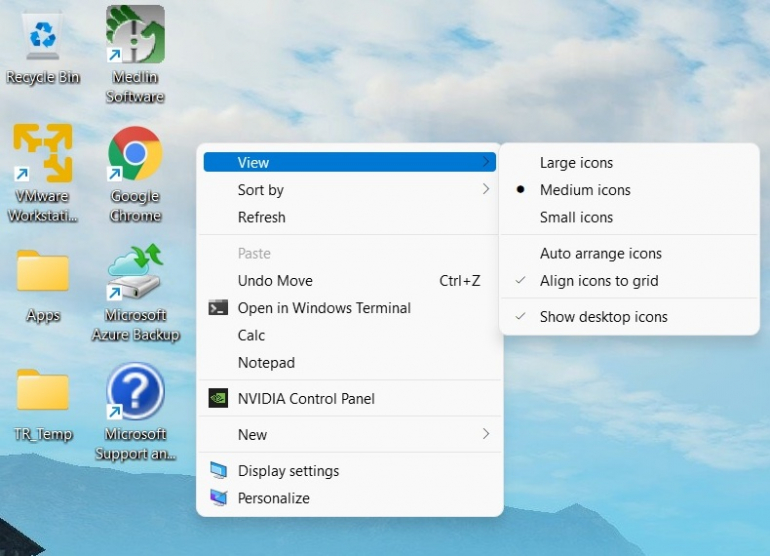
Tuyên bố từ chối trách nhiệm: Chỉnh sửa tệp Windows Registry là một công việc nghiêm túc. Tệp Windows Registry bị hỏng có thể khiến máy tính của bạn không hoạt động được, yêu cầu cài đặt lại hệ điều hành Windows và có khả năng mất dữ liệu. Sao lưu tệp Windows Registry và tạo điểm khôi phục hợp lệ trước khi bạn tiếp tục.
Để thực hiện các chỉnh sửa của chúng tôi trong Tệp đăng ký Windows 11, chúng tôi sẽ nhập “regedit” vào công cụ tìm kiếm của Windows 11. Từ kết quả, chọn ứng dụng Regedit và sau đó sử dụng cửa sổ bên trái để điều hướng đến phím này, như được hiển thị trong Hình B.
HKEY_CURRENT_USER Control Panel Desktop WindowMetrics
Hình B
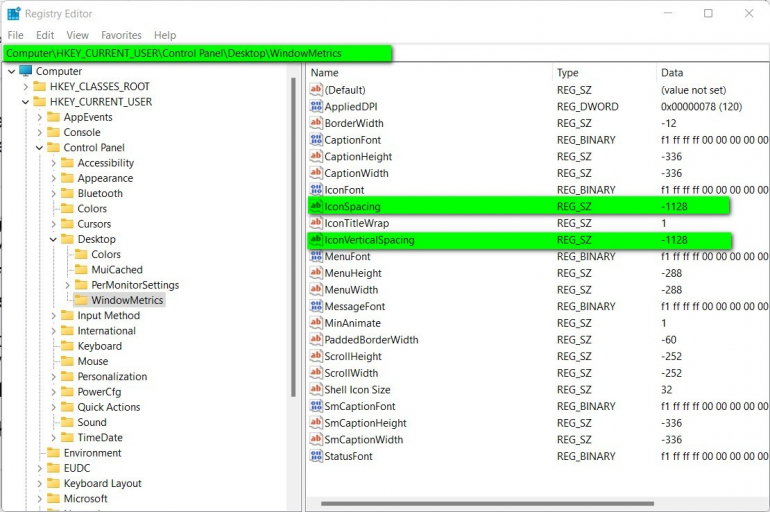
Khi bạn chọn WindowsMetrics thư mục trong cửa sổ điều hướng bên trái, bạn sẽ thấy một danh sách dài các tham số trong cửa sổ bên phải. Trong danh sách đó, bạn sẽ thấy một mục có nhãn IconSpacing, đó là cài đặt cho khoảng cách ngang giữa các biểu tượng trên màn hình. Mặt hàng có nhãn IconVerticalSpacing rõ ràng là cho khoảng cách thẳng đứng.
Cài đặt mặc định cho các thông số đó trong ví dụ của chúng tôi là -1128 pixel. Khi bạn nhấp đúp vào các mục đó, bạn sẽ có thể thay đổi các giá trị thành cài đặt bạn chọn, như được hiển thị trong Hình C.
Hình C

Trước khi bạn thực hiện các thay đổi đối với các cài đặt khoảng cách biểu tượng này, tôi khuyên bạn nên tiến hành một cách thận trọng. Việc di chuyển các biểu tượng màn hình đó quá gần nhau có thể dẫn đến chồng chéo và chạy ngược lại với mục đích có thể là hiệu quả hơn và trải nghiệm người dùng tốt hơn của bạn. Mặt khác, việc đặt khoảng cách giữa các biểu tượng quá lớn có thể buộc các biểu tượng không thể sử dụng được trên màn hình, khiến chúng không thể sử dụng được. Hãy thận trọng trong những thay đổi của bạn.
Khi bạn hài lòng với các thay đổi cá nhân hóa của mình, hãy thoát ra khỏi trình chỉnh sửa sổ regedit.












