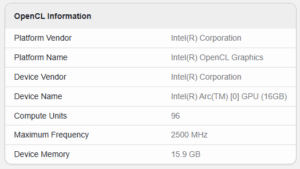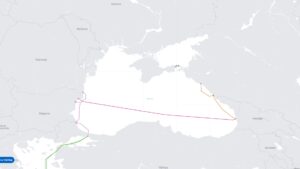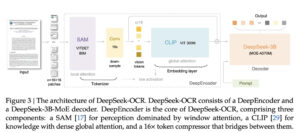Cách sử dụng Smartsheet để quản lý dự án
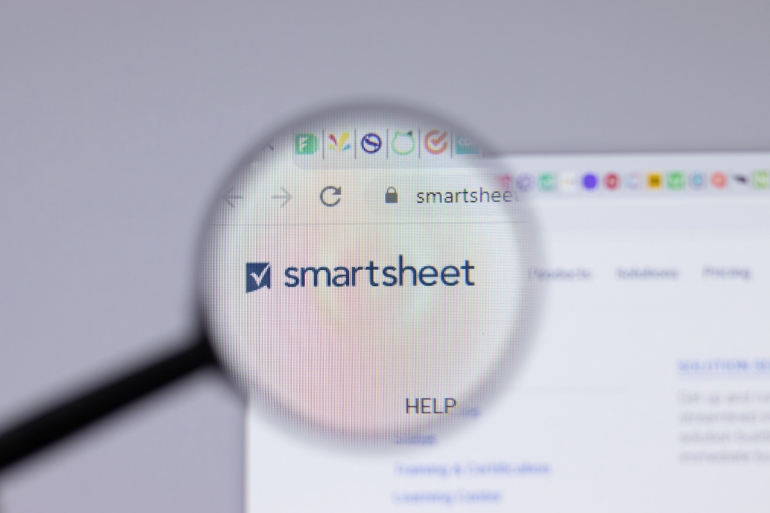
Smartsheet là một giải pháp quản lý dự án độc đáo sử dụng lưới kiểu bảng tính để giữ dữ liệu đồng thời bổ sung các công cụ quản lý dự án chính để giúp sắp xếp dữ liệu đó.
Việc sử dụng bảng tính này rất hữu ích cho các nhóm hoặc dự án có dữ liệu chi tiết cần được kết hợp. Những thứ như ngân sách phức tạp, theo dõi thời gian hoặc theo dõi tài sản đều được thực hiện dễ dàng hơn với nền tảng bảng tính của Smartsheet.
NHÌN THẤY: Smartsheet so với monday.com: So sánh công cụ quản lý dự án (TechRepublic)
Dưới đây chúng ta sẽ xem xét cách sử dụng Smartsheet để quản lý dự án và tìm hiểu các tính năng và chế độ xem khác nhau của nó.
Tổng quan về Smartsheet
Khi đăng nhập vào Smartsheet, bạn sẽ được chào đón bởi khu vực làm việc chính bao gồm một menu bên trái có thể truy cập tất cả các chức năng chính của việc tạo dự án (Hình A).
Hình A
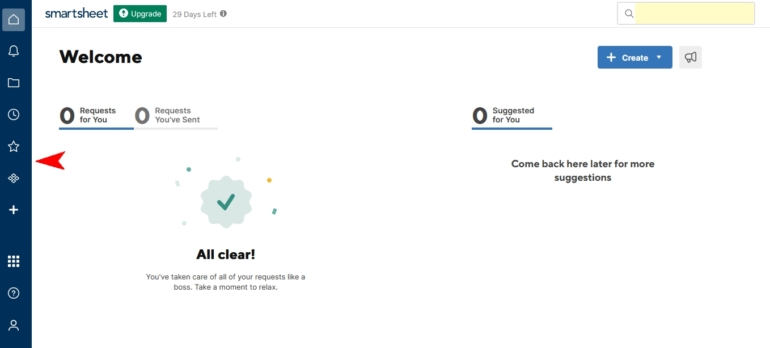
Menu công việc bên trái này bao gồm các mục chính sau:
- Biểu tượng trang chủ: Sử dụng điều này để quay lại tổng quan dự án chính của bạn hoặc để quản lý không gian làm việc.
- thông báo: Điều này sẽ cảnh báo bạn về các thông báo từ các dự án hoặc thành viên trong nhóm.
- Duyệt: Đây là nơi bạn sẽ thấy tất cả các dự án của mình hoặc tạo dự án mới. Thư mục Sheets giống như thư mục cá nhân của bạn không dùng chung (Hình B).
Hình B
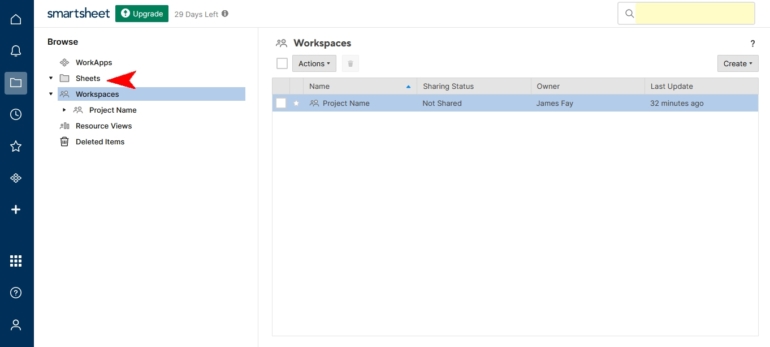
- Không gian làm việc: Không gian làm việc trong Smartsheet cũng giống như các thư mục ở chỗ chúng chứa tất cả dữ liệu và thông tin liên quan đến một dự án cụ thể.
- Gần đây: Điều này cho phép bạn truy cập nhanh các Không gian làm việc hoặc trang tính gần đây.
- yêu thích: Thiết lập một số dự án thường được truy cập làm mục yêu thích để truy cập nhanh.
- Ứng dụng công việc: Khởi chạy các ứng dụng trong Smartsheet.
- Trung tâm giải pháp: Truy cập nhiều mẫu tạo sẵn cho nhiều loại dự án phổ biến. Một nguồn tuyệt vời để bắt đầu nhanh chóng và tiết kiệm thời gian.
Cách tạo dự án trong Smartsheet
Chọn biểu tượng Duyệt từ menu bên trái. Trong khu vực làm việc chính, nhấp vào biểu tượng Tạo ở phía bên tay phải (Hình C).
Hình C
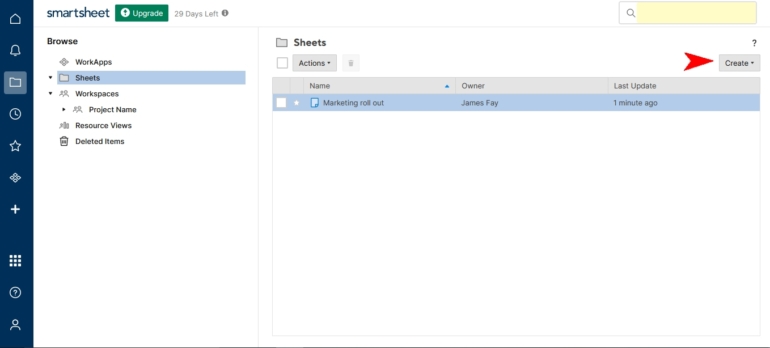
Sau đó, bạn sẽ thấy một menu thả xuống với các tùy chọn sau:
- lưới
- Danh sach cong viec
- Dự án
- thẻ
- Duyệt mẫu
Đây là tất cả các tùy chọn để bắt đầu dự án của bạn theo cách dễ dàng nhất cho bạn. Việc chọn Lưới về cơ bản bắt đầu với số lượng cột tối thiểu được tạo sẵn trong bảng tính. Tất nhiên, sau đó bạn có thể thêm vào đây khi cần thiết.
Các tùy chọn khác chủ yếu là tự giải thích và bắt đầu dự án với chế độ xem hoặc tham số dựa trên tùy chọn.
Bạn cũng có thể chọn từ một số mẫu, cho phép bạn tạo một khu vực làm việc được tạo sẵn đầy đủ từ một danh sách khá toàn diện về các tình huống quản lý dự án phổ biến.
Hiện tại, hãy chọn Dự án, vì đây là nền tảng tốt có nhiều cột cần thiết được tạo sẵn nhưng cho phép tùy chỉnh. Đặt tên cho dự án của bạn và nhấp vào OK.
Dự án trống mới của bạn bây giờ sẽ xuất hiện và sẵn sàng để bạn nhập các nhiệm vụ và thông tin khác (Hình dung).
Hình dung
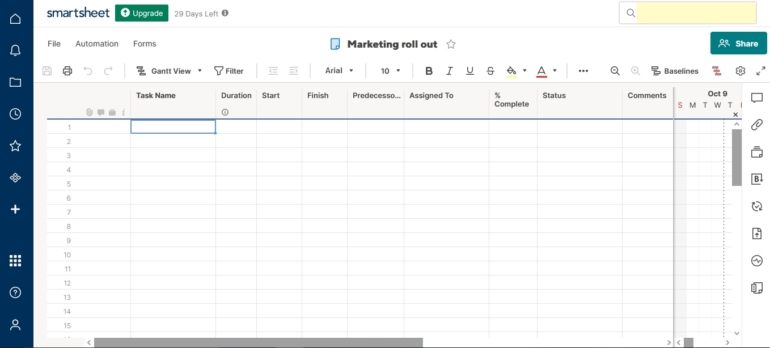
Thêm tác vụ vào dự án trong Smartsheet
Khi dự án mới của bạn đã sẵn sàng, bạn có thể bắt đầu thêm các nhiệm vụ và dữ liệu liên quan khác cho dự án của mình. Điều này bao gồm mọi phụ thuộc hoặc mối quan hệ nhiệm vụ.
Bắt đầu bằng cách tạo các hàng chính của bạn; coi đây là những giai đoạn chính của dự án mà sau này sẽ chứa các nhiệm vụ riêng lẻ. Nhấp vào các hàng để nhập dữ liệu của bạn (Hình E).
Hình E
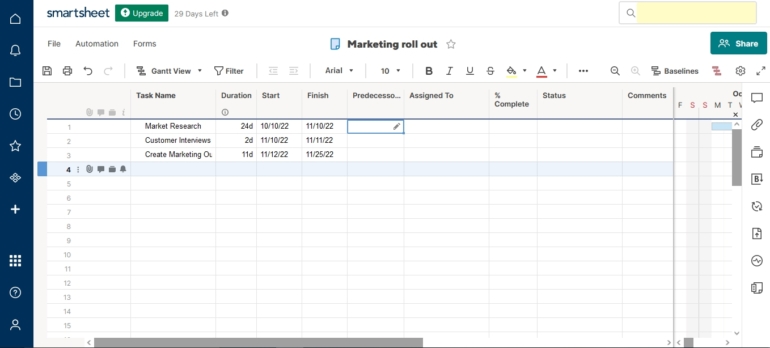
Việc chọn ngày bắt đầu và ngày kết thúc sẽ tự động điền vào thời lượng.
Với các giai đoạn chính được thêm vào, bây giờ bạn có thể bắt đầu thêm các nhiệm vụ liên quan của mình. Nhấp chuột phải vào hàng cha bạn vừa tạo và chọn Chèn bên dưới (Hình F).
Hình F

Đặt tên cho hàng mới, rồi bấm vào biểu tượng thụt lề trên thanh công cụ (Hình G).
Hình G
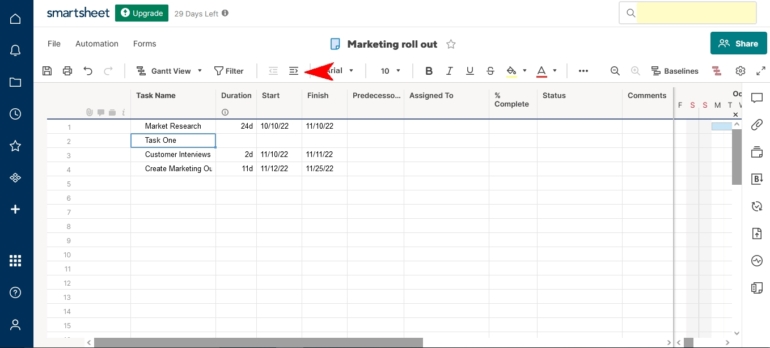
Bây giờ bạn sẽ thấy rằng nhiệm vụ là một hàng con và độ lệch để hiển thị mối quan hệ (Hình H).
Hình H
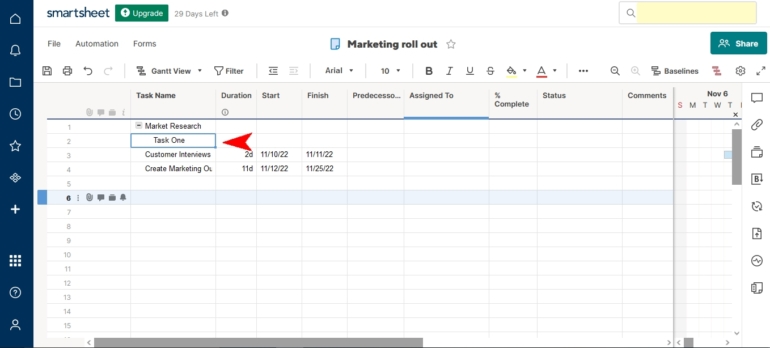
Thiết lập các phụ thuộc trong Smartsheet
Sau khi bạn đã thêm các hàng cha và con nếu cần, bạn có thể bắt đầu đặt các thành phần phụ thuộc cho từng tác vụ nếu cần. Chọn một nhiệm vụ, sau đó, chọn cột Người tiền nhiệm. Nhập hàng của phần phụ thuộc vào ô để tạo phần phụ thuộc (hình tôi).
hình tôi
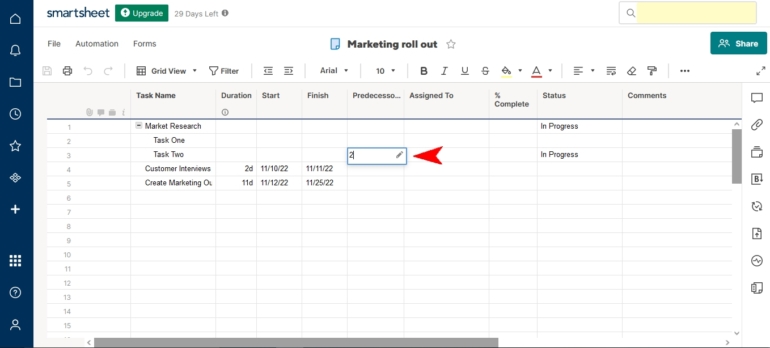
Cách sử dụng các dạng xem khác nhau trong Smartsheet
Cho đến giờ, chúng ta đang làm việc ở dạng xem Lưới, đây là dạng xem chính của Smartsheet khi tạo một dự án. Tuy nhiên, bạn có thể dễ dàng chuyển sang các chế độ xem quản lý dự án khác. Nhấp vào biểu tượng chế độ xem trên thanh công cụ để chọn chế độ xem khác (Hình J).
Hình J
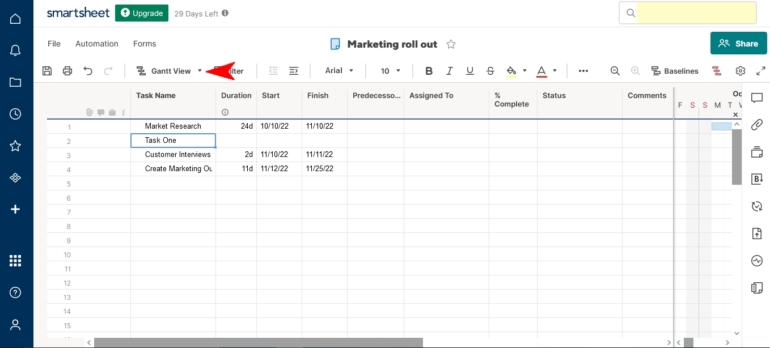
Ví dụ: bằng cách chọn dạng xem Gantt, bạn có thể thấy rằng phần phụ thuộc mà bạn đã tạo trước đó được hiển thị trong dòng thời gian (Hình K).
Hình K
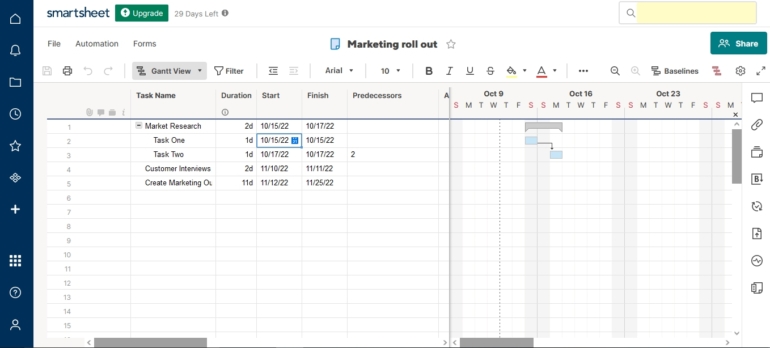
Bạn cũng có thể sửa đổi các thông số từ các chế độ xem này và chúng sẽ được dịch sang các chế độ xem khác. Ví dụ: nhấp và kéo đường kết nối các thành phần phụ thuộc trong dạng xem Gantt sẽ cập nhật các ô trong dạng xem Lưới.
Bạn cũng có thể chọn chế độ xem kanban được gọi là Chế độ xem thẻ trong Smartsheet (Hình L). Tại đây, bạn có thể kéo các thẻ giữa các làn và tạo các làn mới nếu cần. Một lần nữa, những thay đổi ở đây được phản ánh trong tất cả các chế độ xem.
Hình L
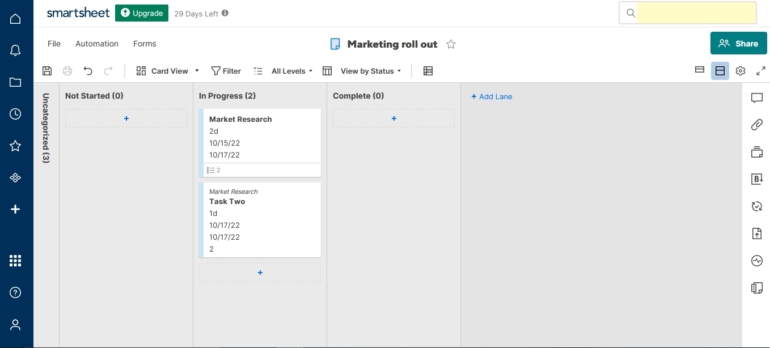
Cách sử dụng các mẫu Smartsheet để quản lý dự án
Smartsheet đi kèm với nhiều mẫu mạnh mẽ phù hợp với hầu hết các nhu cầu quản lý dự án. Các mẫu này tiết kiệm thời gian đáng kể và mỗi mẫu có thể được tùy chỉnh khi cần giống như khi bạn bắt đầu từ đầu.
Để truy cập những thứ này, hãy nhấp vào biểu tượng dấu cộng trong menu bên trái và thao tác đó sẽ hiển thị trình duyệt mẫu (Hình M). Tại đây, bạn có nhiều danh mục để lựa chọn và các tập hợp con của các danh mục đó.
Hình M
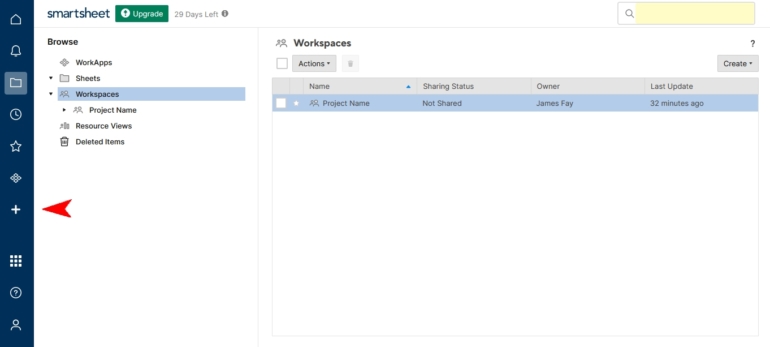
Cách tạo dự án Smartsheet từ đầu
Nếu bạn đã quyết định rằng các phương pháp khác không đủ tốt và bạn muốn bắt đầu một dự án từ đầu, điều đó cũng có thể xảy ra. Tất cả các hướng dẫn trước đó áp dụng để tạo một dự án từ đầu. Sự khác biệt chính là bạn chỉ cần tạo các cột và kiểu dữ liệu của riêng mình.
Để bắt đầu, hãy chọn Tạo từ dạng xem Không gian làm việc, sau đó chọn Lưới (Hình N).
Hình N

Đặt tên cho dự án của bạn và chọn Tiếp theo. Sau đó, bạn sẽ được hiển thị chế độ xem lưới mặc định với một số cột trống được thiết lập. Tất cả các cột này có thể được thay đổi hoặc xóa ngoại trừ cột chính. Nó có thể được đổi tên hoặc thay đổi nhưng không bị xóa.
Bạn có thể nhấp đúp vào các cột để sửa đổi chúng khi cần, tương tự như bảng tính thông thường.
Cách chia sẻ các dự án Smartsheet của bạn
Sau khi bạn tạo các dự án của mình, bây giờ bạn sẽ muốn chia sẻ và mời mọi người cộng tác trong dự án. Nhấp vào biểu tượng Chia sẻ ở trên cùng bên phải của khu vực làm việc (Hình O).
Hình O
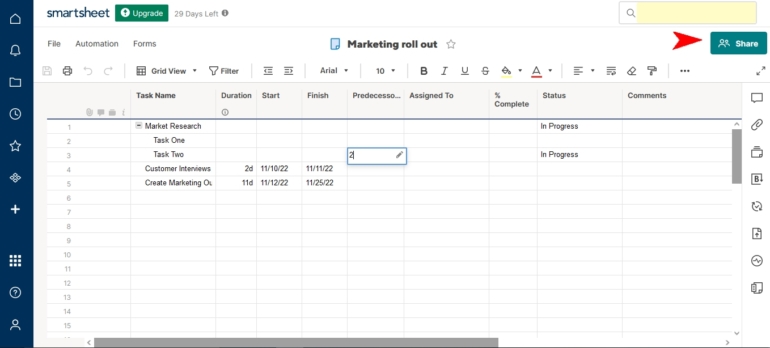
Thao tác này sẽ hiển thị menu chia sẻ và mời. Tại đây, bạn có thể mời các thành viên trong nhóm và đặt quyền cho từng thành viên. Bạn cũng có thể đặt thông báo mời cho từng thành viên trong nhóm.
Cách sử dụng báo cáo Smartsheet
Báo cáo trong Smartsheet cho phép bạn lấy thông tin từ nhiều dự án hoặc trang tính khác nhau và tóm tắt thông tin đó thành một báo cáo.
NHÌN THẤY: Asana vs Smartsheet: So sánh phần mềm quản lý dự án (TechRepublic)
Để truy cập điều này, hãy nhấp vào biểu tượng Tạo từ màn hình Duyệt qua và lần này chọn Báo cáo. Bạn sẽ nhận được một menu hỏi bạn muốn loại báo cáo nào cũng như các tùy chọn để đặt tên cho báo cáo.
Sau khi hoàn thành, báo cáo trống mới sẽ hiển thị trong Trình duyệt của bạn. Click vào nó để bắt đầu tạo báo cáo. Sau khi mở, bạn có thể chọn một dự án để tóm tắt cho một báo cáo hoặc các dự án khác nhau để lấy tất cả dữ liệu từ đó.
Suy nghĩ cuối cùng về Smartsheet để quản lý dự án
Chúng ta vừa chạm vào các yếu tố chính của Smartsheet và cách nó có thể được sử dụng để quản lý dự án. Smartsheet cho phép tùy chỉnh mạnh mẽ và tổ chức dữ liệu phù hợp với các nhóm có cấu trúc dữ liệu phức tạp trong dự án của họ.
Nếu điều này nghe giống như điều gì đó sẽ giúp làm cho nhóm của bạn làm việc năng suất và hiệu quả hơn, hãy xem Smartsheet và sử dụng hướng dẫn này để giúp bạn bắt đầu.
Đọc tiếp: Các công cụ thay thế Smartsheet miễn phí và trả phí tốt nhất để quản lý dự án (TechRepublic)