Cách tùy chỉnh thư Outlook cho Mac
Microsoft gần đây đã cung cấp miễn phí Outlook cho Mac, một động thái chắc chắn sẽ khuyến khích việc áp dụng. Nếu bạn đang sử dụng Outlook cho Mac hoặc nghĩ đến việc thực hiện thay đổi, đây là cách tùy chỉnh chế độ xem email của ứng dụng.

Microsoft Outlook từ lâu đã trở thành tiêu chuẩn ứng dụng email khách trên thực tế dành cho doanh nghiệp và vì lý do chính đáng. Chương trình này đáng tin cậy, cung cấp cấu hình tài khoản dễ dàng và thường loại bỏ nhiều định dạng cũng như các sự cố tiềm ẩn khác mà nhân viên CNTT tập trung vào Microsoft hoặc những người khác đôi khi có thể đổ lỗi cho ứng dụng Thư gốc của Mac.
Vào đầu tháng 3 năm 2023, Microsoft đã cung cấp miễn phí ứng dụng Outlook cho máy Mac. Trước đây, cần có đăng ký Microsoft 365 hoặc giấy phép độc lập.
Cách tải Outlook cho Mac
Ứng dụng Microsoft Outlook dành cho Mac có thể dễ dàng lấy được. Chỉ cần truy cập Mac App Store và tải xuống chương trình.
Sau khi cài đặt, hãy liên kết tài khoản email của bạn với ứng dụng. Để thêm tài khoản email vào Outlook cho Mac, hãy mở chương trình, nhấp vào Công cụ từ thanh menu, sau đó chọn Tài khoản. Trong cửa sổ Tài khoản xuất hiện, nhấp vào biểu tượng + (Hình A).
Hình A
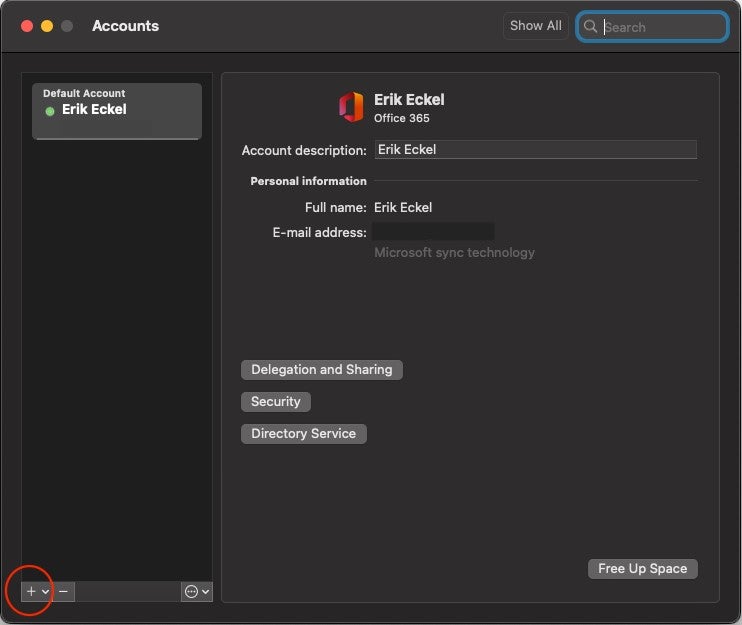
Thêm tài khoản email vào Outlook cho Mac bằng cửa sổ Tài khoản.
Luôn linh hoạt, Outlook dành cho Mac cho phép liên kết nhiều loại tài khoản email, bao gồm cả những tài khoản được cung cấp bởi Microsoft Exchange, IMAP, Google và Apple iCloud. Trình hướng dẫn Thêm tài khoản (Hình B) được đưa vào để hỗ trợ quá trình.
Hình B
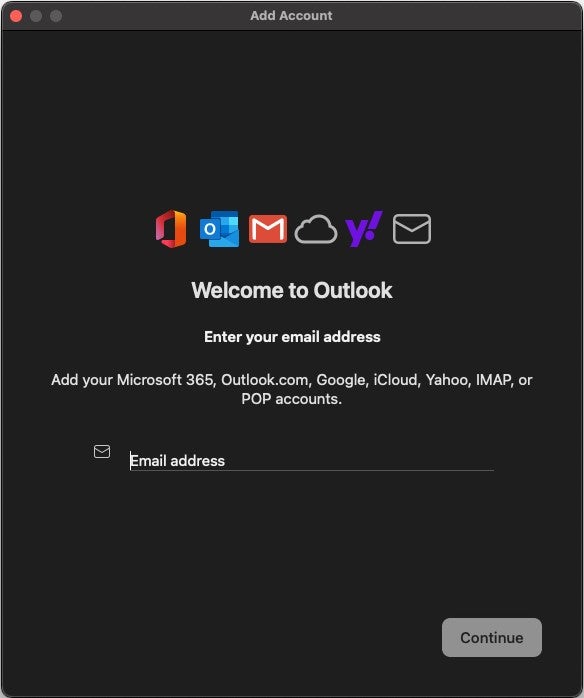
Outlook cho Mac bao gồm trình hướng dẫn Thêm tài khoản để hỗ trợ kết nối các tài khoản email.
Sau khi nhập địa chỉ email và chỉ định bất kỳ cài đặt tài khoản cần thiết nào, Outlook dành cho Mac sẽ thêm tài khoản email. Các thông báo tương ứng sau đó sẽ xuất hiện trong ứng dụng.
Cách tùy chỉnh Outlook cho Mac
Ứng dụng email Mac của Microsoft cho phép cá nhân hóa dễ dàng để xem các kết hợp. Hình C hiển thị một tùy chọn trong đó cả thư mục và thanh bên Ngày của tôi đều bị ẩn để cho phép người đọc tập trung vào thư.
Hình C

Nhiều cấu hình dạng xem và chỉnh sửa có sẵn bằng cách sử dụng Outlook cho Mac. Tại đây, các thanh bên được ẩn để bạn có thể tập trung vào các tin nhắn.
Một trong những phương pháp tốt nhất để điều hướng cấu hình dạng xem của Outlook cho Mac là tạm dừng khi di chuột qua các biểu tượng khác nhau. Sau một lúc, như thường lệ, ứng dụng sẽ hiển thị các giải thích bật lên tương ứng. Sử dụng phương pháp đó, bạn có thể làm như sau:
- Bật và tắt thanh bên thư mục trong ngăn điều hướng bên trái.
- Ẩn và hiển thị ngăn Thông báo ở phía bên tay phải.
- Xem thêm các mục ẩn trong danh sách biểu tượng được hiển thị, cho phép bạn xóa, trả lời và chuyển tiếp tin nhắn.
- Chia sẻ các mục bằng Teams.
- Gửi thông tin đến OneNote.
- Báo cáo tin nhắn lừa đảo đáng ngờ.
Bạn có thể truy cập các cấu hình hiển thị Outlook cho Mac bổ sung bằng cách nhấp vào Xem trên thanh menu. Các tùy chọn bao gồm ẩn hoặc tắt xem trước thư và chuyển đổi thư sang dạng xem Hội thoại, trong đó Outlook phân luồng thư.
Bạn có thể sắp xếp Ngăn Đọc — cửa sổ hiển thị nội dung thư — ở phía bên tay phải của màn hình. Một số chuyên gia thích đặt ngăn đó ở cuối ứng dụng. Để thay đổi vị trí, hãy nhấp vào Xem rồi nhấp vào Ngăn Đọc và chỉ định Bên phải, Bên dưới hoặc Ẩn (để xóa hoàn toàn Ngăn Đọc).
Outlook cho Mac cũng cung cấp Hộp thư đến Ưu tiên. Tính năng này, khi được bật, sẽ phân tách email giữa hai tab: một tab dành cho Tiêu điểm và một tab khác có tiêu đề, có lẽ đầy cảm hứng, Khác.
Các thông báo được coi là quan trọng được đặt trong tab Tiêu điểm, trong khi thông tin bị nghi ngờ là ít liên quan hơn sẽ được chuyển sang tab Khác. Để bật Hộp thư đến Ưu tiên, bấm Xem và chọn Bật Hộp thư đến Ưu tiên. Để tắt tính năng này, hãy nhấp vào Bật Hộp thư đến Ưu tiên, thao tác này sẽ xóa dấu kiểm cho biết tính năng này đang tích cực xử lý thư đến Hộp thư đến và đưa cấu hình trở lại chế độ xem truyền thống.
Xem trước thư là một yếu tố khác dễ dàng thêm hoặc xóa khỏi chế độ xem thư của ứng dụng. Hình ảnh được hiển thị trước đó trong Hình C là các bản xem trước nổi bật, xuất hiện dưới dạng thông báo một dòng lướt qua từng email tương ứng, ngay bên dưới dòng chủ đề tương ứng.
Mặc dù thanh công cụ mặc định của Outlook dành cho Mac hoạt động tốt, nhưng các điều chỉnh rất dễ thực hiện và chỉ mất một chút thời gian để mang lại sự thuận tiện tiết kiệm thời gian trong suốt mỗi ngày làm việc. Để điều chỉnh thanh công cụ, bấm Xem, sau đó chọn Tùy chỉnh Thanh công cụ. Cửa sổ tùy chỉnh thanh công cụ sẽ xuất hiện (Hình dung). Chỉ cần kéo và thả biểu tượng tương ứng để thêm, xóa và thay đổi vị trí của nó trong ứng dụng email.
Hình dung
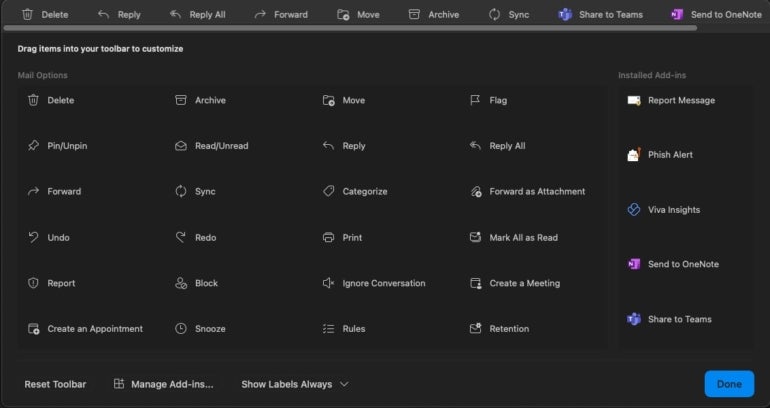
Khi Thanh công cụ tùy chỉnh được chọn trong Outlook dành cho Mac, các biểu tượng xuất hiện trong cửa sổ tùy chỉnh sẽ nhấp nhô nhẹ nhàng để cho biết ứng dụng đang ở chế độ tùy chỉnh. Xóa, Lưu trữ, Ghim/Bỏ ghim, Hoàn tác và Chặn nằm trong số nhiều tùy chọn có sẵn để tùy chỉnh.
Một vài điều chỉnh nhanh chóng trả cổ tức liên tục
Outlook cho Mac là một ứng dụng email mạnh mẽ, đáng tin cậy và có khả năng. Giờ đây, nó miễn phí, thậm chí nhiều người dùng Mac hơn có thể sử dụng ứng dụng này cho hầu hết mọi tài khoản hoặc dịch vụ email. Dành thời gian để thực hiện một số chỉnh sửa hoặc điều chỉnh trước giúp đảm bảo công cụ phù hợp với sở thích cá nhân và hỗ trợ năng suất trong mỗi ngày làm việc, do đó, việc đầu tư thời gian nhanh chóng tương ứng rất đáng để nỗ lực. Trường hợp xấu nhất, nếu bạn xác định điều chỉnh chế độ xem mà bạn đã nhập không hoạt động như dự kiến, thì bạn luôn có thể quay lại.












