Cách xóa hình mờ “System requirements not met…” trong Windows 11
Nếu bạn đã cài đặt Windows 11 trên một PC không tương thích, nó có thể hiển thị một hình mờ khó chịu ở dưới cùng bên phải. Đây là cách để loại bỏ nó.
Nếu bạn đang chạy Windows 11 trên phần cứng không được hỗ trợ, phiên bản mới hơn của hệ điều hành sẽ hiển thị hình mờ “system requirements not met go to setting to learn more” ở góc dưới cùng bên trái của màn hình.
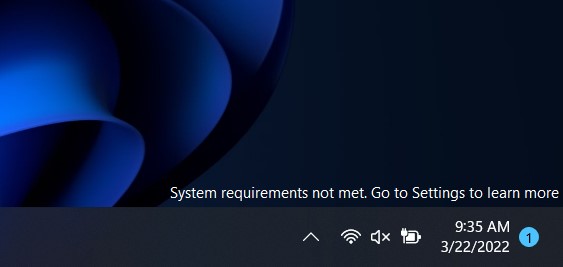
Đây có thể không phải là vấn đề đáng lo ngại. Nhưng đối với hầu hết mọi người, hình mờ có thể thấy khó chịu. May mắn thay, bạn có thể loại bỏ các yêu cầu hệ thống không được đáp ứng bằng watermark bằng cách sửa Registry.
Tại sao Windows 11 lại hiển thị chữ mờ này?
Microsoft Windows 11 có yêu cầu phần cứng khắt khe hơn nhiều so với bất kỳ phiên bản tiền nhiệm nào. Nếu hệ thống của bạn không đáp ứng yêu cầu hệ thống tối thiểu, bao gồm cả TPM 2.0, quá trình cài đặt sẽ dừng đột ngột.
Tuy nhiên, với vấn đề này, đã có rất nhiều cách giải quyết. Nó cho phép bạn bỏ qua hạn chế và cài đặt Windows 11 trên phần cứng không được hỗ trợ.
Mặc dù ban đầu Microsoft cho phép cài đặt trên phần cứng không được hỗ trợ với cảnh báo về các vấn đề bảo mật và thiếu các bản cập nhật trong tương lai, nhưng giờ đây Microsoft đã quyết định đặt một hình mờ vĩnh viễn để nhắc nhở người dùng rằng hệ thống của họ không được hỗ trợ. Một thông báo tương tự cũng có thể xuất hiện trong ứng dụng Cài đặt.
Cách xóa như thế nào?
Bạn có thể xóa bằng cách sửa đổi giá trị DWORD trong Registry Editor.
Các bước:
- Nhấn Win + R để mở hộp thoại Run.
- Nhập regedit và nhấn OK để mở Registry Editor.
- Trong Registry Editor, điều hướng theo đường dẫn dưới. HKEY_CURRENT_USER\Control Panel\UnsupportedHardwareNotificationCache
- Trong cửa sổ bên trái, Chuột phải lên SV2 DWORD và chọn Modify.
- Nhập 0 vào value data field.
- Click OK để lưu.
- Đóng Registry Editor và khởi động lại máy

Nếu không thấy bạn có thể tạo thêm Key

- In Registry Editor, right-click on the Control key (HKEY_CURRENT_USER\Control Panel) and select New > Key.
- Next, rename the key as UnsupportedHardwareNotificationCache.
- Next, right-click on the new key and select New > DWORD (64-bit) value.
- Rename the value as SV2.
- Next, modify the SV2 DWORD value and set its Value data to 2.
- Click OK to save the changes.













