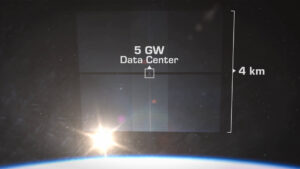Cách thiết lập màn hình kép trên PC Windows
Ngay cả một màn hình 24 inch rộng rãi cũng có thể cảm thấy chật chội khi bạn mở nhiều cửa sổ trên màn hình của mình (và ai không?). Còn tệ hơn nhiều nếu bạn bị giới hạn trong màn hình máy tính xách tay. May mắn thay, nó đủ đơn giản để thêm một màn hình thứ hai vào thiết lập PC của bạn và trải rộng.
Lưu ý: Mặc dù màn hình mà chúng ta thảo luận dưới đây là 1080p, nhưng bài viết của chúng tôi về màn hình 1080p so với 4K có thể giúp bạn xác định phương pháp tiếp cận nào để thực hiện cho thiết lập tại nhà của riêng bạn; bạn cũng nên kiểm tra so sánh của chúng tôi về màn hình siêu rộng so với thiết lập màn hình kép để tìm hiểu ưu và nhược điểm của từng tùy chọn.
Bất kỳ máy tính để bàn hoặc máy tính xách tay hiện đại nào cũng có khả năng đồ họa để chạy màn hình kép. Tất cả những gì cần thiết là một màn hình thứ hai. Thật không may, những gì đã đúng với rất nhiều sản phẩm công nghệ trong năm nay, giá màn hình đã tăng do nguồn cung suy yếu. Một vài năm trước, bạn đã có một số tùy chọn màn hình đáng kinh ngạc với giá dưới 100 đô la. Ngày nay, bạn thật may mắn khi tìm thấy một màn hình PC 21 inch trở lên với giá dưới 150 đô la. Nếu bạn quyết tâm không phá vỡ 100 đô la, Màn hình V20 HD + của HP có giá 95 đô la, với màn hình đường chéo 19,5 inch sử dụng công nghệ TN, mang lại thời gian phản hồi nhanh hơn nhưng độ rõ nét kém hơn ngoài trục.
Nếu bạn có thể chi tiêu nhiều hơn một chút, $ 140 SE2222H của Dell sẽ nâng cấp cho bạn một màn hình 22 inch cũng có viền mỏng, rất tốt để giảm thiểu sự gián đoạn giữa các màn hình kép của bạn. Nicer vẫn là một cái gì đó giống như Màn hình FHD V24i của HP — một tấm nền 24 inch sử dụng công nghệ IPS cao cấp, với viền mỏng hơn nữa, với giá 145 đô la. Và nếu bạn muốn có một màn hình lớn hơn nữa (mặc dù cùng độ phân giải 1920 × 1080), tấm nền IPS 27 inch S2721HN của Dell là một lựa chọn tốt với giá 190 đô la.
Màn hình ngày nay thường đi kèm với một số cổng kết hợp VGA, DVI, HDMI và DisplayPort. Nói cách khác, bạn sẽ có một số tùy chọn về cách kết nối màn hình với PC của mình. Mặc dù cáp VGA và DVI thường đi kèm với màn hình, nhưng bạn có thể phải mua riêng cáp HDMI hoặc DisplayPort nếu đi theo tuyến đường đó. Chúng có thể dễ dàng mua trên Amazon.
Bạn cũng có thể chạm vào TV của mình để hoạt động như một màn hình thứ hai trong một lần chụm, mặc dù làm như vậy có một số nhược điểm tiềm ẩn. Hướng dẫn sử dụng TV của bạn làm màn hình máy tính của chúng tôi giải thích mọi thứ bạn cần biết. Bất kể, phương pháp quản lý màn hình của bạn trong Windows đều giống nhau, như được mô tả bên dưới.
Cách thiết lập màn hình kép
Bước 1: Phần này rất dễ dàng. Chỉ cần kết nối màn hình thứ hai với ổ cắm điện và một cổng có sẵn trên PC của bạn.
Bước 2: Tiếp theo, bạn phải cho Windows biết cách quản lý hai màn hình. Nhấp chuột phải vào màn hình và chọn một trong hai Độ phân giải màn hình (Windows 7 và Windows 8) hoặc Thiết lập hiển thị (Windows 10).
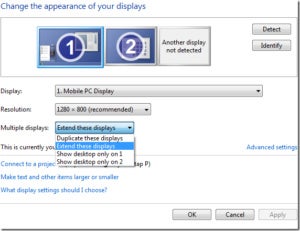
Trong hộp thoại kết quả, bạn có thể chỉ định cách sắp xếp các màn hình. Các Nhiều màn hình menu kéo xuống cho phép bạn kiểm soát cách hai màn hình hoạt động cùng nhau. Lựa chọn Mở rộng các màn hình này sẽ nhắc Windows coi màn hình của bạn là một màn hình liền kề.

Bước 3: Chọn thứ tự màn hình. Bạn có thể cho Windows biết màn hình nào ở bên trái hoặc bên phải bằng cách kéo các biểu tượng màn hình ở đầu hộp thoại. Làm sai điều này, và cuộn chuột sẽ rất khó hiểu.
Bước 4: Chọn màn hình chính. Các Đặt cái này làm màn hình chính của tôi tùy chọn kiểm soát màn hình nào có thanh tác vụ và nút Bắt đầu. Nếu bạn không thấy tùy chọn đó, thì màn hình hiện được chọn đã là màn hình chính.
Bạn cũng có thể kiểm soát nhiều cài đặt này bằng cách nhấp chuột phải vào màn hình và chọn bảng điều khiển đồ họa của bạn.
Tổng biên tập Katherine Stevenson là một chuyên gia truyền thông công nghệ kỳ cựu, từng là Tổng biên tập của Maximum PC trước khi gia nhập PCWorld.