Cách thêm quyền truy cập Bảng điều khiển vào File Explorer trong Windows 11
Nếu biết đúng mã và chỉnh sửa Tệp đăng ký đúng cách, bạn có thể thêm quyền truy cập vào Bảng điều khiển trực tiếp vào Windows 11 File Explorer. Chúng tôi sẽ chỉ cho bạn cách thực hiện.
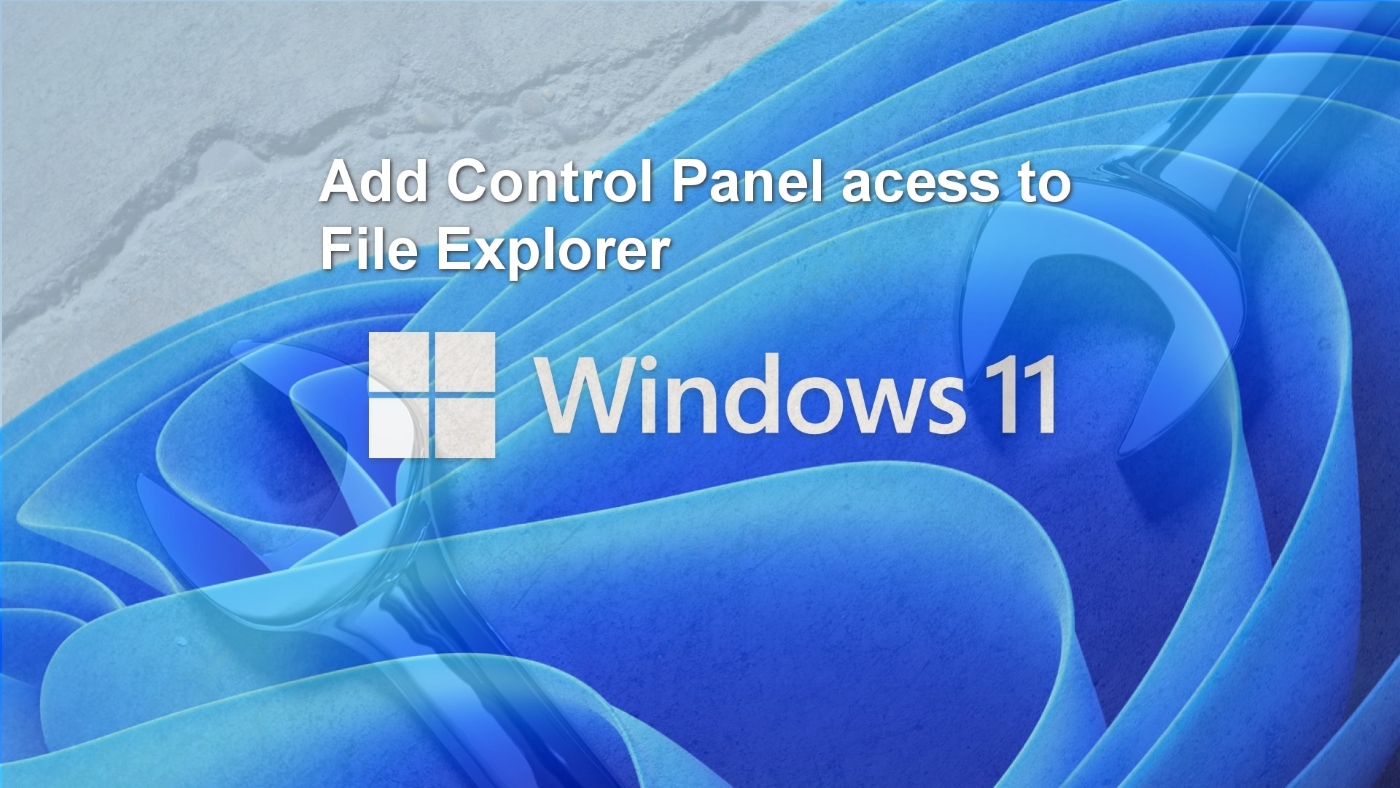
Trong điều kiện hoạt động bình thường, người dùng và kể cả quản trị viên không cần truy cập vào hệ thống Control Panel cũ của Windows. Menu Cài đặt Windows 11 chứa hầu hết các cấu hình mà bạn có thể cần truy cập. Tuy nhiên, trong một số trường hợp khắc phục sự cố nghiêm trọng và khó giải quyết, cách duy nhất để giải quyết vấn đề là thông qua Bảng điều khiển.
NHÌN THẤY: Khám phá các nguyên tắc này để xây dựng chính sách bảo mật từ TechRepublic Premium.
Trong những trường hợp đó, người dùng cũng như quản trị viên có thể thấy mình mong muốn có cách truy cập Bảng điều khiển Windows 11 một cách nhanh chóng, đáng tin cậy và dễ dàng. Để đạt được kết quả mong muốn này đòi hỏi phải tinh chỉnh tệp Windows Registry và một số kiến thức cụ thể về mã định danh lớp.
Thêm quyền truy cập Bảng điều khiển vào File Explorer trong Windows 11
Để làm rõ những gì chúng ta sắp đạt được, Hình A hiển thị cho bạn chế độ xem Truy cập nhanh điển hình của File Explorer. Lưu ý, không có biểu tượng cấp quyền truy cập vào Bảng điều khiển Windows.
Hình A

Để thêm quyền truy cập vào Bảng điều khiển Windows 11 vào File Explorer, chúng ta phải chỉnh sửa tệp Windows Registry.
Tuyên bố miễn trừ trách nhiệm: Chỉnh sửa tệp Windows Registry là một công việc nghiêm túc. Tệp Windows Registry bị hỏng có thể khiến máy tính của bạn không hoạt động được, yêu cầu cài đặt lại hệ điều hành Windows và có khả năng mất dữ liệu. Sao lưu tệp Windows Registry và tạo một điểm khôi phục hợp lệ trước khi bạn tiếp tục.
Để thực hiện các chỉnh sửa của chúng tôi trong tệp Windows Registry, chúng tôi sẽ nhập “regedit” vào công cụ tìm kiếm của Windows 11. Từ kết quả, chọn ứng dụng Regedit, sau đó sử dụng cửa sổ bên trái để điều hướng đến khóa này: HKEY_LOCAL_MACHINESOFTWAREMicrosoftWindowsCurrentVersionExplorerMyComputerNameSpace (Hình B).
Hình B

Chúng tôi sẽ tạo một khóa mới trong thư mục NameSpace bằng cách nhấp chuột phải vào thư mục NameSpace và chọn Mới rồi chọn Khóa từ menu ngữ cảnh (Hình C).
Hình C

Chúng tôi sẽ nhập một trong hai mã CLSID (bao gồm cả dấu ngoặc) làm tên của khóa mới, tùy thuộc vào kiểu Bảng điều khiển mà chúng tôi muốn thêm vào File Explorer.
Mã CLSID sau đây sẽ thêm quyền truy cập vào chế độ xem danh mục của Bảng điều khiển Windows: {21EC2020-3AEA-1069-A2DD-08002B30309D} (Hình dung).
Hình dung

Mã CLSID thay thế này sẽ thêm quyền truy cập vào chế độ xem biểu tượng lớn của Bảng điều khiển Windows: {26EE0668-A00A-44D7-9371-BEB064C98683} (Hình E).
Hình E

Bạn có thể thêm cả hai khóa vào phần Không gian tên trong Tệp đăng ký, nhưng điều đó không được khuyến nghị. Nó là tốt hơn để chọn một. Tôi thích lựa chọn đầu tiên hơn vì nó cung cấp nhiều lựa chọn cấu hình chi tiết hơn (Hình F).
Hình F

Khi bạn hài lòng với mã lựa chọn của mình, hãy thoát khỏi Regedit và mở File Explorer vào ổ đĩa chính của bạn (C:). Ở đó, bạn sẽ tìm thấy một biểu tượng cấp quyền truy cập trực tiếp vào Bảng điều khiển Windows (Hình G). Từ đây, bạn có thể thêm quyền truy cập Bảng điều khiển vào Menu Bắt đầu hoặc thêm nó vào phần Truy cập nhanh của File Explorer.
Hình G

Bạn thậm chí có thể tạo lối tắt đến Bảng điều khiển và thêm lối tắt đó vào màn hình nền hoặc thanh tác vụ Windows 11 để truy cập nhanh hơn. Khả năng truy cập các cấu hình Bảng điều khiển một cách nhanh chóng và đáng tin cậy trong khi khắc phục sự cố đặc biệt khó chữa có thể chỉ là lợi thế mà bạn cần để tránh sự thất vọng quá mức.













