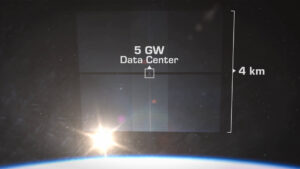Cách thêm quyền truy cập Bảng điều khiển trực tiếp trong máy tính để bàn Windows 11
Bất chấp mọi nỗ lực tốt nhất của họ để loại bỏ Bảng điều khiển Windows 11, đây vẫn là một công cụ quan trọng để khắc phục sự cố. Chúng tôi chỉ cho bạn cách thêm quyền truy cập trực tiếp vào máy tính để bàn của bạn.

Kể từ khi phát hành Bản cập nhật dành cho người sáng tạo Windows 10 vào năm 2017, Microsoft đã loại bỏ một cách có hệ thống Bảng điều khiển truyền thống và toàn năng để ủng hộ quyền truy cập tính năng được kiểm soát nhiều hơn của ứng dụng Cài đặt. Nhưng vẫn có một cách trong Windows 11 để thêm quyền truy cập trực tiếp vào Bảng điều khiển hệ thống vào máy tính để bàn của bạn nếu bạn muốn hoặc cần.
XEM: Danh sách kiểm tra: Bảo mật hệ thống Windows 10 (TechRepublic Premium)
Phương pháp này được cho là đơn giản và liên quan đến một thay đổi cơ bản đối với một cài đặt duy nhất. Tuy nhiên, để có được cài đặt phù hợp yêu cầu một lộ trình phức tạp thông qua ứng dụng Cài đặt Windows 11. Đó là một tuyến đường mà bạn có thể sẽ không vấp phải nếu để thiết bị của riêng bạn.
Thêm quyền truy cập Bảng điều khiển trực tiếp vào máy tính để bàn Windows 11
May mắn thay cho chúng tôi, việc thêm quyền truy cập trực tiếp vào Bảng điều khiển trong Windows 11 Desktop không liên quan đến bất kỳ chỉnh sửa nào đối với tệp Windows Registry hoặc bất kỳ thủ thuật phức tạp hoặc tinh chỉnh hệ thống khó hiểu nào khác. Tất cả những gì chúng ta phải làm là thực hiện thay đổi trong cài đặt Cá nhân hóa.
Để truy cập cài đặt Cá nhân hóa trong Windows 11, hãy nhấp vào menu Bắt đầu rồi nhấp vào ứng dụng Cài đặt, được biểu thị bằng biểu tượng bánh răng. Trong ứng dụng Cài đặt, nhấp vào mục Cá nhân hóa trong thanh điều hướng ở bên trái để hiển thị các tùy chọn được hiển thị trong Hình A.
Hình A
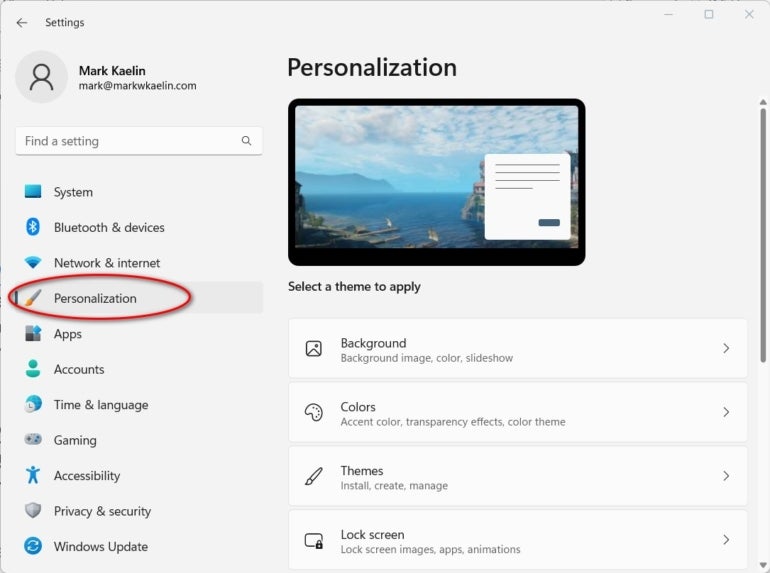
Từ danh sách các mục ở bên phải màn hình, chọn Chủ đề để hiển thị danh sách các chủ đề được hiển thị trong Hình B. Logic đằng sau vị trí này là tốt nhất đáng ngờ.
Hình B

Cuộn xuống trang để tìm phần Cài đặt có liên quan và nhấp vào Cài đặt Biểu tượng Màn hình từ danh sách. Thao tác này sẽ hiển thị một màn hình riêng, được hiển thị trong Hình Csẽ cung cấp cho bạn các tùy chọn để thêm hoặc bớt các biểu tượng hệ thống cụ thể khỏi màn hình nền Windows 11 của bạn.
Hình C
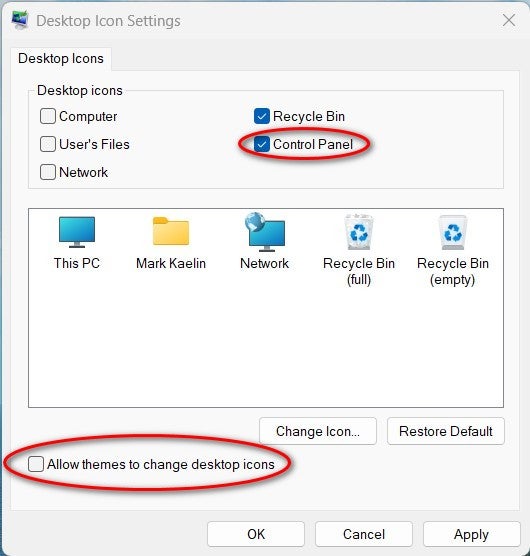
Từ màn hình này, bạn có thể thêm quyền truy cập trực tiếp vào Bảng điều khiển Windows 11 vào màn hình của mình bằng cách chọn tùy chọn Bảng điều khiển. Bạn cũng có thể thêm quyền truy cập trực tiếp vào các tính năng hệ thống phổ biến khác từ màn hình này. Để ngăn bất kỳ chủ đề nào trong tương lai mà bạn có thể cài đặt xóa quyền truy cập của bạn vào Bảng điều khiển khỏi màn hình nền, hãy nhớ bỏ chọn hộp ở cuối màn hình để ngăn khả năng đó.
Khi bạn hài lòng với các lựa chọn của mình, hãy nhấp vào nút Áp dụng và sau đó là nút OK. Đóng ứng dụng Cài đặt để hoàn tất quy trình. Bây giờ, khi bạn kiểm tra Windows 11 Desktop, bạn sẽ tìm thấy một biểu tượng có quyền truy cập trực tiếp vào ứng dụng Bảng điều khiển. .
Lưu ý, chúng tôi có thể đã hoàn thành điều tương tự bằng cách thêm lối tắt vào màn hình Windows 11 theo cách thủ công bằng đường dẫn sau:
C:WindowsSystem32control.exe
Nhưng vì ứng dụng Cài đặt đã cung cấp một cách để thực hiện tác vụ này, nên có vẻ như nó không rõ ràng, nên có vẻ như làm việc thông qua cài đặt Cá nhân hóa là phương pháp tốt nhất hiện có.