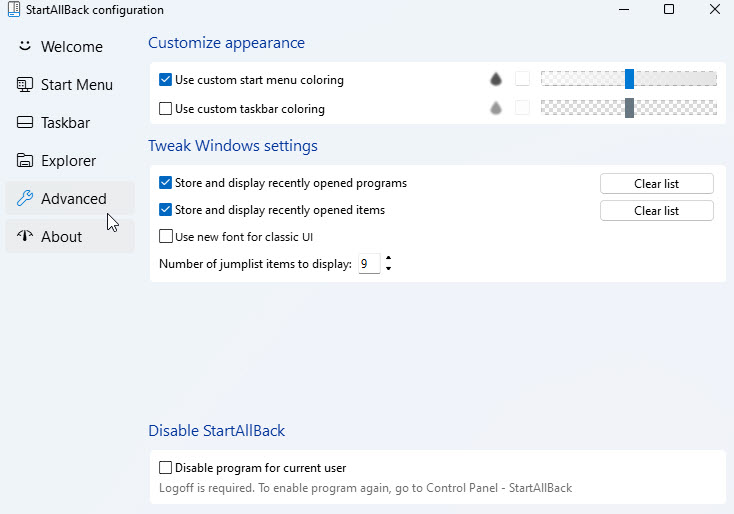Cách thay thế menu Start của Windows 11 bằng StartAllBack
Nếu bạn không hài lòng với menu Start của Windows 11, tại sao không thử một giải pháp thay thế của bên thứ ba?

Những người không thích menu Start của Windows 11 có một vài sự lựa chọn. Bạn có thể điều chỉnh nó ở một mức độ nhất định. Bạn có thể chờ xem liệu Microsoft có cải thiện nó trong phiên bản tương lai của Windows 11. Hoặc bạn có thể thay thế nó bằng một menu Start bên thứ ba thay thế. Một giải pháp thay thế đáng thử là StartAllBack.
StartAllBack thay thế menu Windows 11 bằng menu Start truyền thống hơn. Bạn có thể chọn trong số ba menu khác nhau, tùy chỉnh menu với các màu sắc và chủ đề khác nhau, thậm chí tạo thêm thanh Taskbar và File Explorer. Phần mềm được bán với giá 4,99 đô la (hoặc 1,5 đô la nếu bạn đang nâng cấp từ phiên bản trước) cho một giấy phép duy nhất và cung cấp bản dùng thử miễn phí 30 ngày để bạn có thể dùng thử trước khi mua. Đây là cách nó hoạt động.
Duyệt đến trang web StartAllBack. Để mua chương trình, hãy nhấp vào nút Mua khóa cấp phép và sau đó nhấp vào nút Mua ngay. Để kiểm tra bản dùng thử 30 ngày, hãy nhấp vào nút Tải xuống. Chạy tệp thực thi đã tải xuống.
Cách cài đặt và thiết lập StartAllBack trên Windows 11
Quá trình thiết lập bắt đầu bằng cách hỏi loại chủ đề bạn muốn sử dụng. Màn hình cung cấp ba sự lựa chọn: Proper 11, Kinda 10 và Remastered 7 kèm theo mô tả của từng cái. Mặc dù tên và số phiên bản của chúng, mỗi cái đều sử dụng bố cục hai cột truyền thống; sự khác biệt chính giữa chúng chủ yếu là thẩm mỹ. Chọn chủ đề bạn muốn sử dụng. Bạn luôn có thể thay đổi nó sau này.
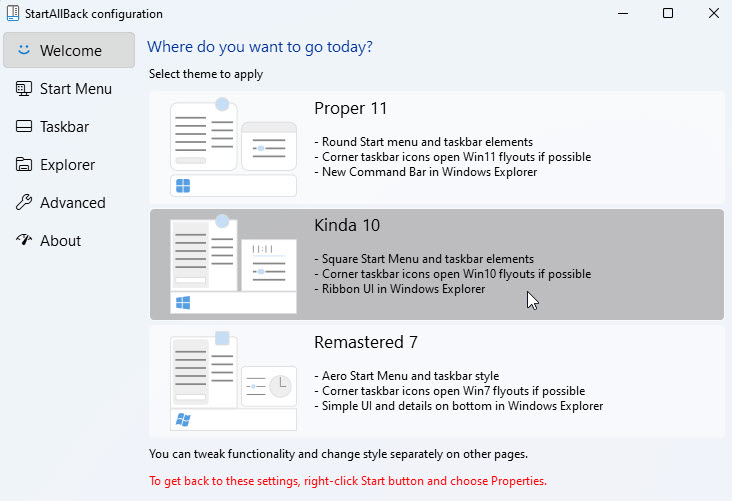
Nhấp vào nút Start và bạn sẽ thấy bố cục hai cột quen thuộc với tất cả các chương trình của bạn (hoặc những chương trình yêu thích) ở bên trái và các vị trí và ứng dụng Windows phổ biến ở bên phải. Cũng giống như trong Windows 7, cột bên trái hiển thị các ứng dụng được ghim hoặc sử dụng gần đây. Nhấp vào liên kết cho Tất cả chương trình để xem tất cả các ứng dụng đã cài đặt của bạn. Thư mục Ứng dụng chứa các phím tắt cho tất cả các ứng dụng phổ biến của Windows, cả những ứng dụng được tích hợp sẵn cũng như những ứng dụng từ bên thứ ba.
Cột bên phải trỏ bạn đến các thư mục Documents, Pictures và Music cũng như đến Control Panel, Settings và Run command. Mũi tên bên phải cho lệnh Tắt máy sẽ mở menu với các tùy chọn để chuyển đổi người dùng, đăng xuất, khóa PC và khởi động lại
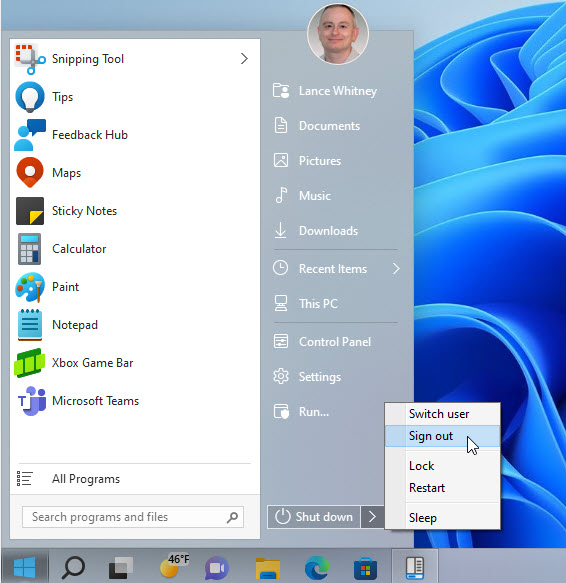
Một lợi ích chính của menu StartAllBack là bạn có thể quản lý các phím tắt của mình trực tiếp trong menu cũng như thông qua File Explorer. Bấm chuột phải vào một thư mục tại khu vực Tất cả chương trình trong menu. Từ đây, bạn có thể xóa nó, đổi tên nó và chạy các lệnh khác. Nhấp chuột phải vào một phím tắt riêng lẻ để xem các lệnh tương tự.
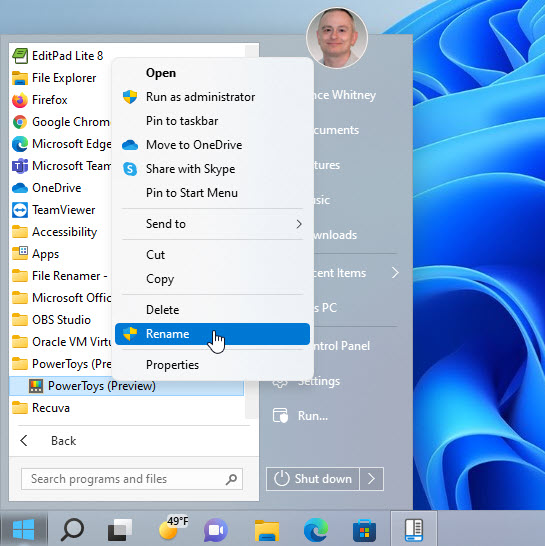
Trong menu, bạn có thể di chuyển lối tắt từ thư mục này sang thư mục khác. Nhấp chuột phải vào một phím tắt và chọn Cắt. Nhấp chuột phải vào thư mục mà bạn muốn di chuyển lối tắt đến và chọn Dán.

Với StartAllBack, bạn có thể sửa đổi và quản lý menu Start một cách dễ dàng và hiệu quả hơn thông qua File Explorer.
Windows thường sử dụng hai thư mục để lưu trữ các phím tắt trong menu Start. Một dành cho các chương trình được cài đặt cho tất cả người dùng, một dành cho các chương trình chỉ được cài đặt cho người dùng hiện tại. Với menu Bắt đầu StartAllBack, bạn có thể truy cập cả hai thư mục. Bấm vào nút Bắt đầu và sau đó bấm chuột phải vào tùy chọn cho Tất cả các chương trình.
Mục nhập Mở Tất cả Người dùng chỉ bạn đến các phím tắt cho các chương trình đã được cài đặt cho tất cả các tài khoản người dùng. Mục nhập Mở chỉ cho bạn các phím tắt cho các chương trình chỉ được cài đặt cho tài khoản của bạn. Nhấp vào mục nhập Mở Tất cả Người dùng để xem các mục nhập cho tất cả các tài khoản người dùng.

Trong File Explorer, hãy chọn thư mục Chương trình để xem hầu hết các thư mục và lối tắt trong menu Bắt đầu. Ngoài việc xóa, đổi tên và di chuyển các thư mục và lối tắt, bạn có thể tạo các thư mục mới và sau đó di chuyển các phím tắt cụ thể vào các thư mục đó.
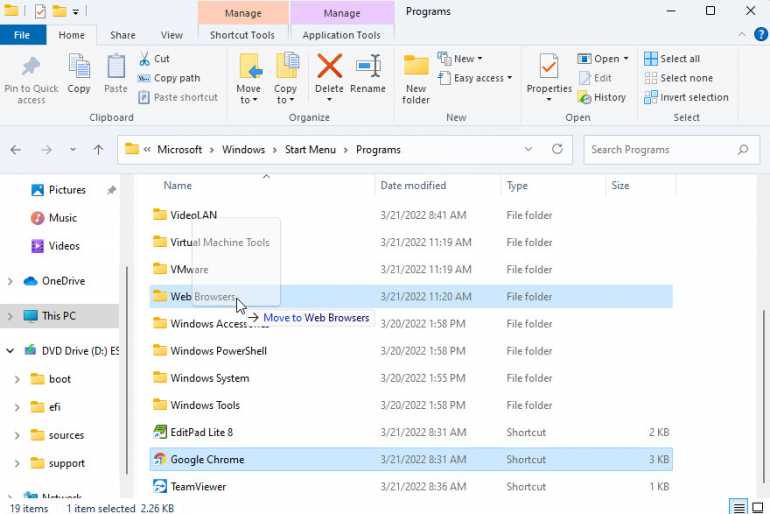
Một lần nữa, nhấp vào nút Bắt đầu, nhấp chuột phải vào mục nhập Tất cả chương trình và chọn Mở để mở cửa sổ File Explorer thứ hai hiển thị các phím tắt cho các chương trình được cài đặt cho tài khoản của riêng bạn.

Bằng cách xem các thư mục menu Bắt đầu và lối tắt cho tất cả tài khoản người dùng và tài khoản của bạn, bạn có thể quản lý và di chuyển chúng cho đến khi chúng được sắp xếp tốt hơn. Khi hoàn tất, hãy nhấp vào nút Bắt đầu và chọn Tất cả các chương trình và bạn sẽ thấy một menu có tổ chức và hiệu quả hơn.
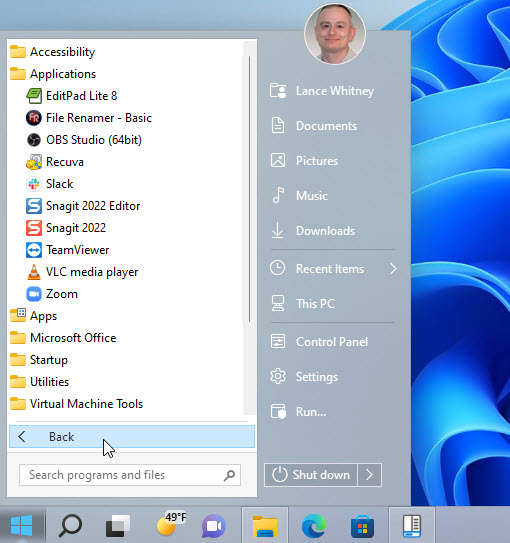
Tiếp theo, bạn luôn có thể quay lại cấu hình StartAllBack để điều chỉnh cài đặt của chương trình. Nhấp chuột phải vào nút Bắt đầu và chọn Thuộc tính. Tại cửa sổ StartAllBack, nhấp vào cài đặt Chào mừng để thay đổi sang một bố cục khác. Nhấp vào cài đặt cho Start Menu để điều chỉnh các biểu tượng và thuộc tính của menu. Nhấp vào cài đặt cho Thanh tác vụ để tinh chỉnh các khía cạnh của Thanh tác vụ. Bạn thậm chí có thể di chuyển thanh Taskbar lên trên cùng, bên trái hoặc bên phải của màn hình
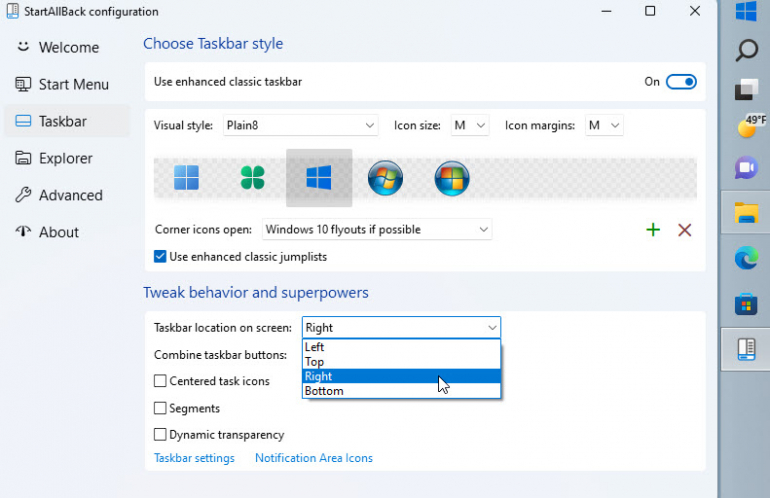
Bấm vào cài đặt cho Explorer để điều chỉnh các yếu tố chính của File Explorer. Cuối cùng, nhấp vào cài đặt cho Nâng cao để sửa đổi giao diện và các yếu tố khác cho StartAllBack