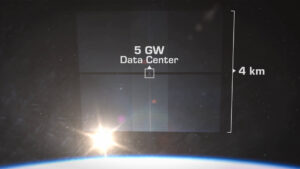Cách sử dụng tính năng nhận dạng giọng nói và đọc chính tả của iOS 16
Người dùng iPhone và iPad, hãy tìm hiểu cách tiết kiệm thời gian và tăng độ chính xác khi nhập bằng cách sử dụng các tính năng đọc chính tả và nhận dạng giọng nói này của iOS 16.
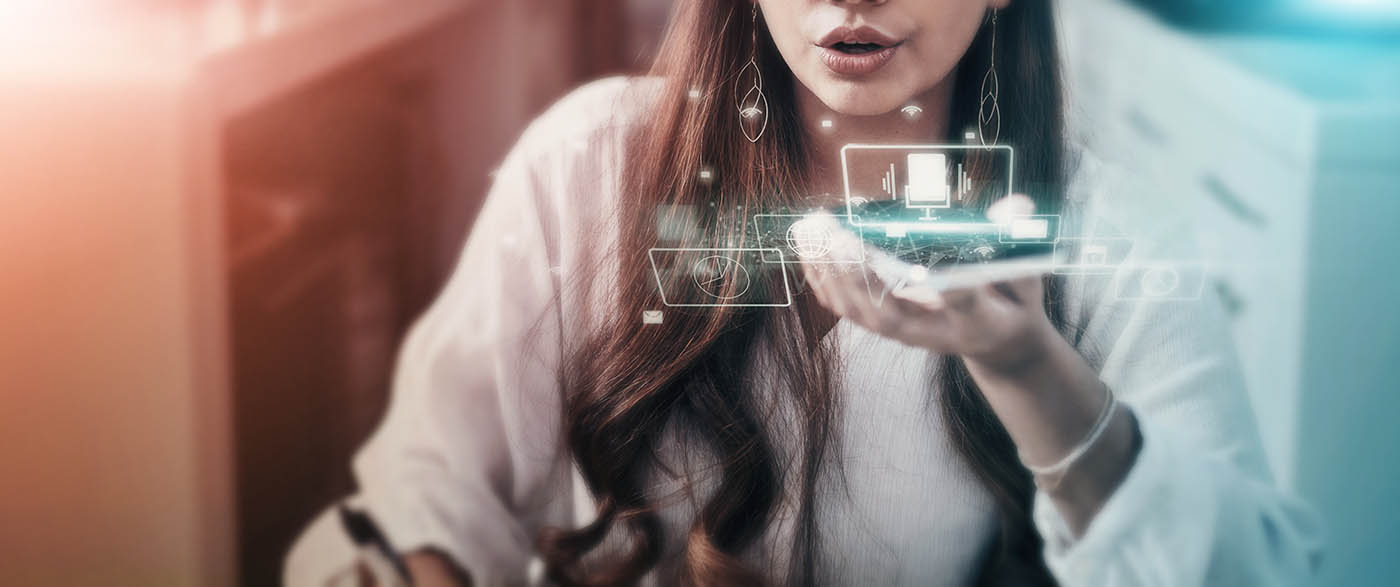
Nhận dạng giọng nói và đọc chính tả đã có một chặng đường dài trong những năm gần đây và với các tính năng được cập nhật của iOS 16, cả hai đều có thể là công cụ mạnh mẽ để cải thiện năng suất và độ chính xác khi viết email, trả lời tin nhắn hoặc nhập tài liệu trên máy Mac, iPhone hoặc iPad của bạn.
Trong hướng dẫn này, tôi sẽ hướng dẫn bạn cách sử dụng các tính năng đọc chính tả và nhận dạng giọng nói mạnh mẽ của iOS 16 để tiết kiệm thời gian và tăng độ chính xác trong các tác vụ hàng ngày của bạn.
Chuyển đến:
Cách sử dụng Điều khiển bằng giọng nói trong iOS 16
Kể từ iOS 13, người dùng Apple đã có thể điều khiển hoàn toàn iPhone hoặc iPad của họ thông qua điều khiển bằng giọng nói. Để bật tính năng Điều khiển bằng giọng nói trên iPhone hoặc iPad chạy iOS 16 trở lên, hãy làm theo các bước sau:
- Chuyển đến Cài đặt và chọn Trợ năng.
- Chọn Khẩu lệnh rồi chọn Thiết lập Khẩu lệnh (Hình A).
- Đặt ngôn ngữ ưa thích của bạn và nhấn Tiếp tục khi được nhắc.
- Nhấn Xong để hoàn tất thiết lập.
Hình A

Quá trình tải xuống sẽ bắt đầu trong nền. Sau khi quá trình tải xuống hoàn tất, biểu tượng micrô sẽ xuất hiện trên thanh trạng thái của thiết bị cho biết Khẩu lệnh đang hoạt động. Giờ đây, bạn có thể tương tác bằng cách sử dụng giọng nói của mình để thực hiện các thao tác thông thường như vuốt, chạm vào các thứ trên màn hình.
Bạn có thể tìm hiểu thêm về tính năng Điều khiển bằng giọng nói và các lệnh có sẵn trong tài liệu Hỗ trợ của Apple.
Cách thiết lập và sử dụng Dictation trong iOS 16 để nhập văn bản chính xác
Đọc chính tả là một công cụ mạnh mẽ khác có thể giúp bạn tiết kiệm thời gian và cải thiện độ chính xác trong công việc hàng ngày của mình. Với tính năng đọc chính tả, bạn có thể nhập văn bản bằng giọng nói của mình thay vì gõ ra, điều này có thể đặc biệt hữu ích cho các email, tài liệu hoặc tin nhắn dài hơn.
Để sử dụng đọc chính tả, hãy nhấn vào biểu tượng micrô trên bàn phím của bạn và bắt đầu nói. iOS sẽ phiên âm lời nói của bạn thành văn bản, sau đó bạn có thể chỉnh sửa văn bản này nếu cần.
Cách bật tắt nhắn tin rảnh tay với AirPods
Nếu có AirPods hoặc tai nghe Bluetooth tương thích khác, bạn có thể tận dụng tính năng nhắn tin rảnh tay của iOS 16. Khi có tin nhắn đến, Siri có thể tự động đọc nội dung cho bạn thông qua AirPods của bạn. Sau đó, bạn có thể trả lời tin nhắn bằng giọng nói của mình mà không cần phải rút iPhone hoặc iPad ra.
Để bật tính năng này, hãy vào Cài đặt | Siri & Tìm kiếm | Thông báo Tin nhắn và bật tùy chọn cho AirPods hoặc tai nghe của bạn. Từ đó, bạn có thể tùy chỉnh để Siri luôn thông báo tin nhắn, chỉ khi bạn đang đeo AirPods hoặc khi thiết bị của bạn bị khóa.
Nếu không muốn Siri thông báo tin nhắn qua AirPods hoặc tai nghe nữa, bạn có thể dễ dàng tắt tính năng này. Chuyển đến Cài đặt | Siri & Tìm kiếm | Thông báo Tin nhắn và tắt tùy chọn. Sau khi làm như vậy, Siri sẽ không còn đọc to tin nhắn cho bạn khi chúng đến.