Cách kiểm tra RAM: Đảm bảo bộ nhớ kém không làm hỏng PC của bạn
RAM là một thành phần quan trọng đảm bảo hoạt động chính xác của hệ thống. Nói một cách đơn giản, RAM tương đương với bộ nhớ ngắn hạn, nơi hệ thống của bạn lưu trữ thông tin trong khi thực hiện tác vụ hiện tại. Do đó, bộ nhớ bị lỗi có thể có tác động nghiêm trọng đến công việc của bạn. Trong hầu hết các trường hợp, RAM thường tồn tại lâu hơn các thành phần còn lại bên trong hệ thống của bạn, trừ khi bạn đang chuyển đổi từ tiêu chuẩn cũ sang tiêu chuẩn mới, chẳng hạn như DDR4 sang DDR5. Rất hiếm khi RAM bị lỗi, nhưng nó vẫn xảy ra. Giống như bất kỳ bộ phận nào của máy tính, ngay cả RAM tốt nhất cuối cùng cũng sẽ hỏng, vì vậy bạn sẽ muốn biết phải làm gì khi điều đó xảy ra với mình.
RAM thường không ngừng hoạt động đột ngột. Thông thường, có những dấu hiệu ban đầu của DIMM bị hỏng hoặc bị lỗi. Nhưng vâng, việc nhận RAM DOA (chết khi đến) không phải là hiếm, giống như bất kỳ thành phần PC nào khác. Các triệu chứng chung của RAM kém bao gồm màn hình xanh chết chóc ngẫu nhiên (BSOD), hệ thống gặp sự cố hoặc khởi động lại, hệ điều hành bị treo và thiếu bộ nhớ. Trong trường hợp xấu nhất, hệ thống của bạn thậm chí có thể không đăng và chào đón bạn bằng nhiều tiếng bíp.
Trước khi chạy bất kỳ chẩn đoán nào trên RAM, bạn nên đảm bảo rằng RAM đang chạy ở tần số mặc định gốc. Nhiều người trong số các bạn đang chạy bộ bộ nhớ Intel XMP 3.0 hoặc AMD EXPO, vì vậy, tốt nhất là phân biệt giữa ép xung bộ nhớ không ổn định với DIMM hoặc DIMM bị lỗi. Việc ép xung không ổn định gây ra các triệu chứng tương tự như RAM bị lỗi. Do đó, bước đầu tiên để phát hiện bộ nhớ bị lỗi là đưa hệ thống của bạn về mặc định ban đầu. Bạn có thể làm như vậy bằng cách đặt lại chương trình cơ sở về mặc định bên trong BIOS của bo mạch chủ hoặc nhấn nút “Clear CMOS” chuyên dụng của một số bo mạch chủ từ bảng điều khiển phía sau.
Trong thời hiện đại, chúng tôi không mong đợi bất kỳ ai có một DIMM duy nhất trong hệ thống của họ. Hầu hết có thể sử dụng ít nhất một cấu hình kênh đôi. Trong trường hợp có nhiều DIMM, việc chẩn đoán từng DIMM riêng lẻ sẽ dễ dàng hơn. Nếu không, bạn sẽ không biết DIMM nào là thủ phạm, ngay cả khi phần mềm trả về có lỗi — đó là một quá trình loại bỏ. Theo hiểu biết của chúng tôi, chỉ có một phần mềm trên thị trường có thể xác định chính xác DIMM cụ thể nào có mạch tích hợp (IC) bị lỗi, chúng tôi sẽ đề cập vấn đề này sau.
Phần mềm tốt nhất để loại bỏ RAM bị lỗi tùy thuộc vào người bạn yêu cầu. Theo kinh nghiệm của chúng tôi, việc kiểm tra RAM của bạn bằng ít nhất hai chương trình khác nhau là đủ. Khả năng một phần mềm không phát hiện ra DIMM bị lỗi là có, nhưng nó không thể đánh lừa được hai người kiểm tra. Tất nhiên, nếu kết quả của bạn âm tính, nhưng bạn vẫn nghi ngờ nặng nề rằng mình có một DIMM kém, thì việc đưa ra ý kiến thứ ba cũng không hại gì. Tất cả phần mềm mà chúng tôi tổng hợp đều miễn phí. Thanh toán mở ra các tùy chọn bổ sung, nhưng phiên bản cơ bản là quá đủ để chẩn đoán các DIMM xấu. Có những lựa chọn khác ra khỏi đó quá. Thật trùng hợp, phần mềm phát hiện các DIMM bị lỗi cũng phổ biến đối với những người ép xung đang đánh giá độ ổn định của quá trình ép xung bộ nhớ. Mặc dù chúng tôi đang sử dụng DDR5 cho bài viết, nhưng hướng dẫn này vẫn hợp lệ trên các định dạng cũ hơn, chẳng hạn như DDR4 trở về trước.
Cách kiểm tra RAM bằng HCI Memtest
HCI Memtest là một trong những phần mềm phát hiện lỗi RAM đơn giản và dễ dàng nhất. Thật không may, phiên bản cơ bản chỉ có một phần mà người dùng có thể sửa đổi, nơi bạn nhập dung lượng RAM để kiểm tra và phần mềm sẽ thực hiện phần còn lại. Một trong những hạn chế của nó là nó chỉ có thể kiểm tra 2GB đến 3,5GB RAM cho mỗi phiên bản, điều này có thể gây phiền toái khi kiểm tra lượng RAM đáng kể hoặc bộ xử lý có nhiều luồng.
Để kiểm tra tối ưu, tốt nhất bạn nên kiểm tra tổng dung lượng RAM được phân chia trên tất cả các luồng từ bộ xử lý. Điều này có nghĩa là mở phiên bản Memtest trên mỗi luồng. Phải thừa nhận rằng việc thử nghiệm RAM với bộ xử lý có nhiều luồng trở nên phiền toái. Tuy nhiên, phiên bản Pro của HCI Memtest chỉ tốn 5 USD và tự động hóa toàn bộ quá trình. Hơn nữa, một số trình bao bọc có thể thực hiện công việc tương tự với phiên bản miễn phí nếu bạn Google chúng.
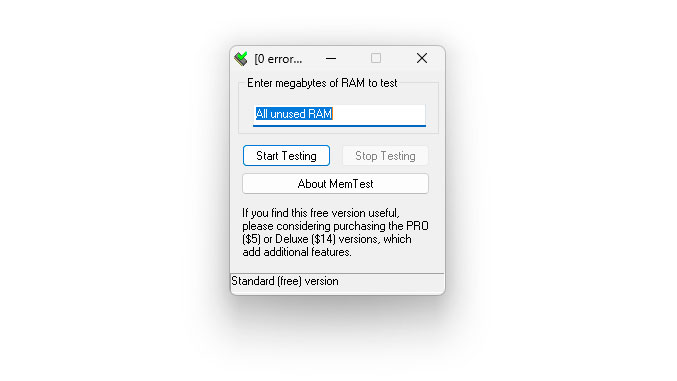
1. Tải xuống Kiểm tra HCI (mở trong tab mới) và trích xuất nội dung từ tệp ZIP.
2. Chạy memtest.exe. Đây là tệp thực thi duy nhất trong thư mục, vì vậy bạn không thể nhầm lẫn.
3. Mở Trình quản lý tác vụ Windows và lưu ý về RAM miễn phí có sẵn.
4. Chia số tiền miễn phí RAM bằng tổng số luồng từ bộ xử lý của bạn.
5. Mở số lượng phiên bản Memtest bằng với các luồng của bộ xử lý của bạn và nhập kết quả từ bước cuối cùng vào từng phiên bản.

Ví dụ: chúng tôi đang thử nghiệm DIMM DDR5 16GB trên hệ thống Core i9-13900K của mình. Bộ xử lý có 32 luồng, vì vậy chúng tôi đã chạy 32 phiên bản Memtest. Chúng tôi có khoảng 13,79 GB miễn phí, tương đương 431 MB mỗi phiên bản.
Tùy thuộc vào bộ xử lý của bạn và dung lượng bộ nhớ, quá trình hoàn thành sẽ mất khoảng một giờ hoặc lâu hơn. Tuy nhiên, một đến hai lượt là đủ để chọn ra RAM bị lỗi.
Cách kiểm tra RAM với TestMem 5
TestMem có từ thời DOS. Chương trình ra mắt vào năm 1998 và đã phát triển khá nhiều trong những năm qua. Chương trình hiện đang ở phiên bản thứ năm. TestMem 5 đi kèm với 16 bài kiểm tra mà người dùng có thể sửa đổi nội dung trái tim của họ. Phần mềm này rất nhẹ và có giao diện tối giản rất thân thiện với người mới bắt đầu. Không giống như HCI Memtest, TestMem 5 hoàn toàn miễn phí.
TestMem 5 hỗ trợ cấu hình người dùng tùy chỉnh, mở ra cánh cửa cho các tùy chọn thử nghiệm vô hạn. Trong khi đó, các cài đặt trước Extreme và Absolut từ người dùng Anta777 được những người đam mê và ép xung yêu thích.

1. Tải xuống TestMem 5 (mở trong tab mới) và giải nén tệp ZIP vào máy tính để bàn của bạn.
2. Nhấp chuột phải và chạy tệp thực thi “TM5” với quyền quản trị viên.
3. Nhấn “Tải cấu hình & thoát” để tải cài đặt trước của bạn. Bạn có thể tải xuống các cài đặt trước của người dùng khác nhau từ trang GitHub của MemTestHelper (mở trong tab mới).
4. Sau khi cài đặt trước được tải, TestMem 5 sẽ đóng lại. Chạy lại nó với quyền của quản trị viên và giá trị đặt trước mới sẽ có hiệu lực.

TestMem 5 mất khoảng 25 đến 30 phút để hoàn thành một chu kỳ trên 16GB RAM. Tiêu chuẩn thường được chấp nhận là ba chu kỳ, tương đương với một giờ rưỡi đến hai giờ hoạt động.
Cách kiểm tra RAM bằng Passmark MemTest86
PassMark’s MemTest86 là một công cụ đáng tin cậy để kiểm tra bộ nhớ mà không cần hệ điều hành, nghĩa là nó sẽ hoạt động trên các máy Windows cũng như máy tính Linux. Nó chạy bằng một thanh USB có thể khởi động và mặc dù trông có vẻ phức tạp nhưng nó rất dễ sử dụng.
MemTest86 hiện là phần mềm duy nhất có thể chỉ ra DIMM hoặc DIMM bị lỗi, ngay cả khi tất cả các khe cắm bộ nhớ của bạn đã được điền đầy đủ. Đó là một tính năng trả phí, mặc dù. Ở trạng thái hiện tại, nó chỉ được hỗ trợ trên một số nền tảng sử dụng bộ nhớ DDR5.

1. Tải xuống PassMark MemTest86 (mở trong tab mới).
2. Trích xuất nội dung vào một thư mục trên máy tính để bàn của bạn.
3. Chèn một thanh USB vào PC của bạn. Sao lưu mọi dữ liệu trên đó, vì công cụ của PassMark sẽ định dạng thanh USB.
4. Chạy tệp thực thi “imageUSB”.
5. Chọn đúng ổ USB ở trên cùng và nhấn nút “Ghi”.
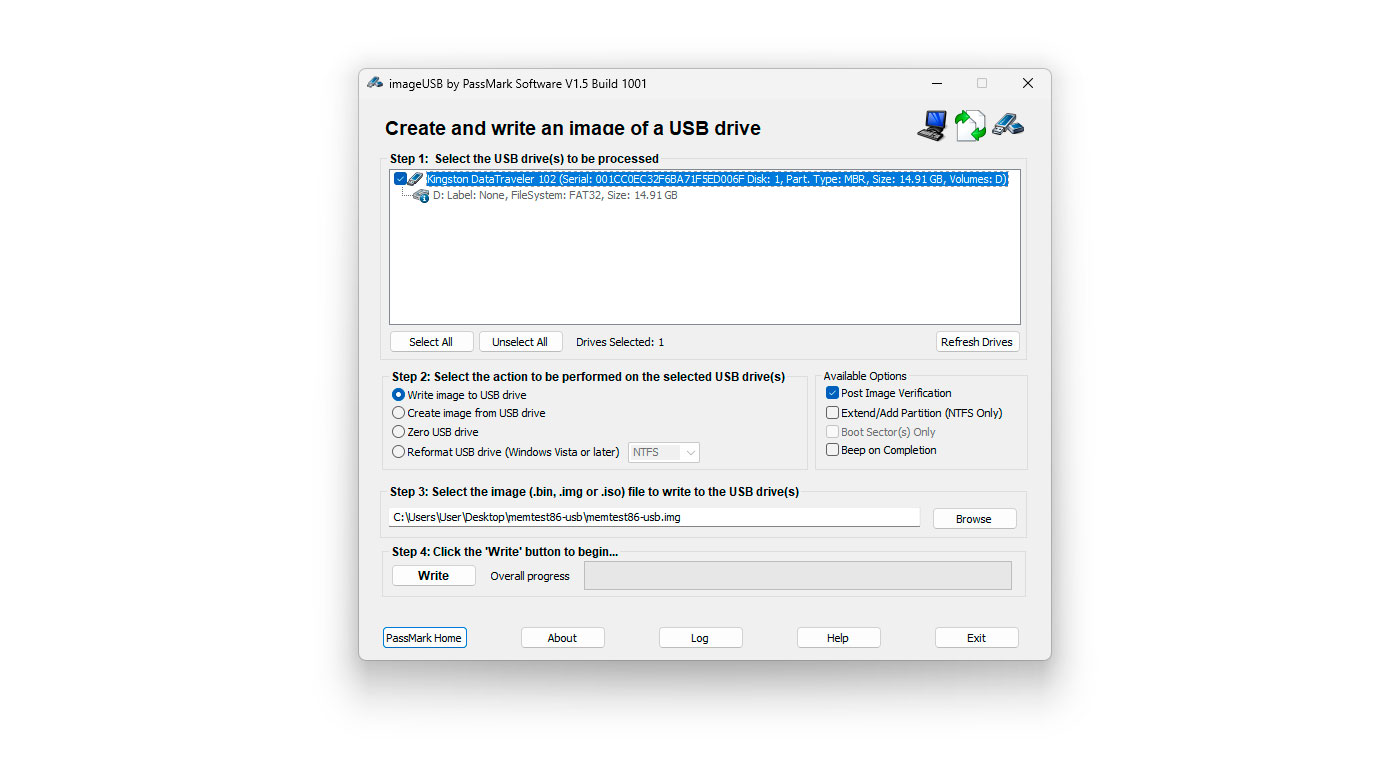
6. Khởi động lại máy tính của bạn, và vào menu khởi động bằng cách nhấn F2, Del, F8, F10 hoặc bất kỳ phím nào mà hệ thống của bạn sử dụng. Nó sẽ nói trên màn hình bài viết của bạn.
7. khởi động tắt thanh USB.
số 8. Chọn nút “Cấu hình” ở phía bên phải bằng bàn phím hoặc chuột của bạn.
9. Chọn tùy chọn “(S)tart Test” trong màn hình chính Memtest86 để bắt đầu thử nghiệm.
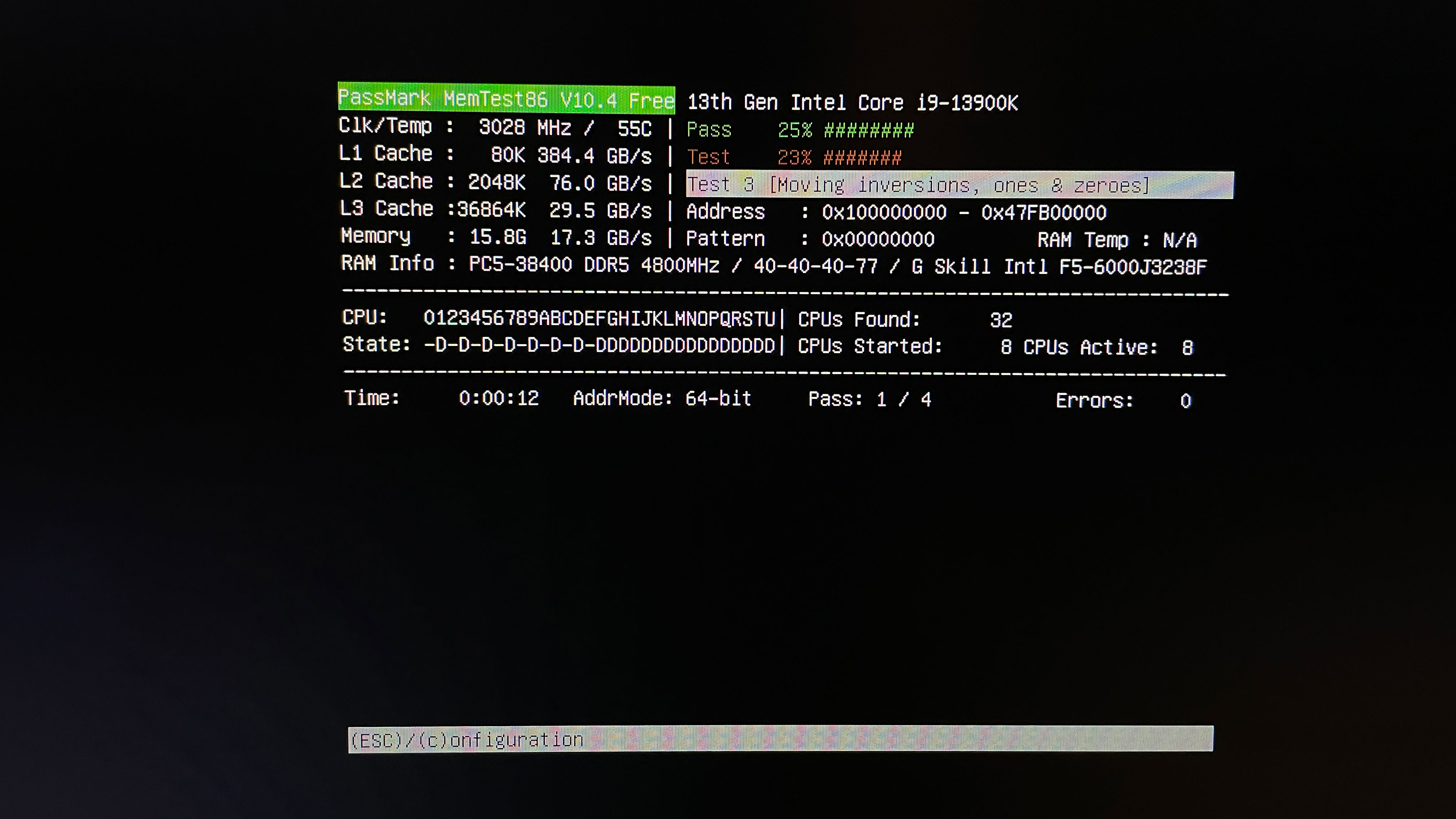
Bây giờ hãy để ứng dụng chạy thử nghiệm cho đến khi hoàn thành hoặc cho đến khi xuất hiện lỗi. Bạn có thể theo dõi tiến độ của bài kiểm tra ở đầu màn hình. Quá trình kiểm tra có thể mất từ 20 phút đến vài giờ, tùy thuộc vào dung lượng DIMM của bạn. Nếu lỗi xuất hiện, không có điểm nào trong việc tiếp tục thử nghiệm.
Cách kiểm tra RAM với Google Stressful Application Test (GSAT)
Đối với người dùng Linux, Google Stressful Application Test (GSAT) là một công cụ tuyệt vời để chẩn đoán lỗi bộ nhớ. Ngoài ra, bạn có thể chạy GSAT trong Windows bằng Windows Subsystem for Linux (WSL). Tuy nhiên, nó không có tác dụng tương tự, đó là lý do tại sao chúng tôi khuyên bạn nên sử dụng GSAT trong môi trường gốc của nó.

1. Mở một thiết bị đầu cuối và sử dụng lệnh sau để tải xuống và cài đặt GSAT: sudo apt-get install stressapptest
2. Một lần được cài đặt, đưa GSAT vào hoạt động bằng lệnh này: stressapptest -W -s 3600.
Đối số -W yêu cầu GSAT sử dụng bản sao bộ nhớ căng thẳng hơn cho bộ xử lý. Trong khi đó, đối số -s đề cập đến số giây để chạy công cụ. Không giống như các phần mềm khác dựa trên lượt hoặc chu kỳ, GSAT chạy theo thời gian bạn chỉ định. Thông thường, một đến hai giờ là quá đủ để đánh giá xem bạn có DIMM kém hay không.
Nếu RAM của tôi kém thì sao?
Nếu bạn không gặp bất kỳ lỗi nào: xin chúc mừng. Bộ nhớ của bạn đang hoạt động tốt. Tuy nhiên, nếu BSOD và các sự cố khác tiếp tục hoành hành hệ thống của bạn, thì vấn đề nằm ở chỗ khác. Cách duy nhất để giải quyết vấn đề DIMM bị lỗi là thay thế nó bằng một cái đang hoạt động. Về mặt kỹ thuật, bạn có thể sửa chữa DIMM bằng cách đổi IC bị lỗi lấy IC mới. Tuy nhiên, nó không phải là một thủ tục cho người tiêu dùng trung bình. May mắn thay, phần lớn, nếu không muốn nói là tất cả, RAM đều được bảo hành trọn đời. Do đó, điều đầu tiên bạn nên làm là liên hệ với nhà sản xuất và yêu cầu RMA.
RMA sẽ hoạt động trơn tru nếu bạn đang sử dụng RAM theo thông số kỹ thuật của nhà cung cấp. Nếu vì một lý do nào đó, RMA của bạn bị từ chối và bạn cần mua một thiết bị thay thế bằng tiền của mình, chúng tôi sẽ giữ một hệ thống phân cấp cập nhật về bộ nhớ DDR4 và DDR5 nhanh nhất cho bộ xử lý Intel và AMD mới nhất.













