Cách dùng Snipping Tool chụp ảnh màn hình
Bạn muốn có thể chụp ảnh màn hình trong Windows 11. Bạn luôn có thể chuyển sang công cụ của bên thứ ba, nhưng trước tiên, bạn có thể muốn xem ứng dụng ảnh chụp màn hình được tích hợp sẵn. Với Snipping Tool, bạn có thể bắt đầu chụp ảnh màn hình bằng phím tắt hoặc mở ứng dụng đầy đủ để định cấu hình cài đặt của mình. Thông qua ứng dụng, bạn có thể đặt chế độ và kích thước cho ảnh chụp màn hình và chụp ngay hoặc có thời gian trễ. Khi hoàn tất, bạn có thể chỉnh sửa và đánh dấu ảnh chụp màn hình và cuối cùng lưu nó dưới dạng tệp JPG, GIF hoặc PNG. Đây là cách nó hoạt động.
Bạn có thể sử dụng Snipping Tool ngay lập tức, mặc dù có một cài đặt bạn có thể muốn bật trước. Đi tới Cài đặt và sau đó là Trợ năng. Chọn cài đặt cho Bàn phím. Cuộn xuống màn hình và bật nút chuyển cho “Sử dụng nút Màn hình in để mở ảnh chụp màn hình”
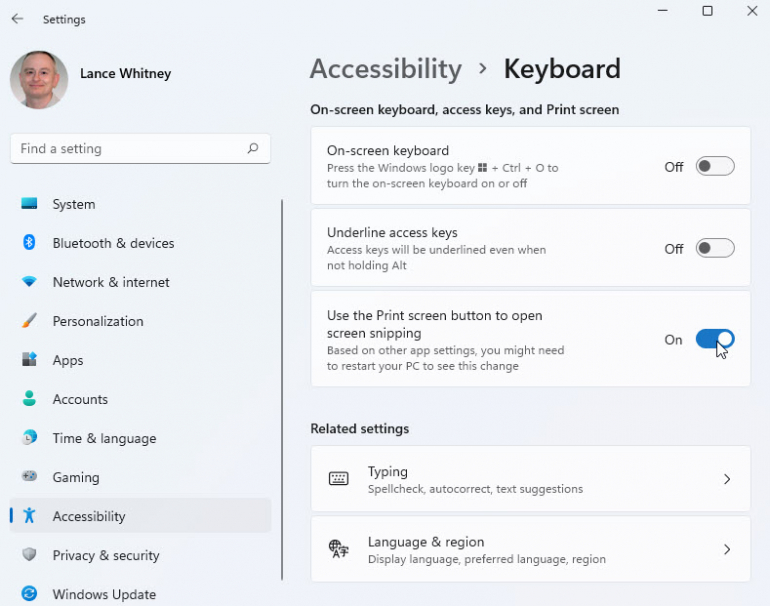
Tiếp theo, định vị cửa sổ hoặc ứng dụng mà bạn muốn chụp ảnh màn hình. Nhấn phím Print screen trên bàn phím của bạn hoặc nhấn phím Windows + Shift + S. Công cụ Snipping Tool hiển thị một thanh công cụ ở trên cùng với thông báo yêu cầu bạn vẽ một hình dạng để tạo một ảnh cắt màn hình .
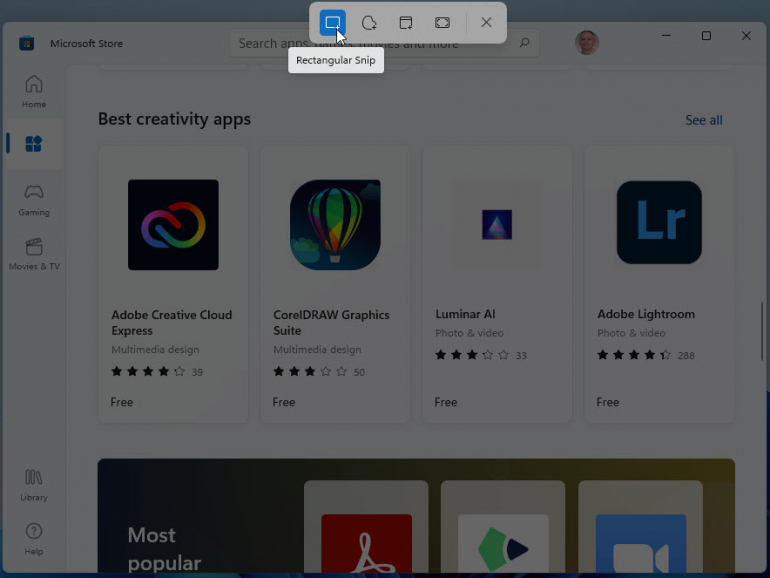
Bây giờ bạn có thể chọn trong số bốn loại ảnh cắt khác nhau. Rectangular Snip cho phép bạn vẽ một hình chữ nhật để chụp một khu vực cụ thể của màn hình trong ảnh chụp màn hình. Freeform Snip cho phép bạn vẽ tự do để chụp bất kỳ khu vực nào. Window Snip chụp một cửa sổ cụ thể mà bạn chọn. Và Fullscreen Snip chụp toàn bộ màn hình. Nhấp vào loại cắt bạn muốn. Đối với hai loại ảnh cắt đầu tiên, hãy vẽ vùng màn hình bạn muốn chụp. Đối với Window Snip, hãy chọn cửa sổ bạn muốn chụp (Hình C).
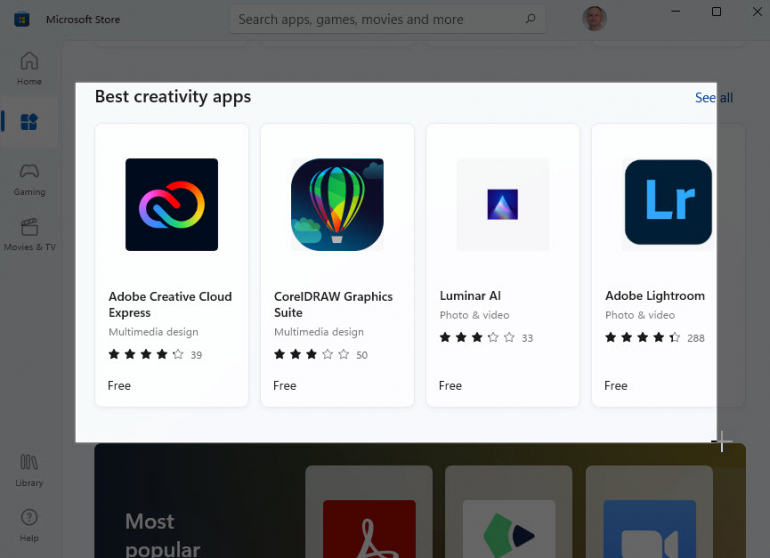
Ảnh cắt được chụp và hiển thị dưới dạng hình thu nhỏ lớn ở góc dưới bên phải. Nhấp vào hình thu nhỏ để xem ảnh chụp màn hình trong Snipping Tool

Với ảnh chụp màn hình trong Snipping Tool, bạn có thể sửa đổi hình ảnh nếu muốn. Thanh công cụ cung cấp các công cụ cho bút bi và bút đánh dấu. Nhấp vào một trong hai cái đó để thay đổi màu sắc hoặc kích thước. Công cụ tẩy cho phép bạn xóa mục cuối cùng của mình hoặc xóa toàn bộ mực trên hình ảnh. Công cụ Thước kẻ hiển thị thước kẻ trên màn hình để bạn có thể vẽ một đường thẳng. Nhấp vào công cụ Thước để thay vào đó chọn thước đo góc để bạn có thể vẽ một góc hoặc hình tròn hoàn hảo. Công cụ viết Touch cho phép bạn vẽ văn bản bằng ngón tay hoặc chuột. Công cụ Image Crop cho phép bạn cắt hình ảnh. Và có các công cụ Hoàn tác và Làm lại để hoàn tác hoặc lặp lại hành động cuối cùng của bạn
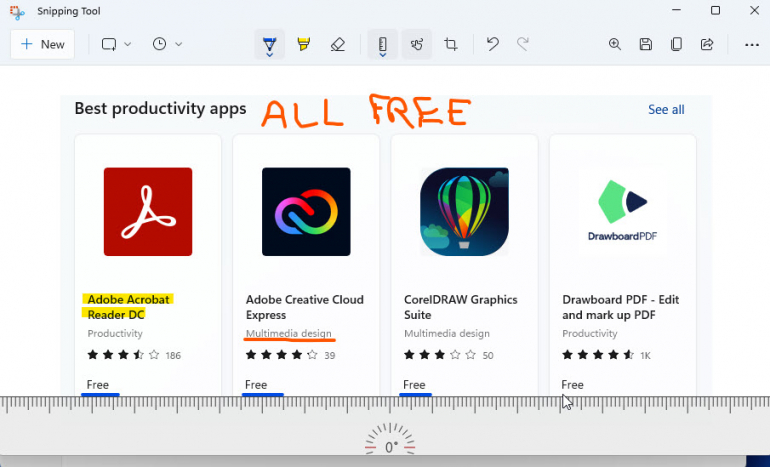
Nếu bạn định giữ ảnh chụp màn hình, bạn sẽ muốn lưu nó vào một lúc nào đó. Nhấp vào biểu tượng Đĩa trên thanh công cụ bên phải. Đặt tên cho hình ảnh, sau đó chọn xem bạn muốn lưu nó dưới dạng tệp PNG, JPG hay GIF

Tiếp theo, bạn có thể sao chép hình ảnh để dán vào một chương trình hoặc tài liệu khác. Nhấp vào nút Sao chép trên thanh công cụ và sau đó dán nó vào ứng dụng hoặc tệp mong muốn. Để chia sẻ hình ảnh, hãy nhấp vào biểu tượng Chia sẻ, sau đó chọn người hoặc ứng dụng mà bạn muốn chia sẻ hình ảnh đó
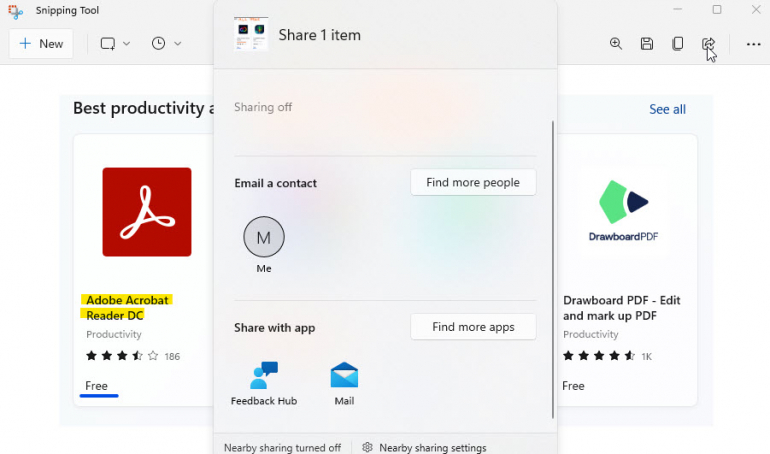
Ngoài việc sử dụng Công cụ Snipping đầy đủ để chỉnh sửa, lưu và chia sẻ hình ảnh, bạn có thể bắt đầu chụp ảnh màn hình từ chương trình. Nhấp vào biểu tượng Chế độ và chọn chế độ cho ảnh chụp màn hình trong số bốn loại. Nhấp vào biểu tượng Bộ hẹn giờ và chọn bộ hẹn giờ cho ảnh chụp màn hình — 3 giây, 5 giây hoặc 10 giây. Sau đó nhấp vào biểu tượng Mới để chụp ảnh màn hình
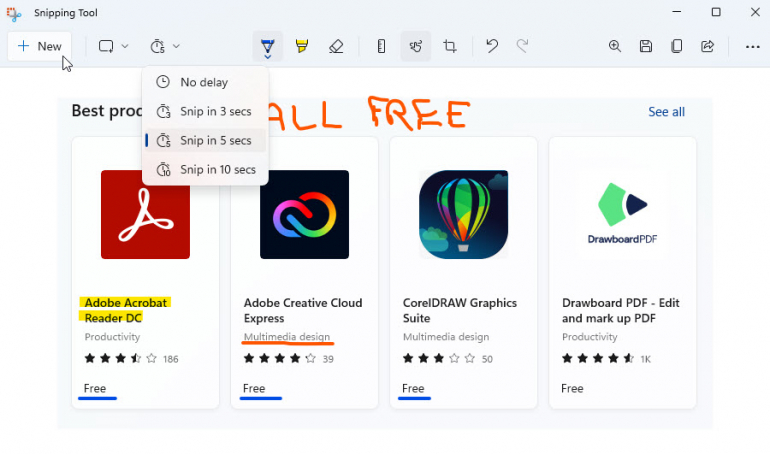
Cuối cùng, bạn có thể chạy các lệnh khác trong Snipping Tool. Nhấp vào biểu tượng dấu chấm lửng ở cuối và bạn có thể mở hoặc in hình ảnh đã lưu và định cấu hình các cài đặt khác nhau cho ứng dụng














