Cách cá nhân hóa email bằng trộn thư trong Gmail
Tìm hiểu cách kết hợp Danh sách liên hệ của Google và tính năng gửi nhiều lần của Gmail để hợp nhất tên vào các email được cá nhân hóa.
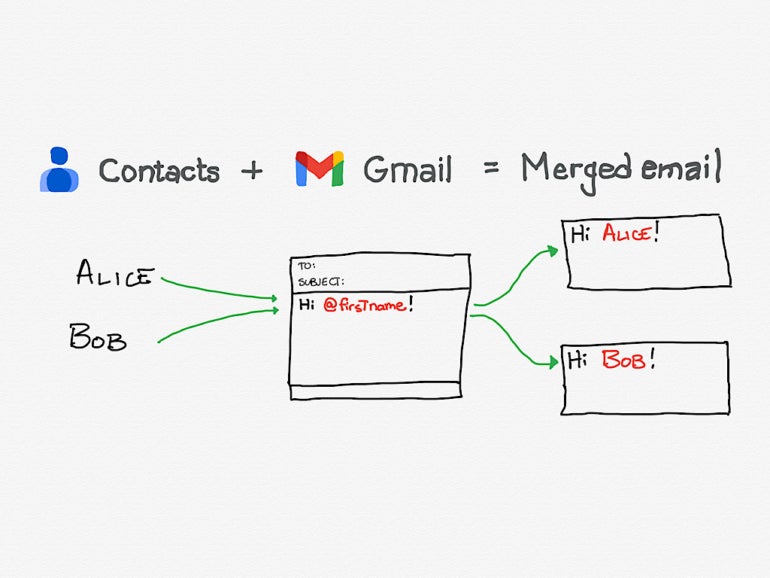
Vào cuối năm 2022, Google đã thêm khả năng cá nhân hóa các thư Gmail được gửi từ chế độ nhiều người gửi. Điều này có nghĩa là giờ đây bạn có thể chèn trường @firstname, @lastname, @fullname hoặc @email trong email gửi nhiều lần và hệ thống sẽ hợp nhất dữ liệu trường tương ứng từ bản ghi Danh bạ Google của người nhận. Quan trọng hơn, khi Google công bố tính năng này, công ty cũng chỉ ra rằng “hỗ trợ cho các thẻ trộn thư tùy chỉnh bằng bảng tính” sẽ được thêm vào trong tương lai.
Chế độ gửi nhiều lần khả dụng cho những người sử dụng:
- Google Workspace dành cho cá nhân.
- Google Workspace Business Standard hoặc Plus.
- Google Workspace Enterprise Starter, Standard hoặc Plus.
- Phiên bản Google Workspace Education Standard hoặc Plus.
Ngoài ra, quản trị viên Google Workspace phải bật tính năng này bằng cách đặt Cho phép chế độ gửi nhiều lần thành BẬT trong Bảng điều khiển dành cho quản trị viên tại Ứng dụng | Google Workspace | Gmail | Cài đặt người dùng | Chế độ gửi nhiều lần.
Cách quản lý danh sách người nhận trong Google Contacts
Hợp nhất nhiều lần gửi trong Gmail lấy từ dữ liệu trong Danh sách liên hệ của Google, vì vậy hãy đảm bảo bạn có thông tin chính xác cho từng trường liên hệ mà bạn định sử dụng trong hợp nhất nhiều lần gửi của mình. Nếu cần nhập thông tin vào Danh sách liên hệ của Google, bạn có thể tải xuống mẫu do Google cung cấp để đảm bảo rằng bạn có dữ liệu trong các trường chính xác để nhập .csv. Mở Danh bạ Google trong trình duyệt dành cho máy tính để bàn để xem lại các trường dữ liệu (Hình A) được sử dụng trong quá trình trộn thư:
- Tiếp đầu ngữ
- Tên đầu tiên
- Họ
- hậu tố
Hình A
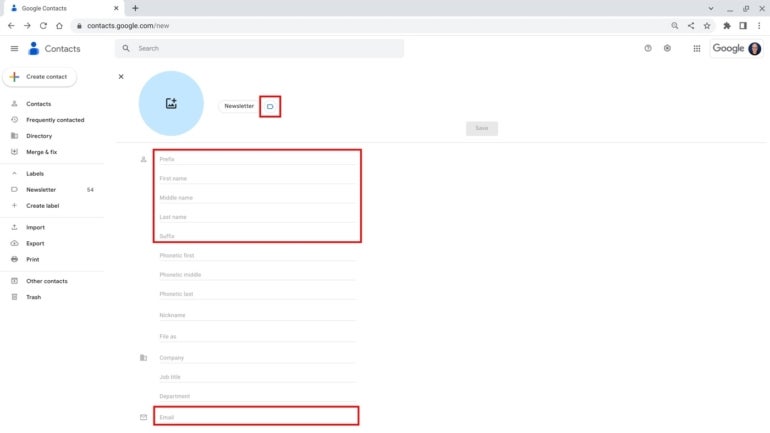
Trước tiên, hãy đảm bảo dữ liệu của từng người nhận trong Danh bạ Google là chính xác bằng cách xem lại các trường tên và email. Để dễ sử dụng, bạn có thể muốn gắn nhãn các liên hệ để sau này bạn có thể chọn nhãn đó để thêm tất cả các liên hệ được liên kết vào trường người nhận email.
Trong hầu hết các trường hợp, bạn cũng sẽ muốn tạo một nhãn liên hệ (ví dụ: Bản tin như trong Hình A), sau đó thêm nhãn đó vào mọi liên hệ mà bạn muốn đưa vào danh sách đó. Điều này giúp bạn có thể chọn nhãn khi đang ở trong trường người nhận trong Gmail để thêm tất cả địa chỉ liên hệ có nhãn đó vào danh sách người nhận. Bạn có thể chọn hộp kiểm ở bên trái của mỗi liên hệ cho một nhóm liên hệ, chọn biểu tượng nhãn (phía trên danh sách liên hệ), sau đó chọn nhãn liên hệ của bạn và chọn Áp dụng để thêm nhãn vào nhóm liên hệ đã chọn.
XEM: Cách quản lý Danh bạ Google của bạn (TechRepublic)
Đảm bảo danh sách người nhận của bạn không vượt quá giới hạn hoặc quy tắc gửi của Gmail. Một hạn chế đáng chú ý về số lượng là số lượng người nhận tối đa cho một email gửi nhiều lần là 1.500 địa chỉ email. Nếu bạn gửi số lượng email này từ một địa chỉ tổ chức, bạn sẽ có thể gửi thêm 500 email vào ngày hôm đó trước khi bạn đạt đến giới hạn chung hàng ngày là 2.000 thư.
XEM: Cách gửi email hàng loạt từ Gmail (TechRepublic)
Một quy tắc quan trọng khác là không gửi thư rác: Đảm bảo rằng những người bạn gửi email là những người muốn nhận email của bạn. Theo mặc định, mọi email gửi nhiều lần đều bao gồm liên kết “Hủy đăng ký” cho phép người nhận tự xóa mình khỏi danh sách này. Tuy nhiên, khi bạn gửi email nội bộ — cho những người trong tổ chức của bạn — việc hủy đăng ký có thể không phải là một tùy chọn. Nói cách khác, mọi người không thể hủy đăng ký nhận một tin nhắn nội bộ được gửi nhiều lần, chẳng hạn như những email kém hữu ích đó từ một nhà lãnh đạo trong tổ chức của bạn, người đã thành thạo nghệ thuật của một bức thư vô nghĩa. Nếu bạn thực sự muốn không bao giờ thấy email từ một người cụ thể trong tổ chức của mình, bạn có thể định cấu hình bộ lọc để tự động lưu trữ các email đã chọn.
Cách chèn trường trộn thư trong Gmail gửi nhiều lần
Để tạo một email gửi nhiều lần mới, bạn cần sử dụng trình duyệt dành cho máy tính để bàn, chẳng hạn như Google Chrome như sau:
- Truy cập Gmail.
- Chọn nút Soạn ở phía trên bên trái. (Nếu nút này không hiển thị, hãy chọn tùy chọn menu ba đường kẻ ngang ở góc trên bên trái rồi chọn Thư.) Ngoài ra, nếu phím tắt đã được bật, hãy nhấn phím c.
- Chọn biểu tượng gửi nhiều lần từ phần dưới bên phải của biểu tượng menu soạn thư, như được hiển thị bằng hộp màu đỏ trong Hình B. Biểu tượng hiển thị dưới dạng một phong bì được đặt trước một phong bì khác. Một hộp văn bản cho biết “Bạn đang sử dụng chế độ gửi nhiều lần” cùng với văn bản bổ sung và liên kết để tìm hiểu thêm.
Hình B
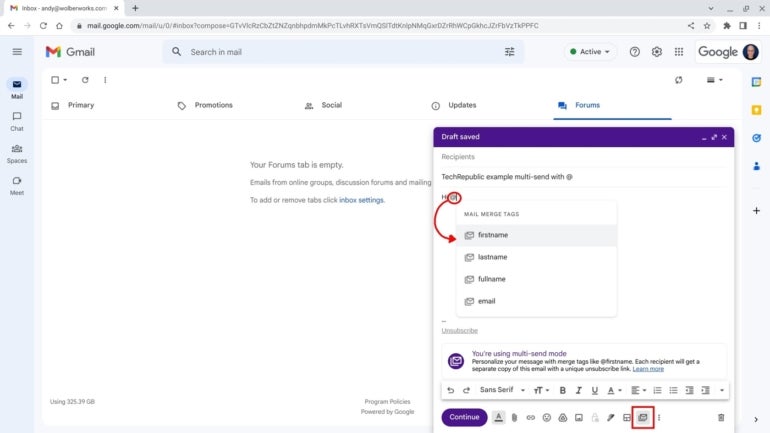
- Thêm người nhận (ví dụ: một nhóm người nhận thông qua nhãn Danh bạ Google), chủ đề và nội dung email, giống như bạn có thể làm trong bất kỳ Gmail tiêu chuẩn nào.
- Di chuyển con trỏ của bạn trong vùng văn bản của email đến nơi bạn muốn chèn trường hợp nhất của mình, sau đó nhập @ để truy cập các thẻ hợp nhất thư có sẵn, như được hiển thị bằng vòng tròn màu đỏ trong Hình B. Kể từ tháng 3 năm 2023, chúng bao gồm @firstname, @lastname, @fullname và @email.
- Chọn thẻ email mong muốn từ danh sách.
Sau khi bạn đã nhập tất cả nội dung email gửi nhiều lần của mình, hãy chọn nút Tiếp tục. Tại thời điểm đó, bạn có thể chọn:
- Hủy, cho phép bạn quay lại chỉnh sửa email của mình,
- Gửi bản xem trước, để chuyển một bản sao email của bạn đến Hộp thư đến của riêng bạn, để bạn có thể xem lại nội dung email một cách cẩn thận, hoặc
- Gửi tất cả, để thực hiện hợp nhất, thao tác này sẽ gửi email đến từng người nhận đã chọn.
Vì theo định nghĩa, email gửi nhiều lần sẽ đến được nhiều người nhận, hãy đảm bảo xem trước mọi thư trước khi gửi. Chắc chắn lỗi chính tả, lỗi, thiếu sót và ngày/giờ không chính xác có xu hướng được ẩn kỹ và chỉ lộ ra sau khi bạn nhấn Gửi. Sử dụng tùy chọn Gửi bản xem trước, kết hợp với việc hiệu đính cẩn thận để giảm thiểu sai sót.
Nếu một hoặc nhiều người nhận thiếu dữ liệu trong thẻ hợp nhất mà bạn đã sử dụng, hệ thống sẽ cho phép bạn nhập một thay thế mặc định (ví dụ: văn bản sẽ sử dụng khi không có tên hoặc họ) hoặc quay lại bản nháp và sửa đổi danh sách người nhận để thêm dữ liệu bị thiếu hoặc xóa người nhận. Ví dụ: nếu email của bạn bắt đầu bằng “Xin chào @firstname!” bạn có thể chọn “ở đó” cho những người liên hệ thiếu tên đã nhập, dẫn đến kết quả là “Xin chào!” nhắn tin cho những địa chỉ liên lạc.













