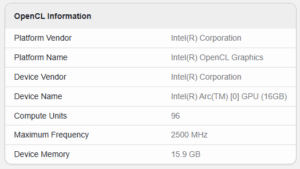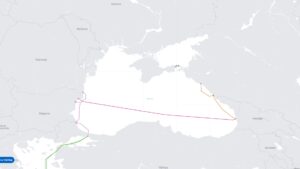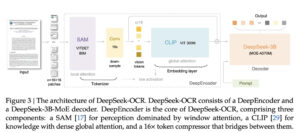Không thể mua một GPU mới? Đây là cách làm cho cạc đồ họa của bạn nhanh hơn
Dọn dẹp phần cứng của bạn
Trước khi chúng ta đi đến các chỉnh sửa phần mềm, hãy nói về bản thân GPU vật lý. Điều đầu tiên bạn cần làm là tháo nó ra khỏi vỏ và vệ sinh nó thật kỹ. Điều này sẽ liên quan đến việc loại bỏ bụi tích tụ. Cáp GPU của bạn có lộn xộn không? Cũng làm sạch chúng. Điều này sẽ giúp ích rất nhiều trong việc cải thiện nhiệt điện khi giờ đây bụi đã biến mất và đường dẫn luồng không khí được thông thoáng. Quy trình nối cáp hệ thống gọn gàng cũng sẽ giúp tránh cáp chạm vào quạt GPU của bạn. Tuy nhiên, hãy nhẹ nhàng và đề phòng với tĩnh.
- Bộ làm mát cổ phiếu: Bây giờ, chúng ta hãy tiến thêm một bước nữa. Nếu bạn cảm thấy thoải mái khi tách rời bộ làm mát cổ phiếu, có hai điều bạn có thể làm để cải thiện GPU của mình. Tùy thuộc vào độ tuổi, có thể có lợi khi bôi lại keo tản nhiệt trên GPU và thậm chí cập nhật một số miếng tản nhiệt. Bạn có thể dễ dàng mua những thứ này trực tuyến nhưng hãy đảm bảo rằng bạn sử dụng đúng kích thước và chiều cao để tránh các vấn đề liên quan.
- Khối nước: Bạn thậm chí có thể thêm một khối nước vào GPU của mình. Đây là một quá trình thú vị, nhưng không phải tất cả các GPU đều có sẵn các khối nước thích hợp cho chúng. Tuy nhiên, nếu thành công, bạn sẽ được hưởng nhiệt độ và độ ồn thấp hơn nhiều. Điều này cũng sẽ cung cấp cho bạn nhiều không gian hơn để ép xung. Nó sẽ giống như một GPU hoàn toàn mới sau đó! Đối với các GPU cũ hơn, hãy xem các nhóm bán hàng trực tuyến hoặc eBay để tìm được giá tốt cho một khối nước tương thích.

Nếu bạn không muốn sử dụng toàn bộ tuyến đường chặn nước – việc tối ưu hóa luồng không khí trong trường hợp của bạn cũng có thể là một chặng đường dài để cải thiện nhiệt độ trên GPU của bạn. Thêm một vài quạt có thể cho phép GPU của bạn xung nhịp cao hơn và đồng thời giữ cho những quạt ồn ào đó yên tĩnh. (Đọc bài viết của chúng tôi ở đây về cách tối ưu hóa vỏ máy và luồng gió của quạt)
Mẹo thứ ba: Hãy lưu ý đến các nút thắt cổ chai của hệ thống phần cứng khác. Nếu bạn đang chơi trò chơi ở 1080p, nâng cấp CPU có thể giúp hiệu suất FPS của bạn trong các trò chơi với GPU cũ hơn của bạn. Đảm bảo rằng bạn đang chạy ổ SSD hoặc ổ NVME nhanh cũng có thể tăng tốc thời gian tải và hiệu suất hệ thống chung. Ram của bạn không nhất thiết phải là DDR5 mới nhất, nhưng hãy đảm bảo bạn có ít nhất đủ để chơi game, chúng tôi khuyên bạn nên dùng 16GB cho hầu hết các trường hợp sử dụng chơi game.
Lưu ý đến cài đặt trò chơi của bạn!
Vâng, mọi người đều thích ý tưởng về cài đặt đồ họa cực cao. Có, đây cũng là cài đặt đầu tiên tôi thử điều chỉnh khi tôi cần thêm hiệu suất trên một trò chơi mới. Tại sao? Chà, nó cực kỳ thú vị. Tôi nhanh chóng hối hận khi thấy cài đặt thấp hơn hoạt động tốt hơn bao nhiêu trong khi không bỏ qua nhiều về mặt đồ họa. Đừng ngại giảm các cài đặt trước đồ họa trên một số trò chơi nếu GPU của bạn đang gặp khó khăn. Ultra thường là vùng đất của lợi nhuận giảm dần với hình phạt hiệu suất cao để đạt được lợi nhuận tối thiểu. Dưới đây là một số cài đặt khác cần lưu ý có thể ảnh hưởng đến hiệu suất lớn.
- Điều chỉnh độ phân giải: Việc chơi game ở màn hình của bạn có độ phân giải gốc được ưu tiên, nhưng một số trò chơi có khả năng giảm hoặc tăng độ phân giải theo phần trăm. Tuy nhiên, việc nâng cao nó thường xuyên sẽ khiến bạn bị phạt nặng về hiệu suất, vì vậy chỉ nên làm điều đó nếu bạn có đủ khoảng trống. Giảm độ phân giải có thể ảnh hưởng đến việc đạt được FPS cao hơn với cái giá phải trả là độ sắc nét. Điều này có thể sẽ hiệu quả hơn trong các tựa game thể thao điện tử có nhịp độ nhanh, nơi hiệu suất được ưu tiên hơn hình ảnh.
- Khử răng cưa, tạm thời, đa mẫu: Các cài đặt như FXAA, TAA và MSAA giúp đồ họa của bạn trở nên bóng bẩy hơn bằng cách loại bỏ các cạnh thô hơn. Tuy nhiên, chúng có thể làm giảm FPS, vì vậy hãy sử dụng chúng một cách tiết kiệm nếu bạn muốn duy trì hiệu suất tốt hơn.
Mặc dù đây có thể là “quả anh đào ở trên cùng” nếu bạn đã thích đồ họa cực cao, nhưng chúng sẽ không giúp ích gì nếu bạn đang cố gắng giữ cho GPU cũ của mình có tính cạnh tranh. Ngay cả khi bạn tắt hoặc giảm các cài đặt này, bạn thường sẽ không nhận thấy sự khác biệt lớn về mặt trực quan. Độ sâu trường ảnh và sự tắc nghẽn của môi trường xung quanh cũng có thể được giảm xuống để có hiệu suất tốt hơn với một số giảm hình ảnh môi trường của bạn.
- DirectX11 và DirectX12: Một số trò chơi sẽ cung cấp cho bạn tùy chọn chạy. Một số trò chơi có thể có hiệu suất tốt hơn nhiều trên phần cứng của bạn, vì vậy hãy nhớ thử nghiệm những trò chơi này để tìm ra con đường tốt nhất.
- Tối ưu hóa cài đặt đồ họa tự động: Phần mềm GeForce Experience của Nvidia có thể tối ưu hóa trò chơi cho bạn, cung cấp cho bạn các cài đặt mà nó cho là sẽ chạy tốt nhất với GPU của bạn. Nhiều trò chơi cũng cung cấp tính năng tự động phát hiện phần cứng và tối ưu hóa, nhưng kết quả của bạn có thể khác nhau. Chúng tôi khuyên bạn nên thử những cài đặt này nếu bạn không chắc chắn những cài đặt nào cần điều chỉnh và quay lại và điều chỉnh những gì phù hợp với bạn sau khi bạn có một số phản hồi từ phiên chơi trò chơi của mình.
- Cài đặt giám sát và làm mới: Đừng quên khớp tốc độ làm mới của màn hình với cài đặt Windows của bạn, có thể được thực hiện trong cài đặt hiển thị hoặc Bảng điều khiển của Nvidia. Nếu bạn đang sử dụng màn hình có tốc độ làm tươi cao như 144hz, điều này sẽ giúp các GPU cũ hơn trông mượt mà hơn trên màn hình nếu chúng đạt trên 60 FPS trong các trò chơi. Công nghệ Nvidia G Sync hoặc AMD Free Sync cũng có thể giúp xử lý mượt mà hơn nếu bạn không thể đạt được tốc độ làm tươi màn hình của mình. (Đọc thêm về tốc độ làm mới màn hình trong bài viết của Ashley Biancuzzo tại đây)
Nếu bạn đang chơi game ở 1440p hoặc 4k và GPU cũ của bạn đang gặp khó khăn, hãy xem xét hạ cấp xuống màn hình 1080p cho đến khi thị trường GPU hiện tại được cải thiện. Bạn có thể sẽ không nhận thấy sự khác biệt lớn về hình ảnh. Bạn sẽ nhận thấy số FPS cao hơn ở 1080p, điều này ít bị đánh thuế hơn đối với GPU của bạn. Màn hình 1080p cũng đã giảm giá đáng kể và nhiều màn hình cung cấp các tính năng tuyệt vời và cải tiến màn hình LCD.
PCIe BAR có thể thay đổi kích thước và AMD SAM
Nếu bạn sở hữu một chiếc PC rất hiện đại, sử dụng phần cứng được phát hành trong một hoặc hai năm qua, nó có thể hỗ trợ công nghệ tăng hiệu suất được gọi là PCIe Resizable BAR hoặc AMD Smart Access Memory. Những điều này cung cấp cho CPU của hệ thống của bạn toàn quyền truy cập vào bộ nhớ GPU của bạn, điều này có thể làm cho một số trò chơi chạy nhanh hơn. Mức tăng hiệu suất thực tế khác nhau giữa các trò chơi, GPU sang GPU và thậm chí độ phân giải, nhưng tùy thuộc vào thiết lập cụ thể của bạn, mức tăng từ không đáng kể đến đáng kể. Tuy nhiên, có một điều chắc chắn: Nếu phần cứng của bạn hỗ trợ PCIe ReBAR hoặc AMD SAM, bạn nên kích hoạt nó. Hãy xem hướng dẫn của chúng tôi về PCIe BAR có thể thay đổi kích thước để biết tất cả thông tin bạn cần biết.
Ray Tracing và Nvidia DLSS, AMD FSR
Đây là một điều khác mà bạn nên biết: Truy tìm tia kết hợp với Siêu lấy mẫu học sâu của Nvidia hoặc Siêu phân giải FidelityFX của AMD. Tính năng dò tia thường sẽ hiệu quả nhất trên các GPU RTX 3000 mới và một số AMD RX 6000, nhưng nó cũng có thể hoạt động trên các mẫu GeForce RTX 20 series cũ hơn. Tuy nhiên, nó không lý tưởng để làm cho GPU cũ của bạn trông đẹp. Tính năng dò tia có thể làm hỏng ngay cả RTX 3090 mới nhất trong nhiều trò chơi nếu không được sử dụng cùng với DLSS.
[The best graphics cards for PC gaming: New, cheaper GPUs may finally be coming]
Nếu bạn đang sử dụng GPU được cung cấp năng lượng thấp hơn, tốt nhất bạn nên tránh xa khả năng dò tia, vì các hiệu ứng ánh sáng của nó được tăng lên mức tối đa. Điều này có nghĩa là hiệu suất giảm rất lớn, có thể được giảm nhẹ bằng DLSS hoặc FSR. Đây là AI hoặc tỷ lệ thông minh trong trò chơi của bạn trong khi cố gắng giữ hiệu suất phù hợp với đồ họa được cải thiện.
Nhưng đây là vấn đề: Bạn có thể sử dụng các công nghệ này riêng biệt với dò tia và bạn sẽ nhận được hiệu suất tốt hơn từ DLSS hoặc FSR. Kích hoạt các tùy chọn này rất dễ dàng. Bạn có thể tìm thấy chúng trong menu đồ họa của các tiêu đề được hỗ trợ.
Nếu bạn đang sử dụng GPU AMD, Radeon Boost cũng có thể giúp bạn đạt được hiệu suất tốt hơn bằng cách điều chỉnh độ phân giải tùy thuộc vào những gì đang xảy ra trên màn hình của bạn. (Chúng tôi có nhiều mẹo Radeon hơn ở đây.)
Overclock và Undervolting
Ép xung GPU của bạn, đặc biệt là kết hợp với các mẹo ở trên, có thể thu được một số mức tăng hiệu suất đáng kể. Nếu bạn đang do dự trong việc ép xung thủ công, hãy xem bài viết của chúng tôi về các công cụ ép xung tự động của Nvidia tại đây.
Nếu bạn tiến thêm một bước nữa, việc ép xung có thể rất thú vị và hiệu quả. Sử dụng một chương trình miễn phí đơn giản như MSI Afterburner cho phép bạn tinh chỉnh GPU của mình. Điều này sẽ bao gồm việc tăng giới hạn công suất, tăng xung nhịp lõi và bộ nhớ, và thậm chí thiết lập đường cong quạt thủ công.
Xin lưu ý rằng với việc ép xung, bạn cũng thường làm tăng sức mạnh và nhiệt của hệ thống. Tính không ổn định cũng có thể tạo nên cái đầu xấu xí của nó, vì vậy, lúc đầu hãy thận trọng và kiểm tra căng thẳng với trò chơi hoặc bộ đo điểm chuẩn yêu thích của bạn. Chúng tôi khuyên người mới bắt đầu chỉ cần tăng giới hạn năng lượng, điều này thường có thể dẫn đến việc GPU của bạn tự tăng cao hơn. Cài đặt sẽ khác nhau tùy theo từng GPU, vì vậy bạn sẽ phải đặt mũ nghiên cứu của mình và xem cài đặt nào đã hoạt động với những người khác trên phần cứng tương tự.
Undervolting thường đi đôi với ép xung, nhưng nó cũng có thể được thực hiện độc lập. Về cơ bản, mục đích là giữ hiệu suất tương tự với số lượng kho trong khi giảm tiêu thụ điện năng và sản lượng nhiệt. Điều này có thể làm cho GPU cũ của bạn hoạt động êm hơn và hiệu quả hơn nhiều!
Phần kết luận
Đó là một thị trường GPU khó khăn ngoài kia, với tính sẵn có thấp và giá cao. Những thủ thuật này có thể giúp thổi hồn vào GPU cũ của bạn mà không làm giảm quá nhiều hiệu suất hoặc vẻ đẹp hình ảnh. Việc nắm vững các mẹo này sẽ rất hữu ích khi bạn cuối cùng cũng có được trên tay các GPU thế hệ tiếp theo – bạn có thể sử dụng chúng để tăng hiệu suất vốn đã tuyệt vời của chúng! (Và bạn cũng có thể muốn sử dụng một số mẹo này để giảm sức mạnh và sản lượng nhiệt mạnh mẽ của chúng!)