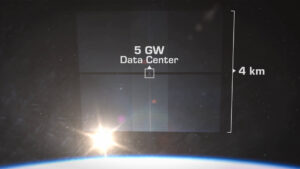Nhiều phiên SSH trong một cửa sổ với EasySSH
Jack Wallen chỉ cho bạn cách kết hợp tất cả các kết nối SSH mà bạn sử dụng hàng ngày thành một ứng dụng duy nhất, dễ sử dụng.
Tôi thường xuyên truy cập từ xa vào các máy chủ khác nhau trong ngày. Đôi khi, tôi phải chuyển từ máy này sang máy khác đến nỗi tôi không thể nhớ địa chỉ IP nào được liên kết với máy nào. Bất cứ ai quản lý nhiều giao bóng đều nhận được điều này.
XEM: Hơn 40 thuật ngữ mã nguồn mở và Linux bạn cần biết (TechRepublic Premium)
Làm thế nào để bạn làm cho quá trình này hiệu quả hơn một chút? Có, bạn luôn có thể chỉ cần xây dựng tệp cấu hình SSH của mình để bạn có thể SSH vào các máy đó bằng các lệnh như:
ssh web1
ssh db1
ssh dev1Mặc dù đó là một giải pháp đơn giản nếu bạn thích các công cụ GUI, nhưng bạn nên sử dụng cái gì? Đối với tôi, ít nhất là trên Linux, một trong những tùy chọn tốt nhất được gọi là EasySSH. Công cụ này được tìm thấy trong các kho lưu trữ tiêu chuẩn và giúp quản lý nhiều kết nối SSH thực sự dễ dàng. Từ một GUI này, bạn có thể định cấu hình nhiều kết nối, sắp xếp chúng thành các nhóm và giữ cho các kết nối của bạn chạy trong các tab. EasySSH cũng có tính năng cấu hình người dùng và xác thực khóa.
EasySSH được viết bởi nhóm đằng sau hệ điều hành cơ bản, vì vậy bạn biết đấy, nó rất thân thiện với người dùng.
Hãy cài đặt công cụ này và xem nó giúp quản lý SSH dễ dàng như thế nào.
Những thứ bạn cần để cài đặt và sử dụng EasySSH
Điều duy nhất bạn cần để cài đặt EasySSH là bản phân phối Linux và người dùng có đặc quyền sudo. Thật không may, ứng dụng không có sẵn cho macOS hoặc Windows, nhưng có rất nhiều GUI SSH tuyệt vời cho các nền tảng đó, chẳng hạn như Server Cat cho macOS, một trong những ứng dụng yêu thích của tôi.
Cách cài đặt EasySSH
Hãy cài đặt EasySSH trên các bản phân phối dựa trên Ubuntu. Đây là cách:
sudo apt-get install easyssh -y
Bởi vì EasySSH được tìm thấy trong các kho lưu trữ mặc định, đó là tất cả những gì cần có để cài đặt. Thật không may, ứng dụng không được tìm thấy trong kho của Fedora. Tuy nhiên, EasySSH có thể được cài đặt với Flatpak, được hầu hết các bản phân phối Linux hỗ trợ. Để cài đặt Flatpack, lệnh là:
flatpak install easyssh
Đó là tất cả có. Bạn đã sẵn sàng bắt đầu sử dụng EasySSH.
Cách sử dụng EasySSH
Như với hầu hết các công cụ GUI, việc sử dụng EasySSH cực kỳ đơn giản. Mở ứng dụng từ menu trên màn hình của bạn và nhấp vào nút + ở góc trên cùng bên trái (Hình A).
Hình A
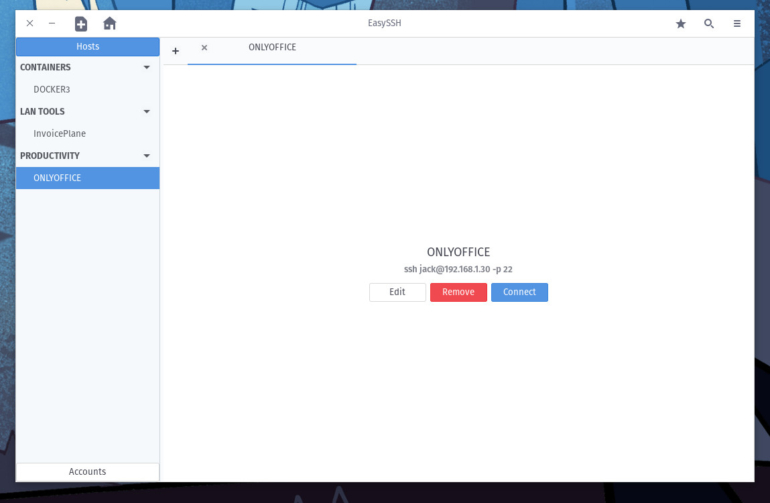
Trong cửa sổ kết quả (Hình B), điền thông tin cho máy từ xa.
Hình B
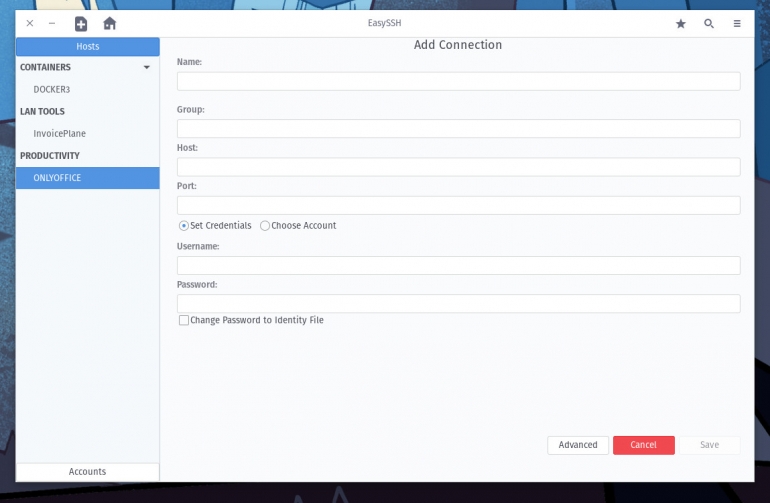
Dưới đây là chi tiết cho từng phần:
- Tên: Tên mà con người có thể đọc được cho kết nối từ xa.
- Nhóm: Bạn có thể tạo các nhóm để sắp xếp các kết nối của mình dễ dàng hơn.
- Chủ nhà: Địa chỉ IP hoặc tên miền cho máy từ xa.
- Hải cảng: Cổng được sử dụng cho các kết nối SSH trên máy từ xa.
- Tên tài khoản: Tên người dùng từ xa mà bạn sẽ đăng nhập.
- Mật khẩu: Mật khẩu cho người dùng từ xa.
Nếu bạn sử dụng xác thực khóa SSH cho các kết nối của mình, hãy đảm bảo nhấp vào hộp kiểm Thay đổi mật khẩu thành tệp nhận dạng. Trường văn bản đó sẽ thay đổi thành trình đơn thả xuống. Nhấp vào trình đơn thả xuống rồi điều hướng đến tệp nhận dạng khóa SSH của bạn. Theo mặc định, tệp đó sẽ là tệp ~/.ssh/id_rsa.pub. Tất nhiên, tôi thực sự khuyên bạn nên sử dụng xác thực khóa SSH, cách này rất dễ cài đặt.
Khi bạn đã định cấu hình kết nối của mình, hãy nhấp vào Lưu. Khi kết nối của bạn được tạo, tất cả những gì bạn phải làm là nhấp đúp vào mục nhập của nó trong ngăn bên trái để mở cửa sổ đầu cuối EasySSH. Nếu bạn đã định cấu hình tên người dùng và mật khẩu, kết nối sẽ được thực hiện tự động. Nếu bạn đã định cấu hình nó bằng tệp nhận dạng, bạn sẽ được nhắc nhập mật khẩu khóa SSH.
Bạn có thể định cấu hình bao nhiêu kết nối/nhóm tùy thích trong EasySSH, giúp kết nối từ xa tới các máy Linux có giá trị toàn bộ trung tâm dữ liệu rất dễ dàng.
Và đó là tất cả những gì làm cho việc quản lý nhiều kết nối SSH hiệu quả hơn đáng kể.
Đăng ký Cách làm cho công nghệ hoạt động trên YouTube của TechRepublic để nhận tất cả lời khuyên công nghệ mới nhất dành cho các chuyên gia kinh doanh từ Jack Wallen.