Cách căn lề trái phải văn bản trong Word
Bạn có thể dễ dàng áp dụng định dạng căn lề trái và phải trong Microsoft Word. Bài viết này trình bày cách thực hiện mà không cần sử dụng bảng.
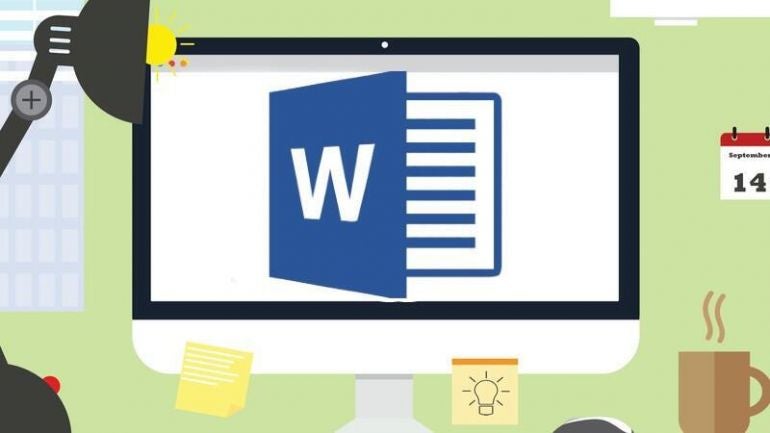
Có thể bạn đã từng thấy một hoặc hai tài liệu có đầu trang hoặc chân trang có văn bản được căn trái và căn phải. Nó cũng có thể có văn bản trung tâm. Dễ dàng thực hiện các cấu hình căn chỉnh này trong phần đầu trang vì các phần đó có các thuộc tính đặc biệt và bạn có thể tìm hiểu thêm về các thuộc tính cụ thể đó bằng cách đọc Cách căn chỉnh nội dung đầu trang hoặc chân trang với lề trái và phải trong Microsoft Word.
NHÌN THẤY: Google Workspace so với Microsoft 365: Phân tích song song với danh sách kiểm tra (TechRepublic cao cấp)
Thật không may, nếu bạn đã thử áp dụng các căn chỉnh trái và phải riêng biệt cho cùng một dòng văn bản trong phần nội dung của tài liệu, bạn sẽ nhanh chóng nhận ra rằng nhiệm vụ này là không thể.
Ở đâu đó, bạn có thể đã học cách ép buộc vấn đề bằng cách chèn bảng, nhưng đó không phải là cách duy nhất để căn chỉnh văn bản trong cùng một dòng cho cả lề trái và phải. Trong hướng dẫn này, tôi sẽ chỉ cho bạn cách thực hiện bằng cách sử dụng các tab căn chỉnh.
Đối với hướng dẫn này, tôi sẽ sử dụng Microsoft 365 trên hệ thống Windows 10 64 bit nhưng bạn cũng có thể sử dụng các phiên bản Word cũ hơn. Điều quan trọng cần lưu ý là kỹ thuật này không phù hợp với phiên bản trình duyệt: Nó sẽ không cho phép bạn đặt tab và sẽ không hiển thị chính xác các tab có sẵn trong ngữ cảnh của kỹ thuật này.
Để có thêm hình ảnh minh họa, bạn có thể tải xuống tệp trình diễn của chúng tôi tại đây.
Chuyển đến:
Giới thiệu về tùy chọn căn chỉnh Word
Học cách sử dụng nhiều kiểu căn chỉnh trong nội dung tài liệu không quá khó, nhưng trước tiên, bạn cần hiểu các tùy chọn căn chỉnh khác nhau của Word:
- Bên trái.
- Trung tâm.
- Phải.
- Chính đáng.
Bạn sẽ tìm thấy chúng trong nhóm Đoạn văn trên tab Trang đầu. Hình A cho thấy một ví dụ về cả bốn.
Hình A

Các đường màu đỏ ở hai bên biểu thị lề trái và phải.
Giới thiệu về các tab được căn chỉnh
Tab được căn chỉnh đúng như tên gọi của nó — tab này cho phép bạn xác định căn chỉnh của nội dung với một tab. Với các tab, bạn có năm tùy chọn căn chỉnh:
- Bên trái: Căn chỉnh văn bản với tab.
- Trung tâm: Căn chỉnh văn bản trong các vị trí bên trái và bên phải của tab.
- Phải: Căn chỉnh văn bản sang bên phải hoặc đường viền của vị trí tab.
- Số thập phân: Căn chỉnh số thập phân với vị trí tab.
- Quán ba: Vẽ một đường thẳng đứng.
Bây giờ bạn đã biết những loại tab căn chỉnh mà Word hỗ trợ, hãy tạo một tab. Cụ thể, chúng tôi sẽ tạo một tab căn phải ở lề phải. Bằng cách đó, chúng ta có thể nhập nội dung ở lề trái và sau đó sử dụng tab để căn chỉnh nội dung ở lề phải.
Cách đặt tab căn phải
Trước khi đặt tab, hãy kiểm tra lề của tài liệu. Nếu bạn đang sử dụng mẫu Bình thường sẵn dùng, cả lề phải và trái đều là một inch, như đã trình bày trước đó trong Hình A. Tuy nhiên, nếu nhìn vào lề phải của thước, bạn sẽ thấy rằng nó được đặt ở mức 6,5 thay vì 7,5. Điều này là do máy in của bạn xác định đúng vị trí. Bạn sẽ cần đặt tab được căn phải ở cùng một vị trí với lề phải của tài liệu, bất kể vị trí đó có thể là gì.
Bây giờ, hãy tạo tab căn phải như sau:
- Nhấp vào tab Trang chủ.
- Nhấp vào trình khởi chạy hộp thoại của nhóm Đoạn văn để mở hộp thoại.
- Nhấp vào Tab ở góc dưới cùng bên trái.
- Nhập 6.5 vào vị trí Điểm dừng tab.
- Nhấp chuột phải trong phần Căn chỉnh (Hình B).
Hình B
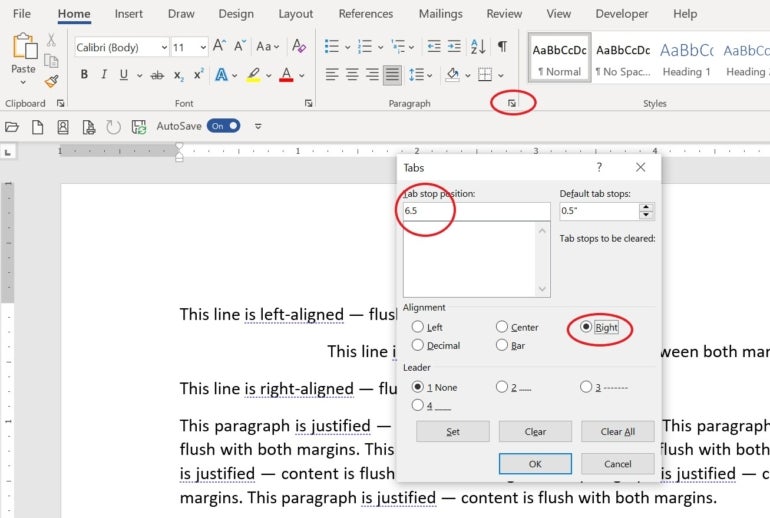
- Nhấp vào Đặt.
- Nhấp vào OK.
Cách sử dụng tab căn phải
Không thể áp dụng nhiều thuộc tính căn chỉnh cho cùng một dòng nội dung trong Word. Chẳng hạn, nếu bạn nhập văn bản và áp dụng căn giữa, sau đó bạn nhập thêm văn bản và áp dụng căn phải, thì Excel sẽ căn phải toàn bộ dòng. Trong trường hợp này, bạn sẽ mất căn giữa.
NHÌN THẤY: Gói chứng chỉ đào tạo Microsoft Office cao cấp (Học viện TechRepublic)
Thông thường, khi bạn cần kiểu sắp xếp đó, bạn sẽ chèn một bảng có hai ô trở lên và áp dụng cách sắp xếp cho các ô. Nó hoạt động và rất dễ dàng, nhưng bạn phải chèn một bảng mỗi khi gặp một trong những dòng này. Có một cách khác hoàn toàn không yêu cầu bảng: Căn chỉnh các tab.
Cách tách câu bằng tab căn lề phải
Trong phần trước, bạn đã thêm một tab được căn phải. Trong phần này, chúng ta sẽ nhập một câu và sau đó tách nó ra bằng cách sử dụng tab căn lề phải như sau:
- Nhập một số văn bản, chẳng hạn như: “Dòng này được căn trái và phải.” Theo mặc định, Word căn chỉnh văn bản này với lề trái.
- Nhấp vào bên trái của “và” trong câu của bạn và nhấn Tab.
Như bạn có thể thấy trong Hình C, mọi thứ sau từ “và” hiện được căn lề phải. Khi bạn nhấn Tab, Word sẽ sử dụng tab được căn phải mà bạn đã tạo trong phần trước. Kết quả là văn bản bên phải con trỏ đã bị đẩy sang lề phải.
Hình C
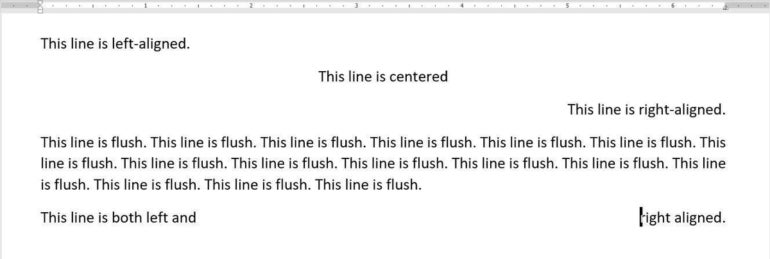
Nếu bạn không nhận được kết quả tương tự, hãy kiểm tra lại lề phải của bạn và đảm bảo rằng bạn đã nhập số đo hiện tại khi tạo tab căn phải.
Nhìn chung, tab căn chỉnh là lựa chọn tốt hơn so với bảng nếu bạn có một số trường hợp văn bản trong toàn bộ tài liệu cần hai cách căn chỉnh khác nhau.
Các công cụ định dạng Word bổ sung
Thay đổi căn chỉnh văn bản trong tài liệu Word là cách phổ biến mà người dùng Microsoft Office định dạng tài liệu của họ, nhưng Word đi kèm với nhiều công cụ và tùy chọn định dạng khác có sẵn trong menu ruy-băng Trang chủ. Hãy nhớ rằng nhiều tùy chọn định dạng cũng có thể truy cập được khi bạn chọn văn bản trong phần nội dung của tài liệu hoặc bấm chuột phải vào bất kỳ đâu trong tài liệu.
Nếu bạn đang tìm cách thay đổi định dạng trong tài liệu của mình, đây là một số thay đổi về phong cách khác mà bạn có thể thực hiện ngoài việc căn chỉnh văn bản:
- Nét chữ: Các tùy chọn định dạng phông chữ có sẵn để điều chỉnh kích thước phông chữ, kiểu phông chữ, đánh dấu văn bản, hiệu ứng văn bản và kiểu chữ, thay đổi kiểu chữ, chỉ số dưới và chỉ số trên cùng và gạch ngang.
- Đoạn văn: Các tùy chọn định dạng đoạn bao gồm dấu đầu dòng, đánh số, danh sách đa cấp, tăng và giảm thụt lề, sắp xếp, giãn cách dòng và đoạn văn.
- Phong cách: Nếu bạn quan tâm đến việc cập nhật thiết kế tổng thể của tài liệu, Word có một số định dạng danh sách và tiêu đề đặt trước mà bạn có thể chọn. Bạn cũng có thể thiết lập kiểu của riêng mình trong phần này của dải băng Trang chủ.
- Các tùy chọn định dạng khác: Trình vẽ định dạng và tùy chọn xóa tất cả định dạng là những cách tuyệt vời để thực hiện thay đổi định dạng hàng loạt đối với tài liệu Word.
Cho dù bạn là người mới sử dụng Word hay bạn đã sử dụng nó trong nhiều năm, những công cụ định dạng này đều rất tuyệt vời để sẵn sàng bỏ túi sau của bạn. Người dùng nâng cao hơn có tùy chọn tùy chỉnh chi tiết cài đặt cho nhiều công cụ định dạng này.
Đọc tiếp: 8 lựa chọn thay thế tốt nhất cho Microsoft Project (Miễn phí & Trả phí) (TechRepublic)













