Cách khắc phục lỗi “Không thể truy cập trang web này” trong Google Chrome
Lỗi “Không thể truy cập trang web này” của Google Chrome có thể gây khó chịu vì nó không cho phép bạn truy cập bất kỳ trang web nào. Sự cố này thường xảy ra khi bạn gặp sự cố kết nối internet hoặc trình duyệt web của bạn bị lỗi. Chúng tôi sẽ xem xét một vài cách để giải quyết vấn đề.
Đây là một lỗi phổ biến của Chrome mà bạn có thể gặp phải vào một lúc nào đó trong quá trình sử dụng trình duyệt. Thật dễ dàng để giải quyết vấn đề này vì tất cả những gì bạn cần làm là chỉnh sửa một vài tùy chọn ở đây và ở đó trong trình duyệt và trên hệ thống của bạn, và vấn đề của bạn sẽ được giải quyết.

Khởi động lại bộ định tuyến của bạn
Khi bạn gặp sự cố liên quan đến mạng, điều đầu tiên bạn nên làm là khởi động lại bộ định tuyến của mình. Làm như vậy sẽ tắt tất cả các tính năng của bộ định tuyến và tải lại chúng, khắc phục các sự cố nhỏ với thiết bị.
Bạn có thể khởi động lại hầu hết các bộ định tuyến bằng cách nhấn nút Quyền lực nút trên thiết bị. Nếu bộ định tuyến của bạn không có nút đó, hãy sử dụng công tắc ổ cắm điện để tắt và bật lại bộ định tuyến. Một số bộ định tuyến cho phép bạn thực hiện quy trình khởi động lại bằng cách truy cập trang cài đặt của thiết bị trong trình duyệt web của bạn và chọn tùy chọn khởi động lại.
Khi bạn đã khởi động lại bộ định tuyến của mình, hãy khởi chạy lại Trình duyệt Chrome và cố gắng truy cập các trang web của bạn.
Sử dụng Trình khắc phục sự cố kết nối Internet của Windows
Hệ điều hành Windows 10 và 11 của Microsoft bao gồm nhiều trình khắc phục sự cố. Những công cụ này cho phép bạn tìm và khắc phục các sự cố khác nhau trên hệ thống của mình. Bạn có thể sử dụng một trong số này—Trình khắc phục sự cố kết nối Internet—để phát hiện và giải quyết các sự cố với kết nối của bạn.
Phần lớn các công cụ này tự chạy, vì vậy bạn không phải làm gì nhiều ngoài việc khởi chạy công cụ và chọn một vài tùy chọn.
- Mở Cài đặt Windows bằng cách nhấn các cửa sổ + Tôi.
- Lựa chọn Cập nhật & Bảo mật trong phần cài đặt.
- Chọn khắc phục sự cố bên trái và Trình khắc phục sự cố bổ sung Phía bên phải.
- Lựa chọn Kết nối mạng và lựa chọn Chạy trình khắc phục sự cố.

- Đợi trình khắc phục sự cố tìm và khắc phục sự cố với kết nối của bạn.
Tắt tường lửa của bạn
Một lý do khiến bạn gặp phải lỗi “Không thể truy cập trang web này” trên Chrome là do tường lửa của bạn đang chặn kết nối của bạn với trang web. Điều này thường xảy ra khi tường lửa phát hiện trang web là một mục độc hại.
Bạn có thể tắt tường lửa của máy tính để kiểm tra xem có phải như vậy không. Dưới đây là cách tắt Tường lửa của Bộ bảo vệ Microsoft trên Windows:
- khởi chạy Bắt đầu trình đơn, xác định vị trí Bảo mật Windowsvà mở ứng dụng.
- Lựa chọn Tường lửa & bảo vệ mạng trên màn hình chính của ứng dụng.
- Chọn mạng cho biết (tích cực).

- Vô hiệu hóa Tường lửa của Bộ bảo vệ Microsoft bật tắt.
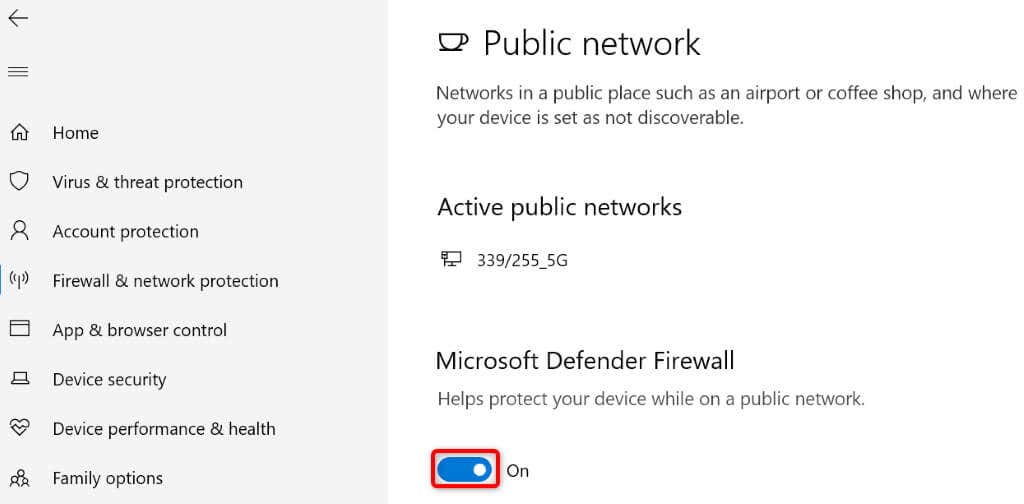
- Lựa chọn Đúng bên trong Kiểm soát tài khoản người dùng lời nhắc.
- mở lại Trình duyệt Chrome và thử tải trang web của bạn.
Vô hiệu hóa phần mềm chống vi-rút của bạn
Chương trình chống vi-rút của bạn có thể đã phát hiện trang web này là một mối đe dọa tiềm ẩn, chặn quyền truy cập của bạn vào trang web đó. Trong trường hợp này, bạn có thể tắt tính năng chống vi-rút của mình và xem cách đó có giải quyết được sự cố không.
Bạn có thể tắt tính năng bảo vệ Chống vi-rút của Bộ bảo vệ Microsoft như sau:
- khởi chạy Bảo mật Windows ứng dụng trên PC của bạn.
- Lựa chọn Bảo vệ chống vi-rút và mối đe dọa trên cửa sổ chính của ứng dụng.
- Chọn Quản lý cài đặt ở dưới cái Cài đặt bảo vệ chống vi-rút và mối đe dọa tiêu đề.
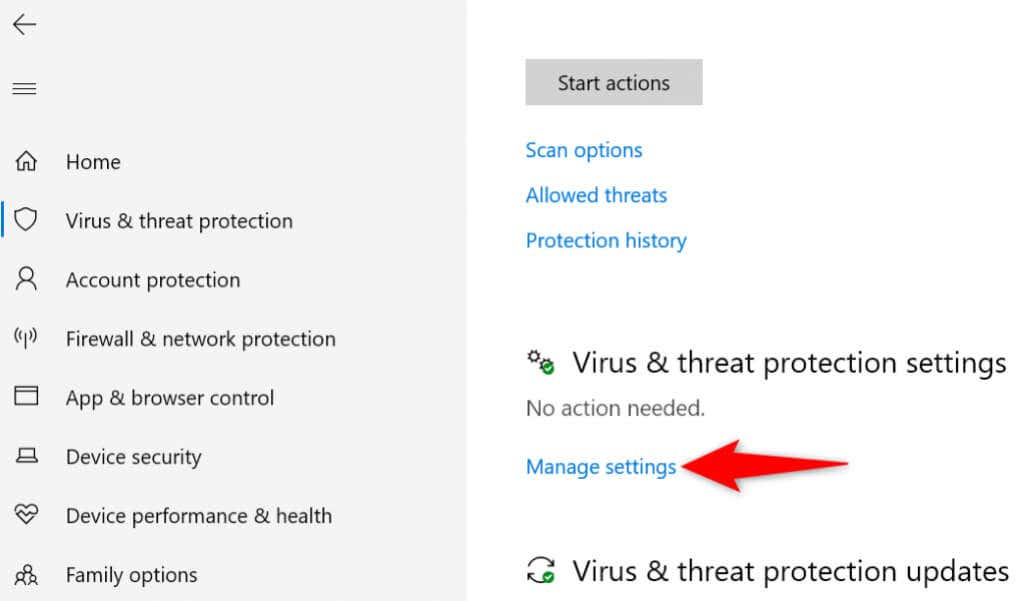
- Tắt bảo vệ thời gian thực.

- khởi chạy lại Trình duyệt Chrometải một trang web và xem có xảy ra lỗi không.
Xa lạ Bộ nhớ đệm Chrome của bạn
Trình duyệt Chrome của bạn lưu vào bộ nhớ đệm các nội dung web khác nhau để cải thiện trải nghiệm lướt web tổng thể của bạn. Đôi khi, nội dung được lưu trong bộ nhớ cache này bị hỏng, gây ra sự cố ngẫu nhiên với trình duyệt.
Lỗi “Không thể truy cập trang web này” của bạn có thể là do bộ nhớ cache của Chrome không tốt. Trong trường hợp này, bạn có thể xóa bộ nhớ cache của trình duyệt và giải quyết vấn đề của mình. Làm điều này không ảnh hưởng đến lịch sử duyệt web, phiên đăng nhập, mật khẩu đã lưu hoặc các mục khác của bạn.
- Phóng Trình duyệt Chromechọn ba dấu chấm ở góc trên cùng bên phải, rồi chọn Cài đặt.
- Lựa chọn Quyền riêng tư và bảo mật bên trái và Xóa dữ liệu truy cập Phía bên phải.
- Chọn Mọi thời đại từ phạm vi thời gian trình đơn thả xuống.
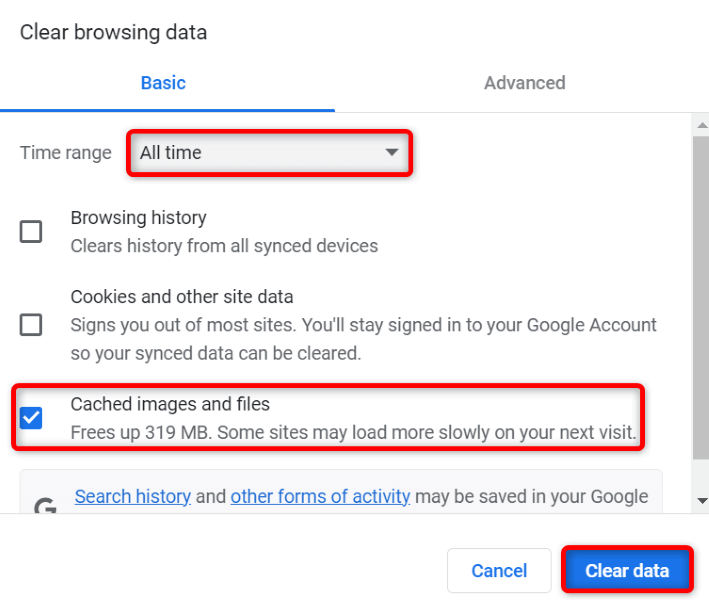
- Lựa chọn Hình ảnh và tệp được lưu trong bộ nhớ cache và bỏ chọn tất cả các tùy chọn khác.
- Chọn Xóa dữ liệu ở dưới cùng.
- Thoát và mở lại Trình duyệt Chromesau đó thử truy cập trang web của bạn.
Xóa bộ đệm ẩn DNS của bạn
Máy tính của bạn lưu trữ bộ đệm DNS để giúp trình duyệt web của bạn dịch nhanh tên miền sang địa chỉ IP. Đôi khi, bộ đệm này bị hỏng, ngăn trình duyệt của bạn tiếp cận các vị trí web mong muốn.
Trong trường hợp này, bạn có thể xóa bộ nhớ cache DNS của hệ thống và giải quyết vấn đề của mình.
- khởi chạy Bắt đầu thực đơn, tìm Dấu nhắc lệnhvà mở công cụ.
- Nhập nội dung sau vào cmd cửa sổ và nhấn đi vào: ipconfig /flushdns
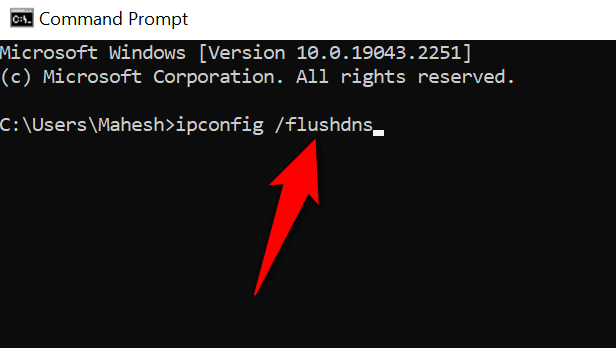
- Bộ đệm DNS của bạn hiện đã bị xóa.
Sử dụng máy chủ DNS thay thế
Một lý do có thể khiến Chrome hiển thị lỗi “Không thể truy cập trang web này” là do các máy chủ DNS hiện tại của bạn đang gặp sự cố ngừng hoạt động. Nếu điều này xảy ra quá thường xuyên, bạn nên chuyển sang các máy chủ DNS thay thế.
Bạn có thể chuyển sang DNS công cộng của Google hoặc máy chủ DNS miễn phí của OpenDNS. Đây là cách bạn có thể thực hiện thay đổi đó trên PC Windows của mình:
- Mở Cài đặt Windows bằng cách nhấn các cửa sổ + Tôi.
- Lựa chọn Mạng & Internet để truy cập cài đặt mạng của bạn.
- Chọn Wifi bên trái và Thay đổi tùy chọn bộ điều hợp Phía bên phải.
- Nhấp chuột phải vào bộ điều hợp mạng của bạn và chọn Tính chất.
- Lựa chọn Giao thức Internet Phiên bản 4 (TCP/IPv4) trong danh sách và chọn Tính chất.
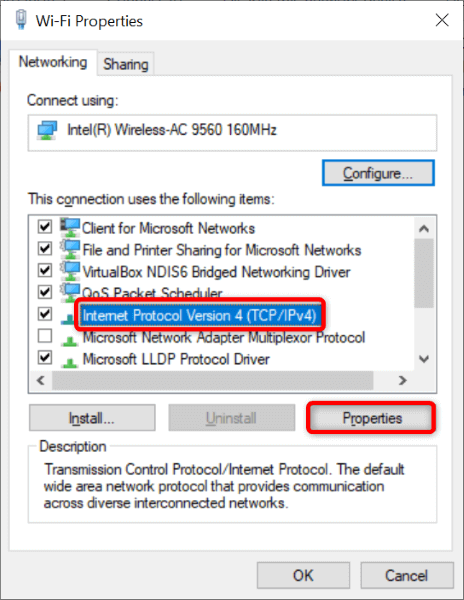
- Kích hoạt Sử dụng các địa chỉ máy chủ DNS sau Tùy chọn.
- đi vào 208.67.222.222 bên trong Máy chủ dns ưa thích cánh đồng. Loại 208.67.220.220 bên trong Máy chủ DNS thay thế cánh đồng.
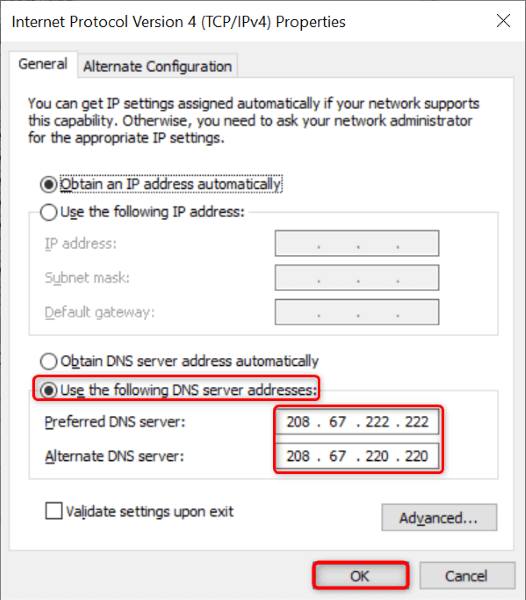
- Lựa chọn VÂNG ở dưới cùng.
Cập nhật Chrome
Google thường đẩy mạnh các bản cập nhật mới cho trình duyệt Chrome của mình, vì vậy trải nghiệm duyệt web của bạn không có lỗi nhất có thể. Lỗi “Không thể truy cập trang web này” của bạn có thể là do ứng dụng Chrome đã lỗi thời.
Trong trường hợp này, hãy cập nhật trình duyệt của bạn và vấn đề của bạn có thể sẽ được giải quyết.
- Phóng Trình duyệt Chromechọn ba dấu chấm ở góc trên cùng bên phải, rồi chọn Cứu giúp > Về Google Chrome.
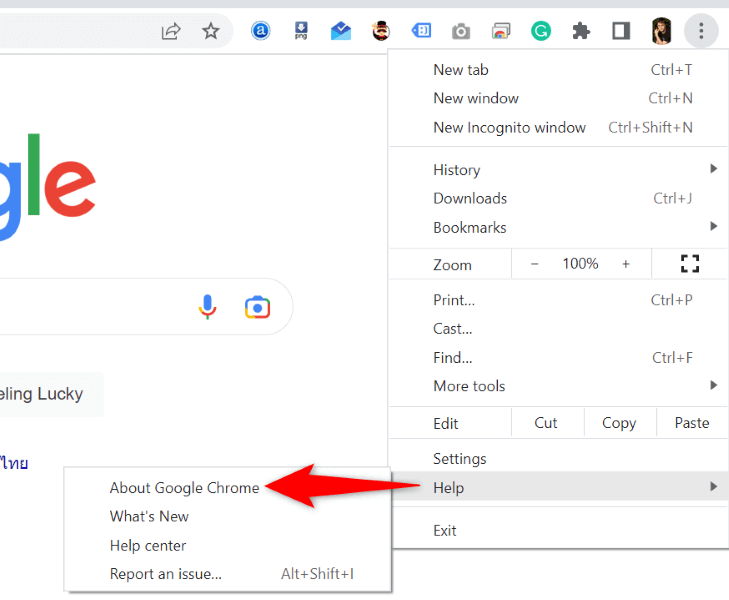
- Hãy để Chrome tự động kiểm tra các bản cập nhật mới.
- Cho phép Chrome cài đặt các bản cập nhật có sẵn. Sau đó, chọn khởi chạy lại để mở lại Chrome và áp dụng các bản cập nhật.
Đặt lại Chrome
Nếu bạn vẫn không thể vượt qua thông báo lỗi của mình, hãy đặt lại trình duyệt Chrome của bạn về cài đặt gốc và xem điều đó có giải quyết được sự cố không. Quá trình đặt lại sẽ xóa sạch tất cả các tùy chọn cài đặt tùy chỉnh của bạn, sửa các cấu hình được chỉ định không chính xác.
Lưu ý rằng bạn sẽ mất tất cả dữ liệu đã lưu trong Chrome khi đặt lại trình duyệt.
- Mở Trình duyệt Chromechọn ba dấu chấm ở góc trên cùng bên phải, rồi chọn Cài đặt.
- Lựa chọn Đặt lại và dọn dẹp trong thanh bên bên trái.
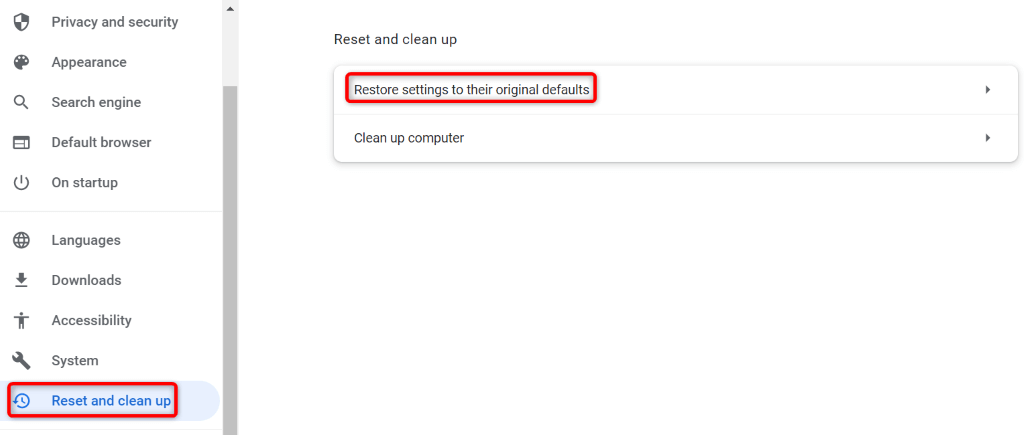
- Chọn Khôi phục cài đặt về mặc định ban đầu Phía bên phải.
- Lựa chọn Đặt lại cài đặt trong dấu nhắc.
Tiếp cận các trang web không thể truy cập trong Google Chrome
Nhiều yếu tố có thể gây ra lỗi “Không thể truy cập trang web này” trong Google Chrome trên máy tính của bạn. Nếu bạn gặp phải lỗi này và không chắc chắn về cách khắc phục, hãy thực hiện một vài thay đổi về mạng và trình duyệt trên hệ thống của bạn, như được mô tả ở trên.
Sau đó, sự cố của bạn sẽ được khắc phục và bạn sẽ có thể tiếp tục các phiên duyệt web của mình. Chúc bạn sử dụng Chrome vui vẻ!













