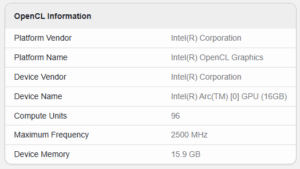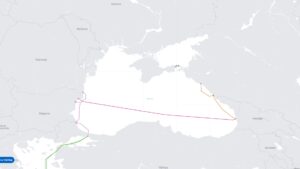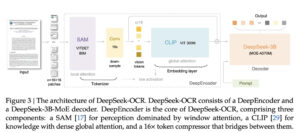5 thủ thuật cải thiện hiệu suất chơi game trên Windows
Hiệu suất máy tính cực kỳ quan trọng trong việc trải nghiệm trò chơi điện tử. Những thứ như tốc độ khung hình chậm và ping cao có thể làm hỏng trải nghiệm chơi game của bạn. Và trong các trò chơi trực tuyến mạnh tính cạnh tranh cao, hiệu suất rất quan trọng để quyết định thắng thua.
Nếu bạn nhận thấy hiệu suất của máy tính bị chậm khi chơi game, có một số mẹo can thiệp vào Registry của Windows giúp cải thiện điều này. Tuy nhiên bạn cần sao lưu lại Registry trước khi tiến hành thực hiện các thay đổi của mình.
Để truy cập Registry, bạn nhấn tổ hợp phím Windows + R để mở ứng dụng Run, nhập regedit và nhấn Enter.
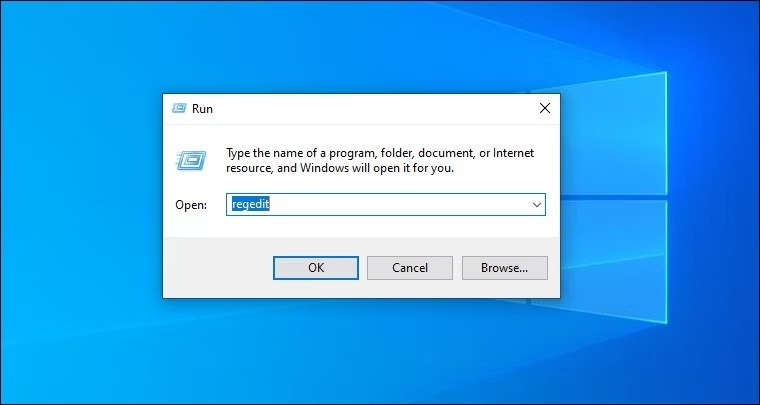
Vô hiệu hóa Fast Startup
Fast Startup có thể làm cho PC chạy Windows khởi động nhanh hơn, nhưng nó cũng ngăn hệ thống tắt hoàn toàn. Trong khi tắt máy, tính năng này sẽ đăng xuất mọi người dùng, đóng tất cả các chương trình và đặt phần còn lại của hệ thống vào trạng thái ngủ đông trước khi tắt máy tính.
Khi truy cập lại vào hệ thống sau trạng thái ngủ đông này có thể khiến một số tiến trình hoạt động sai, điều này gây ra việc PC chậm hơn bình thường. Từ đó ảnh hưởng đến việc chơi game, vì có thể tác động tiêu cực đến FPS của trò chơi.
- Để tắt Fast Startup, hãy mở Registry Editor và điều hướng đến HKEY_LOCAL_MACHINE > SYSTEM > CurrentControlSet > Control > Session Manager > Power.
- Bấm đúp vào khóa HyperBootEnabled, thay đổi ô Value data thành 1 và bấm OK.
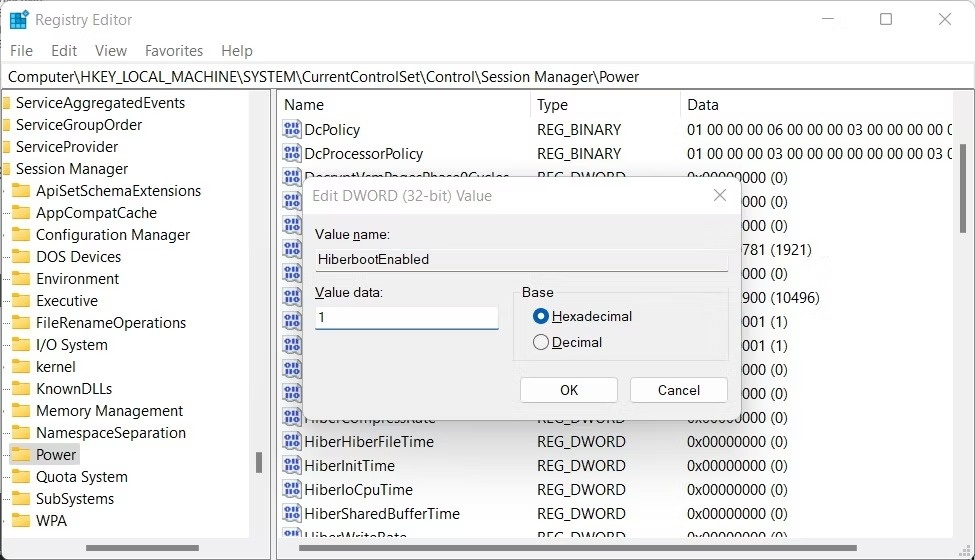
Lưu ý rằng việc tắt Fast Startup sẽ làm tăng thời gian khởi động cho máy tính Windows. Tuy nhiên, nó có thể giúp bạn có được hiệu suất chơi game tốt nhất.
Vô hiệu hóa Power Throttling
Power Throttling làm cho CPU chạy chậm lại để không tiêu tốn quá nhiều năng lượng của pin. Nhưng điều này vô tình làm ảnh hưởng đến hiệu suất của hệ thống.
Đặc biệt, khi nói đến chơi game, CPU bị điều chỉnh có thể hạn chế tiềm năng xử lý của GPU. Khi GPU đang chạy ở tốc độ cao hơn tốc độ mà CPU có thể xử lý, điều này có thể tác động tiêu cực đến tốc độ khung hình của trò chơi.
- Để tắt Power Throttling, hãy mở Registry và điều hướng đến HKEY_LOCAL_MACHINE > SYSTEM > CurrentControlSet > Control > Power > PowerThrottling.
- Bấm đúp vào khóa PowerThrottlingOff, thay đổi ô Value data thành 1 và bấm OK.
Trong một số trường hợp bạn không thể tìm thấy mục Power Throttling trong cửa sổ Registry Editor, hãy sử dụng Local Group Policy Editor để tắt tính năng này.
- Nhấn tổ hợp phím Windows + R, nhập gpedit.msc và nhấn Enter.
- Tiếp theo, điều hướng tới Computer Configuration > Administrative Templates > System > Power Management > Power Throttling Settings.
- Nhấp đúp vào dòng Turn off Power Throttling, chọn vào ô Enable và nhấn OK.
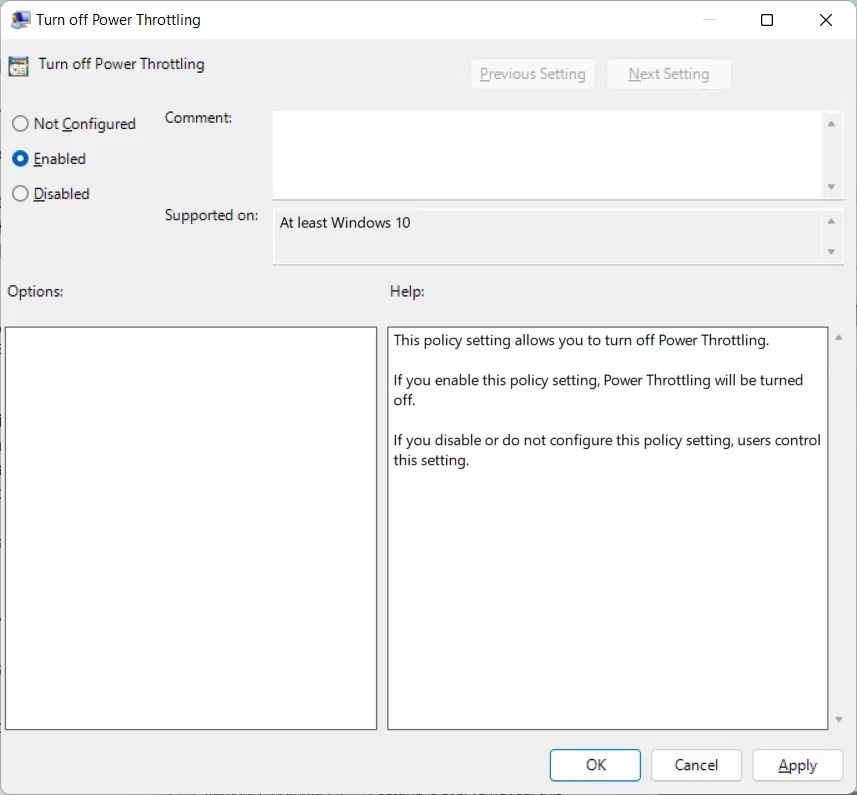
Vô hiệu hóa Nagle’s Algorithm
Windows sử dụng Nagle’s Algorithm để giảm số lượng gói tin gửi qua mạng bằng cách “gom” chúng lại thành một gói tin lớn. Điều này sẽ mất nhiều thời gian hơn vì cần phải “gom” đủ số lượng gói tin nhỏ mới có thể gửi đi.
Mặc dù công nghệ này nghe có vẻ hữu ích, nhưng nó có thể đẩy ping của một số trò chơi trực tuyến lên cao. Do đó, nếu bạn đang gặp phải tình trạng ping cao trong một trò chơi, việc tắt Nagle’s Algorithm có thể giải quyết được vấn đề.
- Tại cửa sổ Registry, điều hướng đến HKEY_LOCAL_MACHINE > SYSTEM > CurrentControlSet > Services > Tcpip > Parameters > Interfaces.
- Trong mục Interfaces sẽ có nhiều thư mục con với tên là những ký tự ngẫu nhiên, hãy tìm trong từng thư mục đến khi thấy khóa DhcpIPAddress. Và giá trị của khóa này phải trùng khớp với địa chỉ IPv4 của máy tính đang sử dụng.
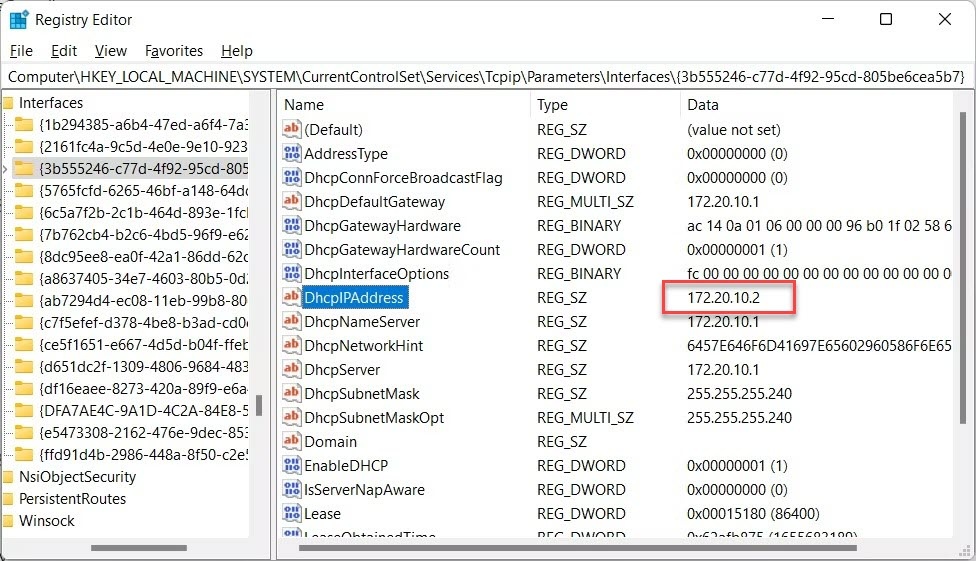
- Để xác định địa chỉ IPv4 của máy tính, bạn nhấn tổ hợp phím Windows + R để mở ứng dụng Run, nhập cmd và nhấn Enter. Tiếp theo nhập lệnh ipconfig và nhấn Enter, lúc này địa chỉ IPv4 sẽ xuất hiện.
- Nếu địa chỉ đã trùng khớp với giá trị của khóa DhcpIPAddress, nhấp phải chuột lên thư mục con chứa DhcpIPAddress, chọn New > DWORD (32-bit) Value, đặt tên cho giá trị mới này là TcpNoDelay.
- Tạo tiếp một giá trị DWORD (32-bit) với tên TcpAckFrequency.
- Xong nhấn đúp vào từng giá trị và đặt Value data cho chúng là 1.
Vô hiệu hóa Network Throttling
Để giữ kết nối Internet ổn định, Windows đôi khi sẽ điều chỉnh thông số mạng, điều này có thể làm giảm tốc độ kết nối. Đối với trò chơi trực tuyến, điều này có thể khiến ping cao hơn. Bạn có thể khắc phục điều đó bằng cách tắt Network Throttling.
- Tại cửa sổ Registry, điều hướng theo đường dẫn HKEY_LOCAL_MACHINE > SOFTWARE > Microsoft > Windows NT > CurrentVersion > Multimedia > SystemProfile.
- Nhấn đúp vào khóa NetworkThrottlingIndex và thay đổi ô Value data thành ffffffff. Xong nhấn OK.
Ưu tiên các tác vụ dành cho việc chơi game
Windows có một dịch vụ được gọi là dịch vụ Multimedia Class Scheduler service (MMCSS). Công việc của nó là đảm bảo các ứng dụng đa phương tiện, chẳng hạn như trò chơi, được ưu tiên truy cập vào sức mạnh CPU hơn khi chúng đang hoạt động. Và với một vài chỉnh sửa trong Registry, bạn có thể yêu cầu MMCSS đặc biệt ưu tiên cho các trò chơi.
- Tại cửa sổ Registry, điều hướng tới HKEY_LOCAL_MACHINE > SOFTWARE > Microsoft > Windows NT > CurrentVersion > Multimedia > SystemProfile > Tasks > Games.
Tiếp theo thay đổi giá trị của ô Value data cho các khóa sau:
- GPU Priority: thay đổi thành 8.
- Priority: thay đổi thành 6.
- Scheduling Category: thay đổi thành High.