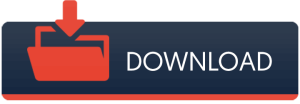WinSCP là gì? Hướng dẫn cài đặt và sử dụng WinSCP
WinSCP là gì? Đây là câu hỏi được rất nhiều người quan tâm khi sử dụng hệ điều hành Windows. Để quản lý và hoạt động trên hệ điều hành này một cách hiệu quả, hãy cùng chúng tôi tìm hiểu cách cài đặt và cách sử dụng WinSCP đơn giản và hiệu quả ở bài viết dưới đây ngay nhé!
WinSCP là gì?
WinSCP (Windows Secure Copy) là một tiện ích SFTP, FTP client miễn phí sử dụng mã nguồn mở dành cho hệ điều hành Windows. Tiện ích này giúp người dùng truyền tải file một cách an toàn giữa máy tính ở xa với máy tính của bạn. Theo đó, WinSCP cũng cung cấp các chức năng quản lý file vô cùng hữu ích. Hỗ trợ chương trình SSH để bảo mật và phương thức SCP tốt nhất cho người dùng.
Chức năng chính của WinSCP đó là truyền tải dữ liệu giữa 2 máy tính đảm bảo an toàn và bảo mật thông qua giao thức FTP, SFTP, WebDAV,…
Giao diện của tiện ích này được chia thành 2 phần, phần thứ nhất bên trái là cấu trúc file và thư mục trên máy tính của bạn. Còn phần thứ hai nằm phía bên phải chính là máy tính từ xa giúp bạn dễ dàng copy các file giữa các hệ thống.
Với giao diện dễ nhìn của WinSCP cho mọi đối tượng người dùng, họ đều có thể thích ứng được với hệ thống. Bằng toàn bộ sự nỗ lực của mình, giờ đây WinSCP đã khẳng định được vị thế của mình trên khắp thế giới.
Win SCP ra đời vào cuối năm 2000 và được thiết kế bởi Kateřina Šrámková. Phiên bản đầu tiên của tiện ích này là WinSCP 1.0 chỉ hỗ trợ trên giao thức SSH-1.
Cho tới tháng 10/2001 phiên bản WinSCP 2.0 beta hỗ trợ giao thức SSD-2 ra đời với khóa chứng thực công khai, bổ sung chỉnh sửa giao diện cùng một số chức năng khác.
Không dừng lại ở đó, WinSCP tiếp tục phát triển con đường của mình bằng phiên bản 2.2 non-beta được ra mắt tháng 1/2003.
Tháng 6/2003 phiên bản WinSCP 3.0 chính thức được công bố hỗ trợ thêm giao thức SFTP, tuy nhiên đến tháng 6/2007 WinSCP 4.0 mới tuyên bố hỗ trợ giao thức cũ FTP để đáp ứng toàn bộ nhu cầu của người dùng thời điểm bấy giờ.
Trải qua từng giai đoạn phát triển, Win SCP đã liên tục làm mới bản thân bằng cách tích hợp thêm nhiều ngôn ngữ khác nhau trên khắp thế giới nhằm đưa người dùng tới gần hơn với giao diện và dễ dàng sử dụng.
Bên cạnh đó, giao thức WebDAV cũng là giao thức cuối cùng mà WinSCP được đưa vào hỗ trợ phiên bản 5.6 được phát hành tháng 7/2014 nhằm phục vụ tối đa mục đích của người dùng.
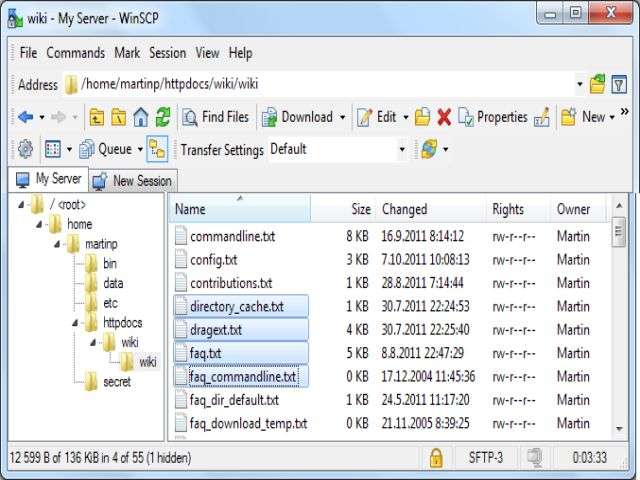
Ưu điểm khi sử dụng WinSCP
Sở dĩ tiện ích WinSCP được nhiều người tin tưởng lựa chọn đến vậy là vì chúng sở hữu nhiều ưu điểm nổi trội sau đây:
- Thiết kế giao diện đồ họa dễ sử dụng với 2 kiểu phổ biến đó là Explorer và Command.
- WinSCP hỗ trợ nhiều ngôn ngữ phổ biến nhất trên thế giới.
- Dễ dàng hơn trong việc tích hợp với hệ điều hành Windows bằng cách kéo và thả file, URL và shortcut icon.
- Hỗ trợ thiết lập giao thức U3.
- Hỗ trợ SFTP và SCP thông qua chương trình SSH-1 và SSH-2 cũng như 1 số giao thức FTP cũ.
- Tích hợp thêm chức năng bổ sung chỉnh sửa các file text cơ bản nhất.
- Người dùng có thể tương tác với nhiều file cùng một thời điểm.
- Hỗ trợ mật khẩu SSH giúp cho việc tương tác với người dùng vượt qua bàn phím thực và ảo. Cùng với cơ chế xác thực bảo mật public key và Kerberos.
- Tích hợp với hệ thống xác thực PuTTY – Pageant cùng với SSH.
- WinSCP hoạt động theo kiểu ứng dụng Portable. Theo đó, người dùng có thể copy vào thiết bị di động và đem sử dụng trên cùng một máy tính bất kỳ có cài đặt hệ điều hành Windows.
Cách cài Winscp nhanh chóng, hiệu quả
Như các bạn đã biết WinSCP là ứng dụng FTP cho hệ điều hành Windows. Chúng không chỉ hỗ trợ các loại giao thức SFTP và FTPES an toàn thậm chí còn có cả FTP không được mã hóa. Nếu như WinSCP có thể sử dụng quyền truy cập SFTP cPanel chính cùng với các tài khoản FTPES riêng biệt được tạo bên trong phần “FTP Accounts ” của cPanel.
Nếu như bạn đang tạo một tài khoản riêng cho một tên miền duy nhất thì máy chủ tên cần được đặt để có thể trỏ tên miền của bạn tới hosting trong khoảng thời gian tối thiểu là 24 giờ. Bằng cách tìm và tải phiên bản mới nhất của tiện tích WinSCP, sau đó giải nén chúng ra để sử dụng.
Với các giao thức khác nhau sẽ có các cách cài Winscp riêng biệt, hãy làm theo hướng dẫn cài đặt Winscp của các nhà cung cấp uy tín để thao tác thiết lập tiện ích này một cách nhanh chóng và hiệu quả hơn nhé! Cụ thể như:
SFTP connection
- Sử dụng giao thức tệp SFTP
- Tên máy chủ: Server chứa hosting của bạn
- Số cổng Port: 21098
- Tên người dùng: Tên của người dùng Cpanel
- Mật khẩu: Password Cpanel của bạn
FTP connection
- Giao thức tệp FTP
- Khả năng mã hóa FTP: TLS rõ ràng
- Tên máy chủ chứa hosting của người dùng
- Số cổng: 21
- Tên và mật khẩu là tên và password của người dùng tài khoản FTP.
Lưu ý rằng mật khẩu không có bất kỳ khoảng trắng nào ở đầu hoặc cuối câu khi bạn nhập nó. Điều này thường xuyên xảy ra khi người dùng sao chép nó trực tiếp từ email thiết lập sang. Bạn hoàn toàn có thể kiểm tra nó bằng cách sao chép và dán chúng vào bất cứ trình soạn thảo văn bản nào để xem nó có xuất hiện không.
Transferring files
Sau khi kết nối thành công thì danh sách thư mục sẽ được mở ra. Ứng dụng FTP client lúc này sẽ hỗ trợ kéo, thả cùng với các chức năng giao diện đồ họa khác. Nếu như muốn chuyển các tệp lớn chỉ có cách bạn kết nối mạng Internet của mình sao cho thật ổn định.
Còn nếu như máy khách FTP của bạn không kết nối được sau khi điền thông tin xác thực chính xác. Bạn chỉ cần tạm thời vô hiệu hóa phần mềm chống virus/ tường lừa bởi những công việc này có thể ngăn kết nối thành công.
Hướng dẫn sử dụng WinSCP đơn giản
Sau khi đã hoàn thành việc cài Winscp , người dùng thường đặt câu hỏi cách sử dụng Winscp như thế nào là hiệu quả. Vậy hãy để BKHOST giúp bạn nhé.
Để có thể chạy chương trình WinSCP, bạn cần làm theo các bước thiết lập kết nối đến Server như sau:
Bước 1: Lựa chọn Stored sessions và cick vào nút New ở lần làm đầu tiên.
Bước 2: Khai báo toàn bộ thông tin kết nối tới FTP Server bao gồm: địa chỉ host, tài khoản, mật khẩu, kiểu mã hóa thông tin,….
- Chọn FTP ở file Protocol
- Lựa chọn chế độ mã hóa “TLS Explicit encryption”.
- Nhập địa chỉ host: ftp.agu.edu.vn.
- Tài khoản user: Điền tên account (UserId) của bạn
- Điền mật khẩu
Bước 3: Nhấn vào nút Save để lưu lại kết nối cho những lần sử dụng sau, xác nhận thông tin đầy đủ sau đó bấm chọn OK.
Bước 4: Click vào Login. Yêu cầu xác nhận mật khẩu kết nối bằng cách nhập pass và chọn OK.
Bước 5: Nhấn “Yes” khi được hệ thống yêu cầu xác nhận chứng chỉ số
Sau khi quá trình kết nối thành công, bạn sẽ thấy giao diện gồm có 2 vùng dữ liệu trên máy cục bộ và trên máy server. Để tải lên hoặc down xuống tài liệu bạn chỉ cần nhấn kéo và thả (Drag & Drop) các file giữa 2 vùng dữ liệu trên là có thể chuyển đổi thông tin từ máy cục bộ và FTP Server một cách dễ dàng, chính vì thế bạn cần tìm một địa chỉ cho thuê server uy tín, chất lượng. Đặc biệt, nếu muốn chia sẻ dữ liệu cho những người dùng khác, bạn hãy upload các dữ liệu này vào thư mục là ổn.
Hy vọng với những thông tin về cách cài đặt và hướng dẫn sử dụng WinSCP, các bạn sẽ hiểu được phần nào WinSCP là gì và biết cách dùng nó đảm bảo các hoạt động trên hệ điều hành Windows được tiến hành một cách hiệu quả và trơn tru. Nếu như có bất kỳ thắc mắc nào cần tư vấn về tiện ích này, đội ngũ BKHOST cam kết sẽ giải đáp một cách tận tình và chu đáo nhất cho các bạn!