Tạm ngưng cập nhật trên Windows 11
Tùy thuộc vào thời gian muốn trì hoãn cập nhật Windows 11, người dùng sẽ có các lựa chọn từ đơn giản (ngắn hạn) cho đến nâng cao (dài hạn) như sau.
Tạm ngưng cập nhật (ngắn hạn)
- Nhấp vào biểu tượng cửa sổ, chọn Settings (phím tắt: Windows + I);
- Mở Windows Update;
- Trong mục More options, tìm đến Pause updates;
- Chọn Pause for 1 week để tạm ngưng cập nhật trong 1 tuần, Pause for 2 weeks để tạm ngưng trong 2 tuần và Pause for 3 weeks để tạm ngưng 3 tuần.
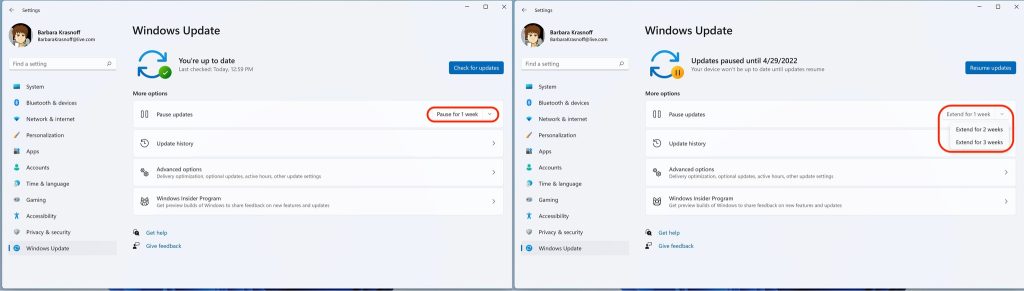
Để kích hoạt cập nhật trở lại trước khi hết hạn đã chọn, thực hiện lại bước 1 và bước 2, sau đó nhấn vào nút Resume Updates.
Chặn cập nhật lâu hơn
Để có thể chặn cập nhật lâu hơn nữa, người dùng có thể tìm đến cách can thiệp sâu hơn vào dịch vụ (services) của hệ thống.
- Nhấn tổ hợp phím Windows + R;
- Tại hộp thoại Run, gõ services.msc và nhấn OK;
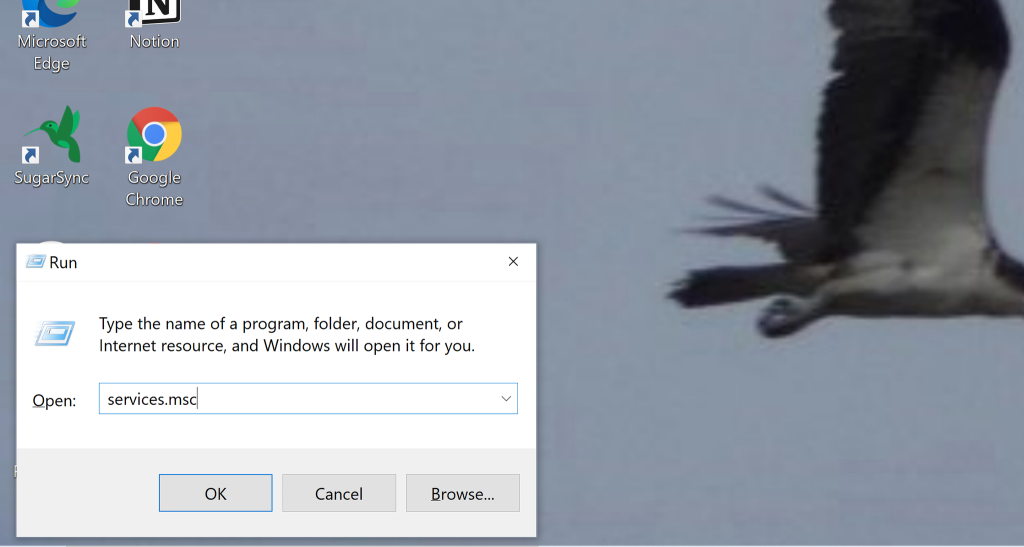
- Trong cửa sổ Services, cuộn xuống tìm Windows Update và click đúp chuột vào đó;
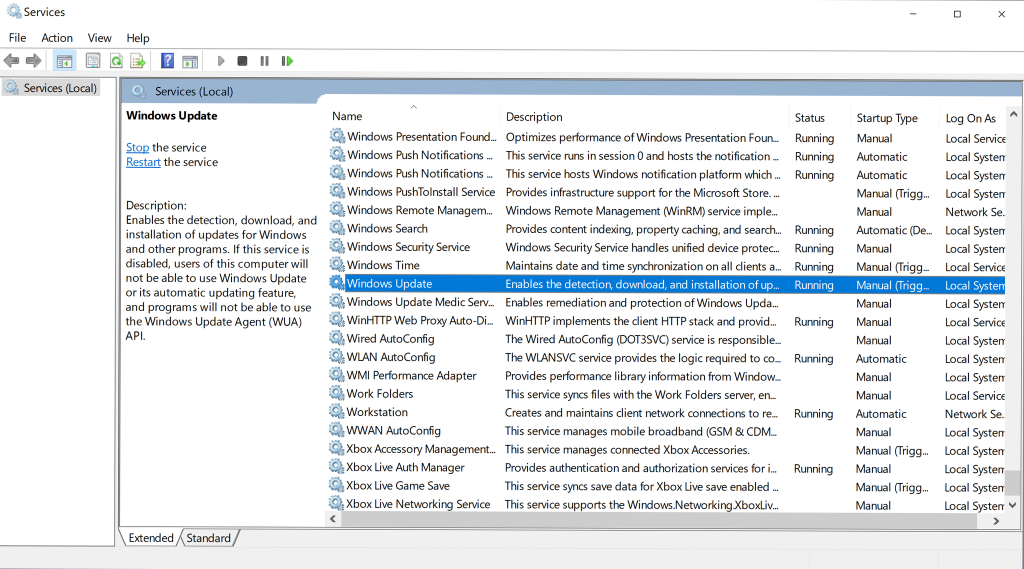
- Trong mục Startup type, mở danh sách và chọn Disabled;
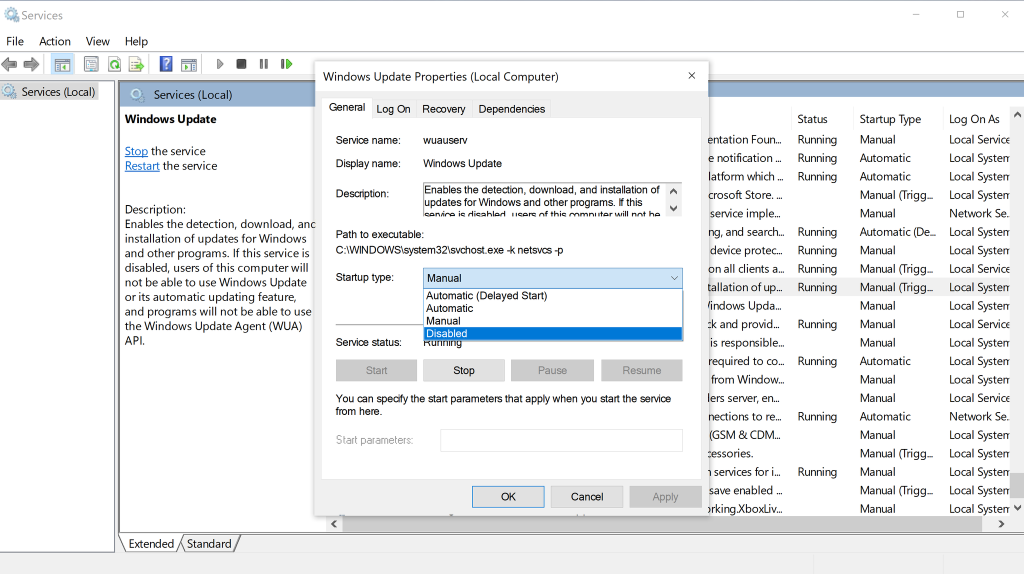
- Chọn OK, sau đó khởi động lại (restart) thiết bị.
Tuy nhiên, cách này vẫn không phải là biện pháp triệt để, vì trong một số trường hợp thì các bản cập nhật vẫn tự cài khi người dùng khởi động lại (Restart) thiết bị.
Tạm ngưng cập nhật – giải pháp “cần” cho sự ổn định
Các bản cập nhật của Windows 11, được Microsoft phát hành theo kỳ hạn hoặc khẩn cấp, giúp người dùng luôn được tiếp cận với những tính năng và các bản vá bảo mật mới nhất.
Trong một số nhỏ trường hợp hi hữu, các bản cập nhật của Windows có thể bị lỗi và thủ thuật trên có thể giúp những người dùng “chậm chân may mắn” tạm trì hoãn cập nhật để tránh các sự cố ngoài ý muốn.
Vậy nên, mỗi lúc Microsoft tung ra một bản cập nhật mới, hãy trì hoãn cập nhật Windows 11 theo thủ thuật này, tìm hiểu từ những “người tiên phong” xem có lỗi gì hay không rồi hãy tiến hành cập nhật.













