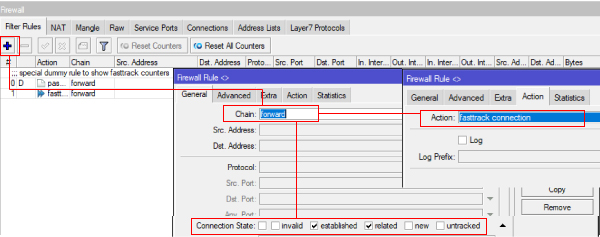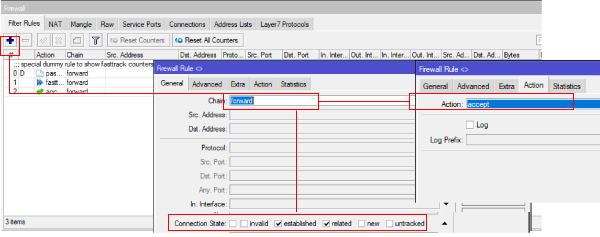Hướng dẫn cấu hình Router Mikrotik trên mạng Viettel, VNPT, FPT
Trong bài viết này, chúng tôi sử dụng Router Mikrotik 750GR3 để kết nối Internet thông qua giao thức PPPoE. Sau đây chúng tôi sẽ hướng dẫn cách cấu hình Router Mikrotik trên mạng Viettel, VNPT, FPT.
PPPoE (viết tắt của Point-to-Point Protocol over Ethernet) là giao thức kết nối điểm tới điểm qua công nghệ Ethernet, sử dụng khá phổ biến bởi các ISP (nhà cung cấp dịch vụ Internet). Giao thức này phổ biến đến nỗi tất cả các đường truyền Internet ngày nay chúng ta đang sử dụng, đều sử dụng giao thức PPPoE để hoạt động. Hướng dẫn cách quay PPPOE Router Mikrotik trên mạng Viettel, VNPT, FPT.
Hướng dẫn cách quay PPPOE Router Mikrotik trên mạng Viettel, VNPT, FPT.
Các ISP bây giờ đã và đang triển khai hệ thống mạng cáp quang FTTH tốc độ cao phủ sóng đến mọi miền của đất nước.
Thực ra, công nghệ PPPoE có một lợi thế hơn so với các công nghệ trước đây là khả năng kết nối nhiều luồng trên một sợi cáp và dữ liệu trên đó hoàn toàn tách biệt nhau, an toàn và bảo mật hơn. Ngoài ra, công nghệ này còn cho phép việc quản lí các kết nối tiện lợi hơn, dễ dàng tích hợp với các công nghệ bảo mật hiện đại sau này.
Nội dung
Hướng dẫn cách quay PPPOE Router Mikrotik trên mạng Viettel, VNPT, FPT.
Bước 1 chuẩn bị
Trước khi kết nối PPPoE, chúng tôi cần liên hệ với kỹ thuật viên nhà mạng tại khu vực hoặc các điểm giao dịch nhà mạng để tiến hành chuyển đổi chế độ hoạt động trên Modem sang chế độ Bridge Mode. Chế độ Bridge Mode được bật, thì Modem đóng vai trò là thiết bị chuyển đổi tín hiệu và không thực hiện các chức năng của Router. Chúng tôi sẽ kết nối PPPoE trên Router Mikrotik và biến thiết bị này thành bộ định tuyến trung tâm.
Sau khi chuyển đổi chúng ta có thông tài khoản của nhà mạng cấp cho khách hàng có kiểu tương tự như sau: ví dụ tài khoản để quay PPPOE của nhà mạng Viettel:
- Username: hung_gftth_090
- Password: vienthongaz2023
Thông tin này sử dụng để thực hiện quay số PPPoE trên Router Mikrotik.
- Với nhà cung cấp dịch vụ Internet Viettel, bạn cần trao đổi kỹ với kỹ thuật nhà mạng (thông thường kỹ thuật viên là người hỗ trợ bạn chuyển đổi Modem về chế độ Bridge Mode) về việc có tạo VLAN 35 khi quay số PPPoE hay không.
- Với nhà mạng FPT, bạn cần ghi nhận địa chỉ MAC cổng Ethernet của Router Mikrotik và gửi sang kỹ thuật để cập nhật trên thiết bị quản lí người dùng PPPEoE (BRAS).
- Các bước khởi tạo VLAN35 hoặc xác định địa chỉ MAC Router được đề cập ở bước kế tiếp
Bước 2. Cấu hình trên Router Mikrotik.
Sau khi đã hoàn tất các bước trước đó, chúng ta kết nối cáp mạng Ethernet từ cổng Ether1 tới Modem, hãy đảm bảo đã cấp nguồn cho thiết bị Router Mikrotik thông qua bộ chuyển đổi nguồn AC-DC. Thiết bị này cũng hỗ trợ cấp nguồn qua PoE, nếu bạn hỏng bộ chuyển đổi nguồn, bạn có thể sử dụng cổng Ether1 để cấp nguồn cho Router.
– Tải công cụ điều khiển Router Mikrotik – Winbox.
Bạn có thể tải công cụ hoàn toàn miễn phí tại liên kết https://mikrotik.com/download.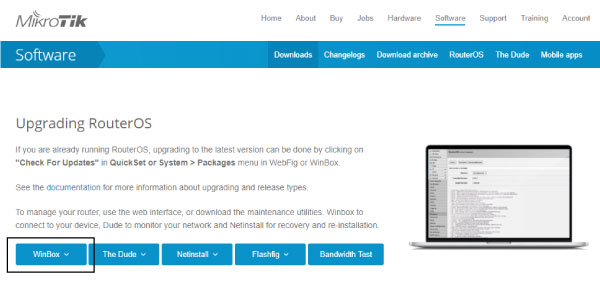
Hướng dẫn cách cấu hình Router Mikrotik trên mạng Viettel, VNPT, FPT
- Kết nối máy tính với Router Mikrotik bằng cáp mạng Ethernet qua cổng Ether bất kỳ, chẳng hạn cổng Ether5.
- Mở công cụ Winbox đã tải về và chọn vào thẻ Neighbors: Địa chỉ MAC của Router xuất hiện. Chúng ta chọn vào địa chỉ MAC và nhấn Connect.
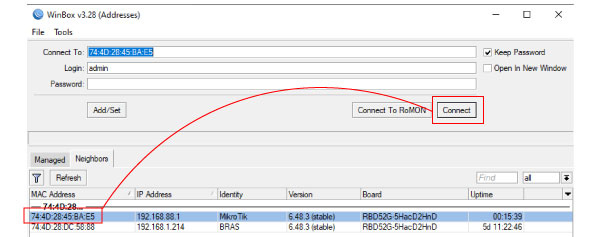
– Một cửa sổ thông báo xuất hiện, hiển thị các thông tin cấu hình mặc định được cài đặt sẵn từ nhà sản xuất.
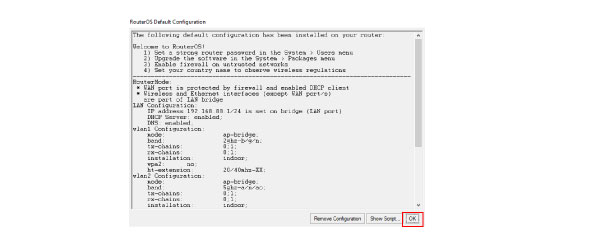
Cấu hình mặc định này phù hợp với người dùng mới quen sử dụng Router Mikrotik. Mặc dù các thiết lập có sẵn này khá thuận tiện với người dùng, nhưng trong bài viết này chúng ta sẽ thiết lập từ đầu, với thiết bị chưa có bất kỳ thiết lập sẵn nào.
Nhấn OK để đóng cửa sổ này lại.
– Bước tiếp theo là khôi phục thiết bị về trạng thái xuất xưởng không có cấu hình.
Tại Menu System – Reset, chọn mục No Default Configuration, nhấn ô Reset Configuration và nhấn Yes để hoàn tất quá trình khôi phục.
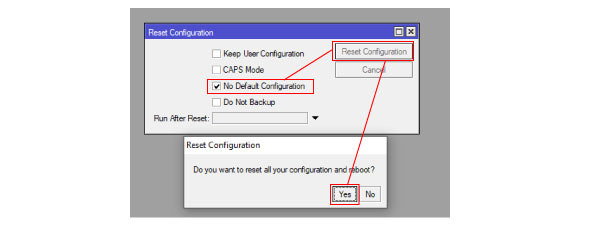
Bước 3. Kết nối PPPoE (Hay là quay PPPOE) với nhà mạng Viettel, VNPT và FPT.
Với nhà mạng Viettel.
Có VLAN35 (Đối với khu vực không có VLAN35, thiết lập cài đặt PPPoE hoàn toàn tương tự với nhà mạng VNPT).
Sau khi quá trình Reset thành công, chúng ta kết nối Winbox trở lại thông qua địa chỉ MAC (trong thẻ Neighbors).
Chọn vào Menu Interfaces chọn Thẻ VLAN và nhấn dấu + để khởi tạo VLAN35.
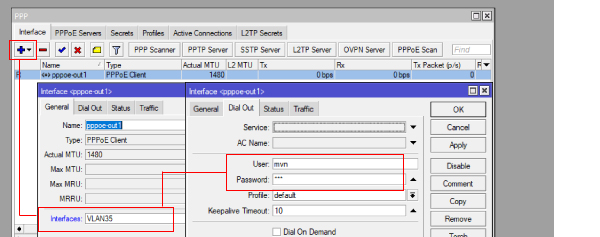
Trong đó, mục Interfaces chọn ether1 là cổng Ethernet mà chúng ta cần khởi tạo VLAN trên đó!. Mục VLAN ID=35 là chỉ số VLAN yêu cầu từ nhà mạng Viettel.
Trong cửa sổ Winbox, thiết lập kết nối PPPoE có trong Menu PPP – Thẻ Interfaces. Nhấn vào dấu + và chọn mục PPPoE Client để thêm một kết nối mới.
Kết nối Internet thành công, biểu tượng chữ “R” xuất hiện trước mục pppoe-out1.
Với nhà mạng VNPT.
- Sau khi quá trình Reset thành công, chúng tôi kết nối Winbox trở lại thông qua địa chỉ MAC (trong thẻ Neighbors)
- Trong cửa sổ Winbox, để thiết lập kết nối PPPoE có trong Menu PPP – Thẻ Interfaces.
- Nhấn vào dấu + và chọn mục PPPoE Client để thêm một kết nối mới.
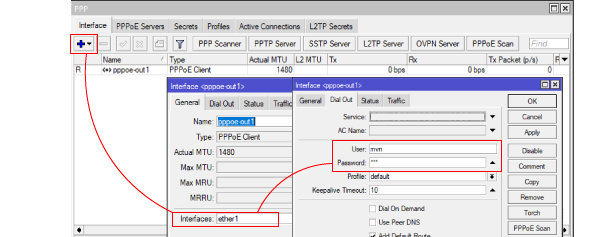
Trong đó, mục Interfaces chúng ta chọn ether1 là cổng Ethernet mà chúng tôi kết nối tới Modem nhà mạng (Kết nối Internet);
Mục User và Password là thông tin tài khoản PPPoE (Tài khoản này mình đã nhắc ở bước chuẩn bị)
Nhấn vào Apply để lưu lại và nhấn OK để đóng hộp thoại này.
Kết nối Internet thành công, biểu tượng chữ “R” xuất hiện trước mục pppoe-out1.
Nhà mạng FPT.
Sau khi quá trình Reset thành công, chúng tôi kết nối Winbox trở lại thông qua địa chỉ MAC (trong thẻ Neighbors)
Trong cửa sổ Winbox, chúng tôi chọn vào Menu Interfaces và chọn cổng Ether1. Địa chỉ MAC là:74:4D:28:45:BA:E1
Hãy gửi địa chỉ MAC này cho kỹ thuật viên nhà mạng FPT.
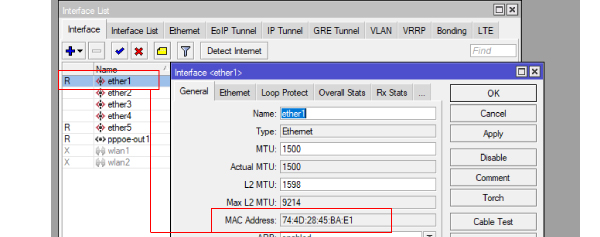
Trong cửa sổ Winbox, để thiết lập kết nối PPPoE có trong Menu PPP – Thẻ Interfaces; Nhấn vào dấu + và chọn mục PPPoE Client để thêm một kết nối mới.
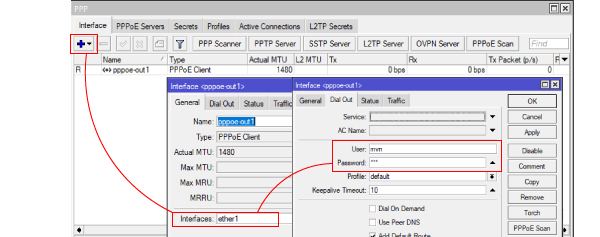
Kết nối Internet thành công, biểu tượng chữ “R” xuất hiện trước mục pppoe-out1.
Bước 4. Gán các cổng trong mạng LAN, gán máy chủ DNS và khởi chạy dịch vụ DHCP Server.
Trong hướng dẫn này chúng ta sử dụng cổng ether1 để kết nối Internet và 4 cổng Ethernet còn lại sử dụng trong cùng mạng LAN. Một ý tưởng nảy sinh là tạo một nhóm và đưa các cổng này vào nhóm đó.
Tại Menu Bridge – Thẻ Bridge và nhấn dấu +. Ở thẻ General ở mục Name chúng ta đặt tên cho nhóm là BridgeLAN (Tên anh em có thể tùy đặt gì cũng được)
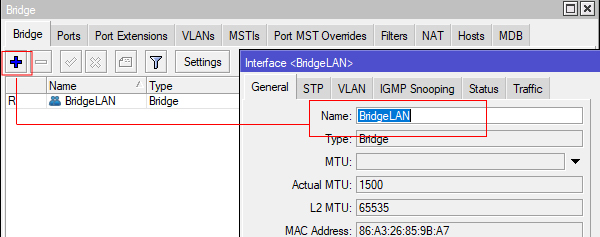
Di chuyển sang thẻ Port kế bên, thực hiện gán các cổng ether2, ether3, ether4 và ether5 vào nhóm BridgeLAN vừa khởi tạo.
Tab Port: Mục Interface chọn từng cổng từ ether2 đến ether5 (Làm 4 lần tương tự). Nhấn OK
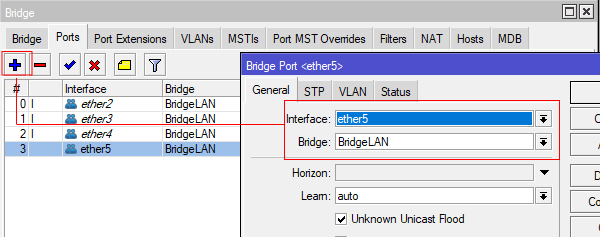
Tiếp theo, chúng ta cần gán địa chỉ IP cho mạng LAN, chẳng hạn địa chỉ IP mạng LAN: 192.168.1.1/24 , ứng với số lượng dải IP sẽ cấp phát cho máy khách là 254 IP….
Tại Menu IP chọn Address:

Chúng ta lưu ý: Nếu bạn muốn tạo một mạng LAN để cấp cho 500 người dùng thì, thay vì bạn sử dụng 192.168.1.1/24, hãy sử dụng địa chỉ 192.168.1.1/23; nếu bạn mong muốn tạo ra dải địa chỉ IP cho 1000 người dùng, hãy gán địa chỉ IP: 192.168.1.1/22 và cũng thực hiện trong Menu IP – Address này.
Tiếp theo, chúng ta khởi chạy dịch vụ DHCP Server. Dịch vụ cấp phát địa chỉ IP tự động hay DHCP Server là dịch vụ cho phép Router Mikrotik tự động lựa chọn dải địa chỉ IP tự động để phân phối đến máy khách.
Tại Menu IP chọn DHCP Server, nhấn mục DHCP Setup.
Tại đây bạn nhập thông số như hình. Lưu ý ở mục DHCP Server Interface chọn nhóm BridgeLAN đã khởi tạo ở trên rồi nhấn Next, Next… để hoàn tất.

Tiếp theo, chúng ta cần NAT để cho phép mạng LAN có thể truy cập Internet thông qua kết nối PPPoE vừa khởi tạo trước đó. Bằng cách truy cập vào Menu IP – Firewall và chọn Thẻ NAT. Nhấn dấu +.
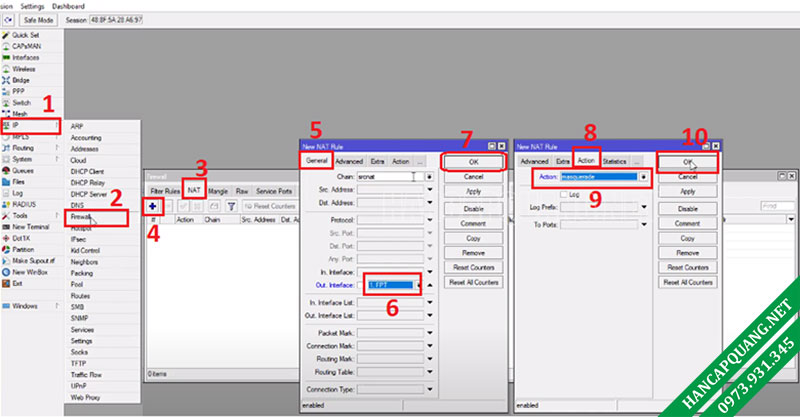
Lưu ý: Ở bước 6 là chọn cái Tên đã đặt ở mục quay PPPOE
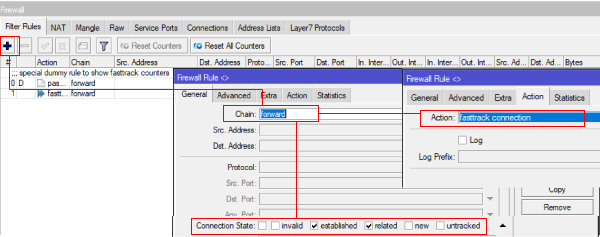
Đến bước này là đã xong. Chúng ta tiến hành test mạng bằng cách vào một trang web bất kỳ. Ở 4 cổng Ether còn lại đều đã có mạng.
Bước 5. Cài đặt bảo mật Router Mikrotik và tối ưu hóa hiệu suất.
Trước tiên, bạn cần đổi mật khẩu truy cập vào Router Mikrotik. Mặc định tất cả các sản phẩm trong hệ sinh thái sử dụng hệ điều hành RouterOS của Mikrotik đều sử dụng chung thông tin đăng nhập vào RouterOS, tên truy cập (Username) = admin và mật khẩu (Password ) = để trống.
Để thay đổi mật khẩu, truy cập vào Menu System chọn User.
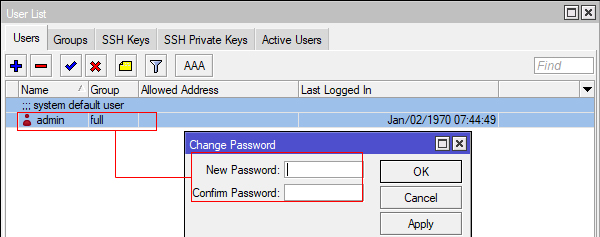
Tiếp theo, bạn cần tắt các dịch vụ không cần thiết trên Router Mikrotik, bằng cách truy cập vào Menu IP – Services.
Với người dùng cá nhân, chúng tôi khuyên bạn chỉ nên để dịch vụ Winbox(8291) để hoạt động. Các dịch vụ còn lại, bạn nên tắt.
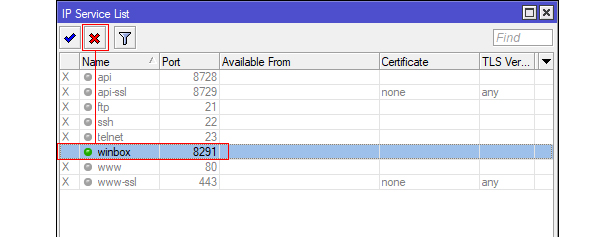
Để giảm tải hiệu suất CPU, chúng ta nên sử dụng tính năng Fasttrack, có sẵn trên Tường lửa Mikrotik.
Tại Menu IP – Firewall và thẻ Filter Rules, nhấn dấu + để khởi tạo.