Giao diện cơ bản của máy tính Windows 10
1. Giao diện cơ bản của máy tính, windows – Destop, Icons và TaskBar
Màn hình Window được xem như là Desktop (Bàn làm việc).
Trên Desktop có các Icons (Các biểu tượng), các Icons là sự thể hiện đồ họa các đối tượng trên Windows: ổ đĩa, file, thư mục, shortcut,…
Phía dưới màn hình có thanh ngang gọi là Taskbar. Bên trái thanh Taskbar là nút Start, bên phải Task bar có một cửa sổ nhỏ gọi là Tray. Trên Tray là một số Icons của một sổ chương trình được thực hiện sau khi khởi động Window.
Góc dưới bên trái là Start Menu

2. Giao diện cơ bản của máy tính, Windows – Start menu
Nhấp chuột trái vào nút Start Menu, thực đơn hiện ra như sau:
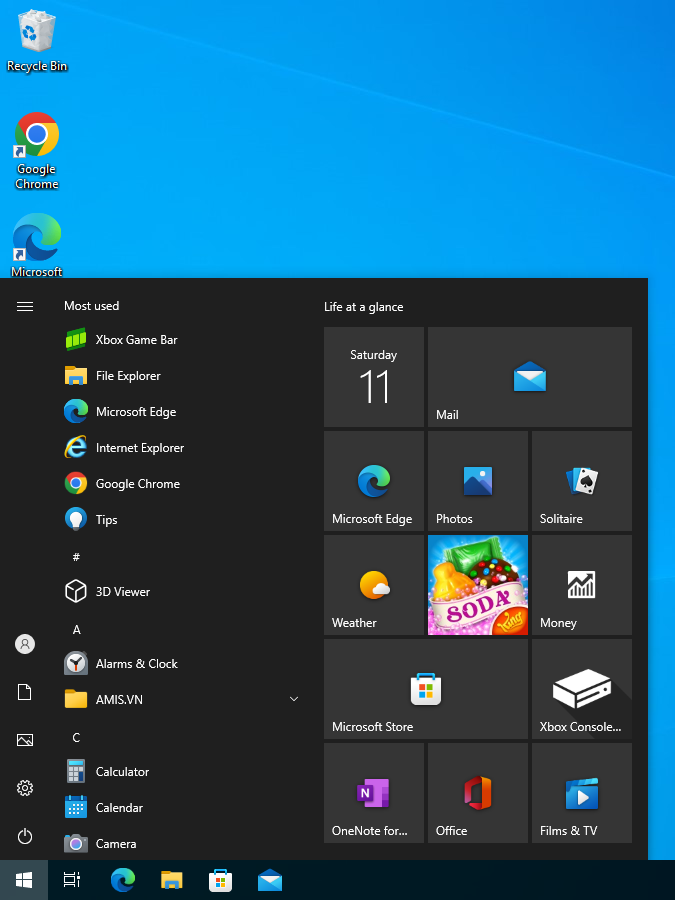
Menu Start mới bao gồm hai phần: Khu vực cài đặt, nút nguồn cài đặt và chương trình chính (danh sách dọc bên trái) và khu vực Live tile (ở bên phải). Không thể vô hiệu hóa cả 2 khu vực này, nhưng cả hai đều có thể thay đổi kích thước bằng cách rê chuột kéo ra theo kích thước tùy ý.
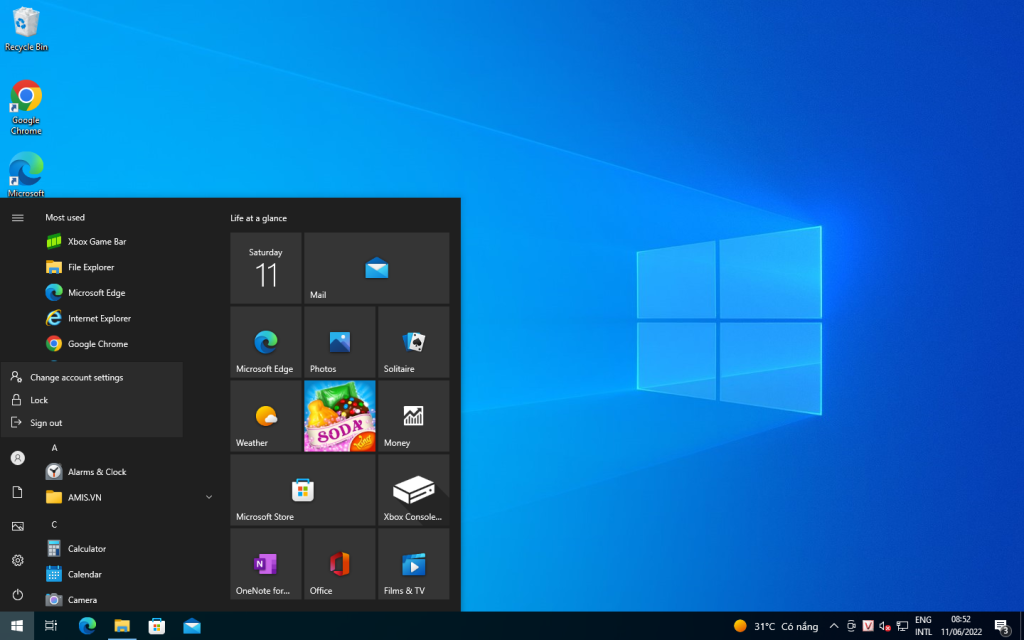
Khu vực cạnh trái bao gồm:
- Nút nguồn: Shutdown, Sleep, Restart
- Settings: Cài đặt tùy biến Window
- Pictures: Mở thư mục Picture
- Documents: Mở thư mục Documents
- Người dùng: Sign out (Đăng xuất), Lock (Khóa màn hình), Change account settings (Cài đặt thông tin người dùng) như ảnh đại diện, mật khẩu,…
Khu vực kế tiếp là các chương trình đã cài đặt lên máy, Chúng được sắp xếp theo chữ cái A,B,… để thuận tiện cho việc tìm chương trình bạn muốn.
Khu vực bên ngoài cùng của Start Menu chính là Live tile: là khu vực gồm các ô hình vuông, chữ nhật. Thông thường mình dùng cho các chương trình hay dùng để mở cho nhanh khi cần.

3. Các thao tác cơ bản với máy tính
- Chọn và chuyển các đối tượng trong Window
- Chọn từng đối tượng: Giữ phím Ctrl đồng thời nhấn chuột trái lần lượt vào các thư mục cần chọn
- Chọn nhiều đối tượng liền kề: Giữ phím Shift đồng thời nhấn chuột trái lần lượt vào các thư mục cần chọn
- Chuyển các đối tượng: Nhấn chuột trái vào vùng đã chọn các đối tượng, kéo (nhắp chuột trái và giữ) đến nơi cần chuyển (chẳng hạn là Destop), sau đó thả chuột ra, các đối tượng sẽ được chuyển đến vị trí mới (Desktop)
– Di chuyển chuột vào viền dưới của cửa sổ, con trỏ chuột chuyển thành hình. Nhấn chuột trái và di chuyển chuột theo chiều dọc để thay đổi.
– Di chuyển chuột vào viền dưới của cửa sổ, con trỏ chuột chuyển thành hình
– Nhấn chuột trái và di chuyển chuột theo chiều ngang để thay đổi.
– Di chuyển chuột vào góc dưới bên phải cửa sổ. Nhấn chuột trái đồng thời di chuyển để thay đổi kích thước cửa sổ.
– Di chuyển qua lại giữa các cửa sổ
– Khi đang chạy cùng lúc nhiều ứng dụng, có thể dễ dàng chuyển qua lại giữa chúng bằng việc nháy chuột vào tên ứng dụng được liệt kê trên thanh Task bar. Khi một ứng dụng được chọn thì nó trở thành cửa sổ làm việc.
– Ngoài ra, cũng có thể sử dụng bàn phím để chuyển đổi qua lại. Sử dụng tổ hợp phím Alt+Tab để di chuyển qua lại.
4. Tắt máy
Bạn nên chọn Shutdown để hệ thống ghi lại các thay đổi và đóng tất cả các file hệ thống cũng như để máy tự động tắt.
Các bước thực hiện như sau:
Bấm vào nút Menu Start trên thanh Task bar
- Chọn Power > Shutdown: Tắt máy.
- Sleep: Đặt máy tính ở chế độ ngủ, máy tính vẫn hoạt động nếu bạn cần dùng máy thì chỉ cần chạm bàn phím hoặc chuột máy sẽ hoạt động lại
- Restart: Ghi lại các thay đổi và khởi động lại.













