Có nên cá nhân hóa cài đặt trong Windows 11
Không phải tất cả các cài đặt cá nhân hóa được tìm thấy trong bảng điều khiển hệ thống Windows 11 đều hữu ích như chúng phải có. Dưới đây là một số chúng tôi khuyên bạn nên tránh bằng mọi giá
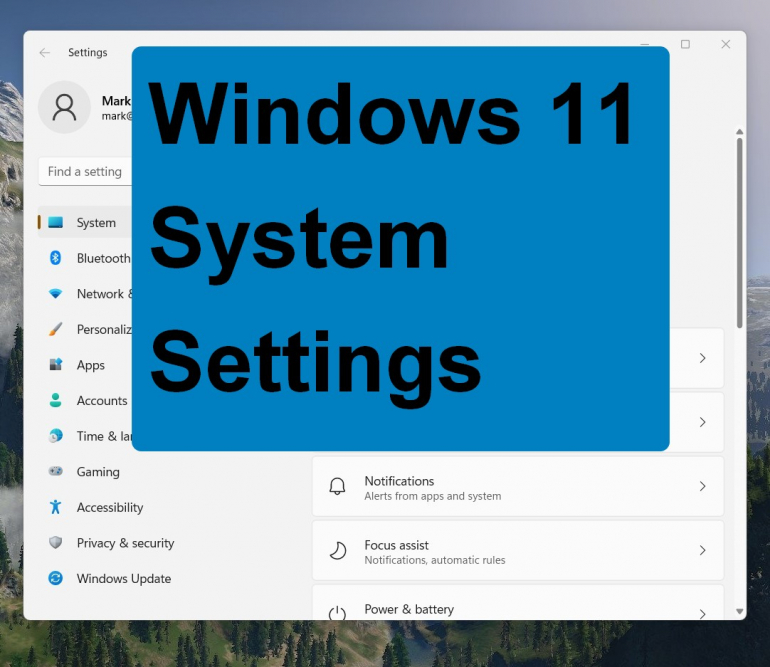
Trong hơn 30 năm qua, TechRepublic đã viết rất nhiều bài báo mô tả các thủ thuật, mẹo và kỹ thuật có thể cải thiện và cá nhân hóa trải nghiệm người dùng của bạn với Microsoft Windows. Đã có một số bài báo về cá nhân hóa như vậy cho Windows 11 kể từ khi phát hành chung vào năm 2021. Nhưng có một số cài đặt cấu hình nhất định nằm sâu bên trong phiên bản Windows mới nhất mà hầu hết người dùng nên tránh.
Cá nhân hóa | Phần Sử dụng thiết bị được tìm thấy trong màn hình cấu hình Cá nhân hóa Windows 11 thoạt nhìn có vẻ có lợi. Tuy nhiên, mặc dù có vẻ bề ngoài, các cài đặt chỉ là một mưu đồ tiếp thị khiến người dùng bị rò rỉ quyền riêng tư và quảng cáo không mong muốn, không cần thiết và có thể không mong muốn. Những rủi ro về quyền riêng tư này thực tế không mang lại lợi ích đáng kể nào.
Không bao giờ sử dụng cài đặt thiết bị được cá nhân hóa trong Windows 11
Để rõ ràng về cài đặt cấu hình Windows 11 nào chúng ta đang thảo luận, hãy mở Bảng điều khiển hệ thống. Nói chung, nó là một mục được ghim (biểu tượng bánh răng) trên Start Menu Windows 11 tiêu chuẩn. Nhấp hoặc chạm vào mục Cá nhân hóa trong khung cửa sổ điều hướng bên trái, sau đó cuộn xuống danh sách trong khung cửa sổ bên phải và nhấp vào mục được liệt kê là “Sử dụng thiết bị”, như minh họa.
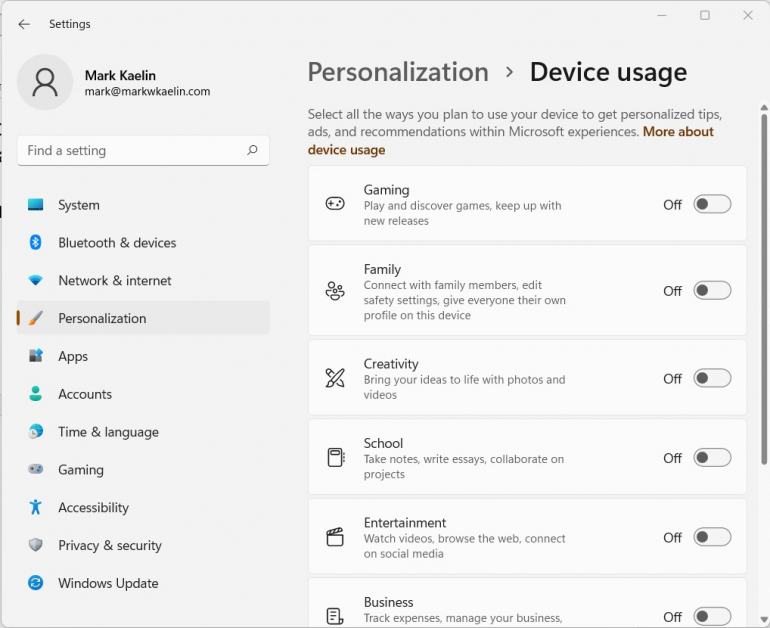
Ban đầu, có vẻ như bật một trong những cài đặt này vì nó phù hợp với cách bạn sử dụng PC Windows 11 của mình sẽ là một ý kiến hay, nhưng nếu bạn đọc giải thích được tìm thấy bằng cách nhấp vào liên kết “Tìm hiểu thêm về cách sử dụng thiết bị”, bạn có thể sẽ thất vọng . Việc bật một trong những cài đặt này sẽ chỉ cho phép Microsoft bán tên và thông tin sử dụng thích hợp của bạn cho các bên thứ ba.
Ví dụ: bật Chế độ chơi trò chơi sẽ mở ra cho bạn những quảng cáo liên quan đến Xbox và các công ty trò chơi điện tử khác. Tương tự, việc bật Business sẽ thu hút các quảng cáo về Microsoft 365 và các phần mềm năng suất khác. Nếu bạn nói rằng bạn sử dụng PC để Sáng tạo, bạn có thể sẽ thấy quảng cáo cho các sản phẩm của Adobe, v.v. Đây là tất cả những cài đặt này.
Việc chuyển các cài đặt này sang vị trí bật sẽ không giúp cải thiện hiệu suất PC hoặc nâng cao trải nghiệm người dùng của bạn ngoài cơ hội chi nhiều tiền hơn cho các ứng dụng. Lời khuyên tốt nhất là để tất cả các mục trên trang này ở vị trí tắt. (Trừ khi bạn đang tìm mua một số ứng dụng, thì đây có thể là thứ bạn muốn.)
Ngược lại, cài đặt cá nhân hóa hữu ích
Để cho thấy sự tương phản giữa các hoạt động tiếp thị vô dụng và cài đặt cá nhân hóa hữu ích trong Windows 11, hãy xem xét các tính năng được tìm thấy trong cài đặt Trò chơi. Thay vì nhấp vào Cá nhân hóa trong khung cửa sổ điều hướng bên trái của bảng điều khiển Hệ thống, hãy nhấp vào mục Trò chơi. Bạn sẽ thấy màn hình hiển thị.
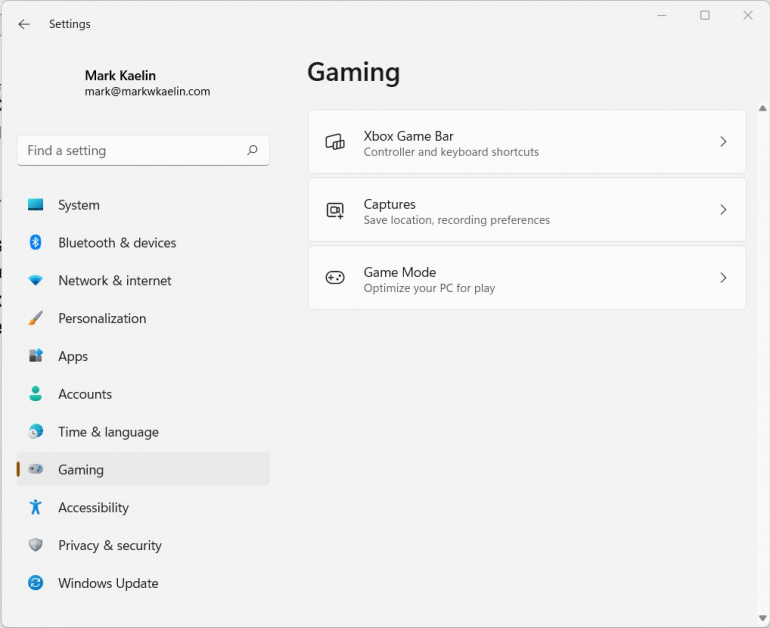
Nhấp vào Chế độ trò chơi trên màn hình hiển thị trong hình và bạn sẽ được đưa đến màn hình hiển thị. Nếu bạn chuyển Chế độ trò chơi sang vị trí bật, bạn sẽ tăng hiệu suất chơi trò chơi chung của PC chạy Windows 11 của mình.
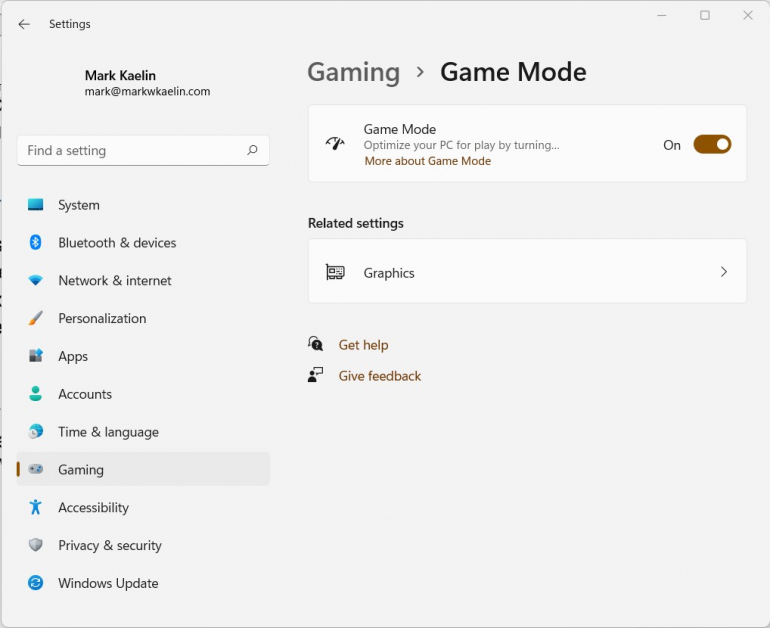
Nếu bạn cũng nhấp vào liên kết “Tìm hiểu thêm về Chế độ trò chơi” trên trang này, bạn sẽ thấy rằng cài đặt thực sự thay đổi cấu hình hiệu suất và hành vi của máy tính theo những cách có ý nghĩa. Nó thực hiện điều này mà không cấp cho Microsoft quyền bán thông tin liên hệ và hành vi sử dụng của bạn cho các bên thứ ba.
Chế độ Trò chơi và các cài đặt khác được tìm thấy trong menu cấu hình Windows 11 cung cấp cho bạn sức mạnh để điều chỉnh hiệu suất của PC và cá nhân hóa trải nghiệm người dùng của bạn. Đây là những cài đặt mà TechRepublic sẽ tiếp tục đánh dấu khi Windows và các hệ điều hành khác phát triển. Tuy nhiên, chúng tôi cũng sẽ cho bạn biết khi một số cài đặt nhất định không được thiết kế để thực hiện những gì bạn có thể nghĩ rằng chúng được thiết kế để làm.













