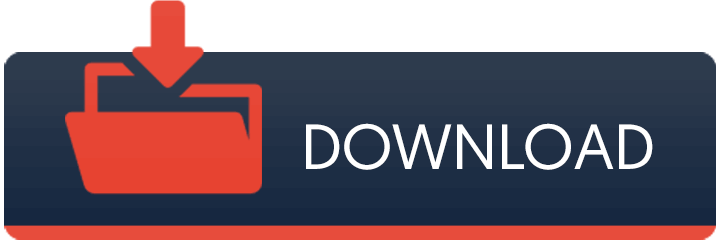Cách tạo bảng xanh trong PowerPoint
Để tạo bảng xanh trong PowerPoint rất đơn giản, khi thầy cô giáo có thể lựa chọn màu xanh và một số tùy chọn khác có sẵn để tạo bảng xanh trình chiếu slide. Và sau khi tạo bảng xanh thì bạn có thể viết chữ Tiểu học lên bảng như khi học trên lớp vây. Bài viết dưới đây sẽ hướng dẫn tạo bảng xanh trong PowerPoint.
Hướng dẫn tạo bảng xanh trong PowerPoint
Bước 1:
Trước hết thì bạn nên tải font chữ Tiểu học để viết các chữ với nét viết đẹp hơn. Chúng ta truy cập vào link dưới đây để tải font Tiểu học.
Bước 2:
Tiếp đến chúng ta lựa chọn font chữ Tiểu học trong bảng để kẻ các dòng ô ly.
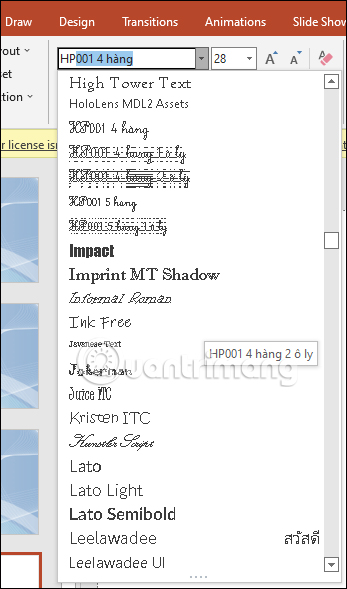
Bước 3:
Nhấn Insert rồi chọn Symbol để lựa chọn biểu tượng chèn vào slide. Bạn tìm tới kiểu font chữ Tiểu học rồi chọn tới biểu tượng ô ly 4 hàng hoặc 5 hàng tùy vào bạn. Nhấn Insert rồi chèn vào trong slide.
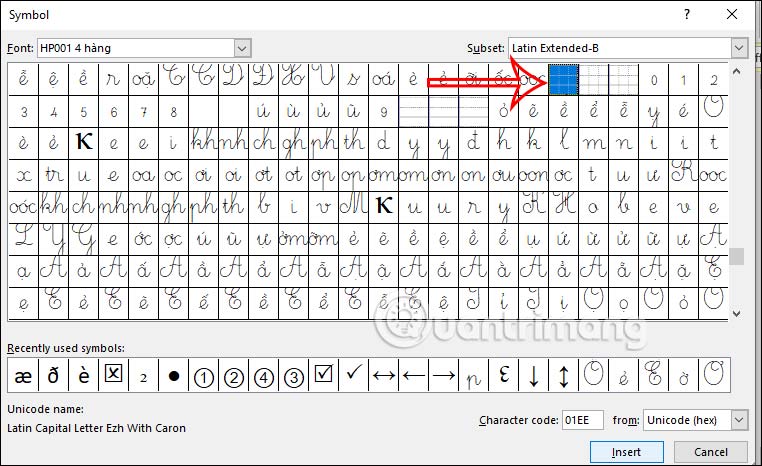
Chúng ta sẽ phải chèn hàng ô ly kín mặt slide trình chiếu. Bạn tạo 1 hàng ô ly rồi chỉ cần copy xuống bên dưới để tạo thành những hàng còn lại là được.
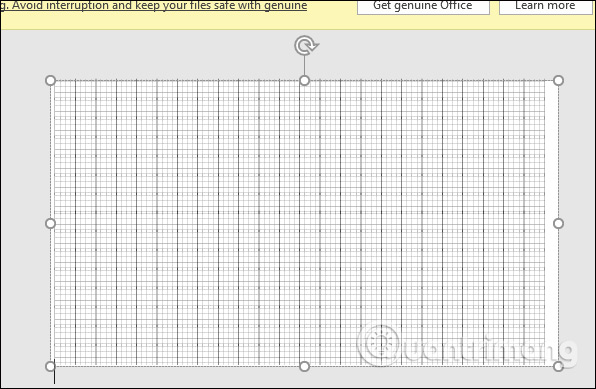
Bước 4:
Chúng ta có điều chỉnh kích cỡ cũng như giãn cách của chữ khi viết vào bảng. Tại nhóm Paragraph bạn nhấn vào biểu tượng mũi tên để mở rộng giao diện rồi thay đổi kích thước.
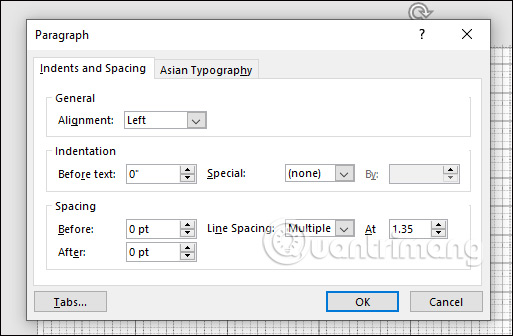
Bước 5:
Bôi đen toàn bộ dòng kẻ ô ly rồi chọn Shape Fill và chọn More Fill Colors.
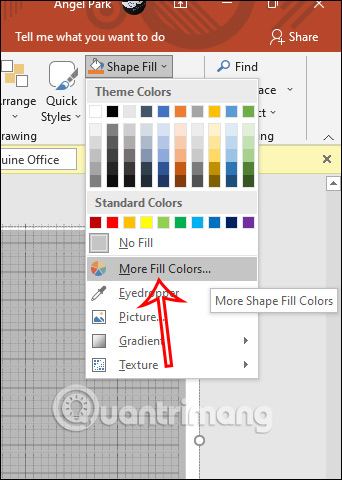
Lúc này hiển thị bảng gam màu để lựa chọn, chúng ta sẽ chọn màu bảng xanh bằng cách di chuyển nút chọn màu. Bạn điều chỉnh như hình dưới đây để chọn được màu bảng xanh như ý.

Bước 6:
Tiếp đến chúng ta sẽ tạo viền bảng ở 4 cạnh. Bạn nhấn vào Shape rồi chọn hình như dưới đây.
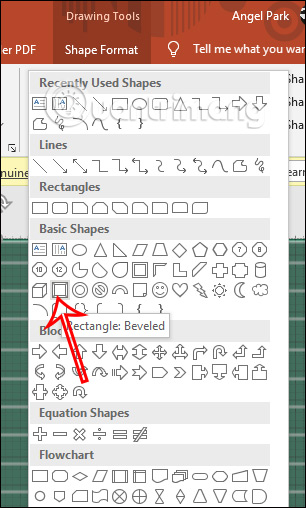
Kẻ hình bao phủ lên toàn bộ nền bảng màu xanh. Tiếp đến nhấn vào Shape Fill chọn No Fill, Shape Outline chọn màu bất kỳ.
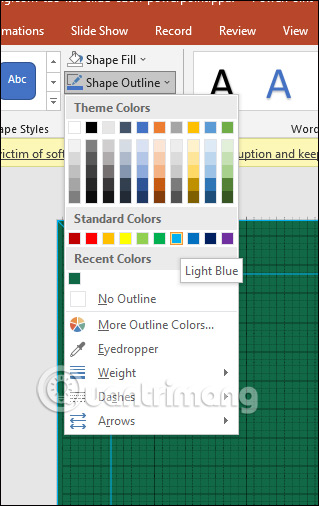
Nhấn vào dấu tròn cam và di chuyển lên phía trên để thu gọn lại đường viền.
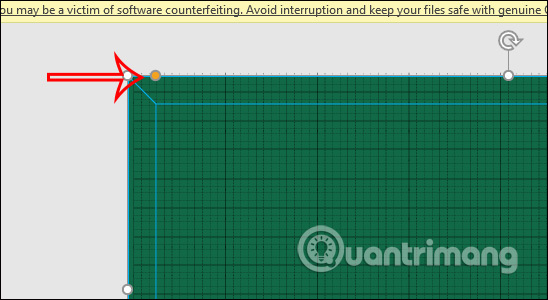
Bước 7:
Tiếp đến nhấn vào Insert rồi chọn hình thang như dưới đây để tạo thành các viền bảng xanh.
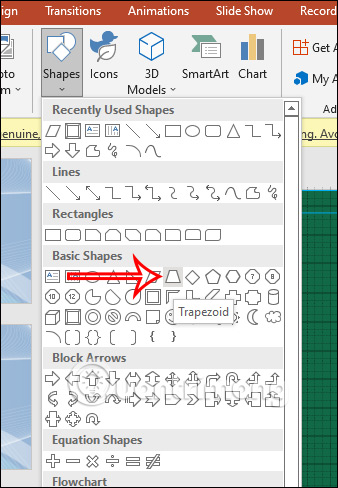
Chúng ta sẽ tạo các hình thang ở các cạnh để làm thành viền bảng xanh. Bạn sử dụng nút tròn cam để điều chỉnh các cạnh sao cho trùng với viền và khớp với nhau.
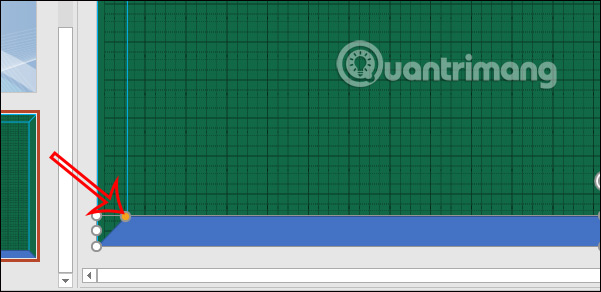
Chúng ta tạo các đường viên rồi xoay chúng lại, ghép với nhau và điều chỉnh hình sao cho cân đối khi ghép trùng các cạnh, thông qua nút tròn cam. Kết quả đường viền bảng như hình dưới đây.
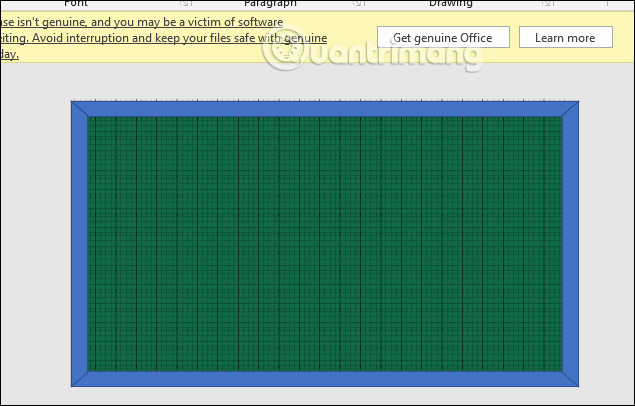
Bước 8:
Nhấn vào từng đường viền rồi chuột phải chọn Format Shape. Chúng ta sẽ tích chọn vào Picture or texture fill để chọn họa tiết cho viền bảng. Bạn sẽ chọn kiểu họa tiết vân gỗ, hoặc họa tiết khác tùy bạn chọn.
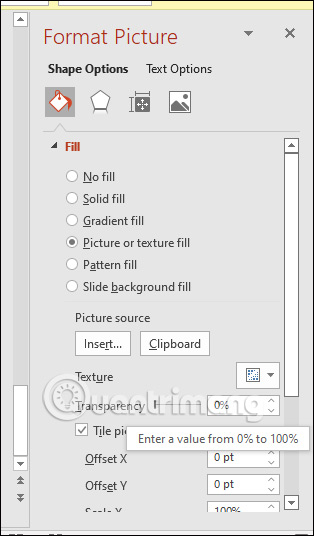
Để tạo hiệu ứng cho cạnh bảng thì nhấn vào viền bảng, chọn Shape Format. Trong phần Shape Effects bạn chọn hiệu ứng Preset, chọn tiếp hiệu ứng Preset 2.
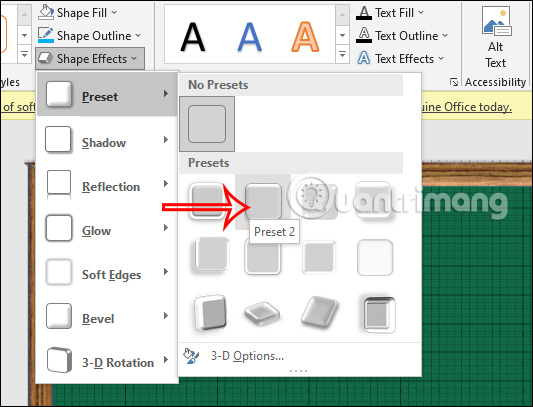
Bước 9:
Như vậy chúng ta đã tự tạo bảng xanh trên PowerPoint theo ý mình. Bạn bôi đen toàn bộ bảng, nhấn chuột phải chọn Save as picture để lưu lại làm hình ảnh cho những lần sử dụng sau này.
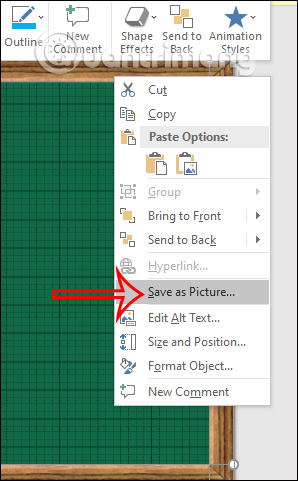
Bước 10:
Để viết chữ lên bảng xanh, tạo một khung Textbox rồi kẻ khung vào bảng xanh và viết chữ.
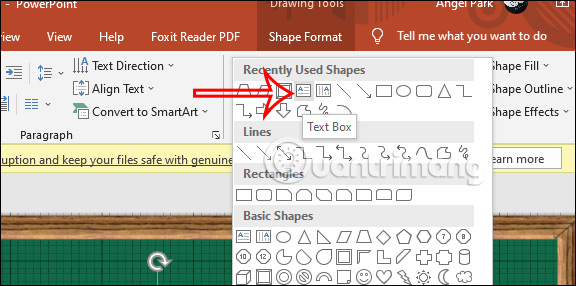
Chọn font chữ Tiểu học, màu trắng và viết lên bảng là xong. Chúng ta có thể điều chỉnh kích thước, vị trí để đúng với ô ly trong bảng xanh là xong.