Cách sử dụng PrusaSlicer: Hướng dẫn cho người mới bắt đầu
PrusaSlicer là một phần mềm cắt 3D mã nguồn mở và miễn phí ban đầu được thiết kế rõ ràng cho máy in 3D Prusa, nhưng hiện tại nó bao gồm các cấu hình cho các kiểu máy khác, bao gồm nhiều kiểu máy máy in 3D tốt nhất. Mặc dù nó có thể được sử dụng với các máy khác, nhưng những máy sử dụng máy in 3D Prusa có nhiều lợi thế hơn vì họ có thể truy cập hơn 180 cấu hình đã được thử nghiệm cho các loại nhựa và sợi phổ biến.
Ngoài các công cụ cắt, phần mềm còn có các công cụ khác như trình xem mã G mà bạn có thể sử dụng để xem trước các tệp mã G từ các trình cắt khác. Dưới đây, chúng tôi chia nhỏ giao diện và các tính năng chính của máy cắt lát này.
Cài đặt PrusaSlicer
Để bắt đầu, hãy truy cập trang web chính thức của PrusaSlicer và tải xuống phần mềm tương thích với hệ điều hành của bạn. Có phiên bản dành cho Windows, Mac và Linux. Sau khi tải xuống, Cài đặt và khởi chạy nó. Bước tiếp theo sẽ là thiết lập cấu hình máy in của bạn bằng cách chọn kiểu máy in và phiên bản chương trình cơ sở phù hợp. Để làm điều này, chọn Chọn tất cả các máy in tiêu chuẩn.
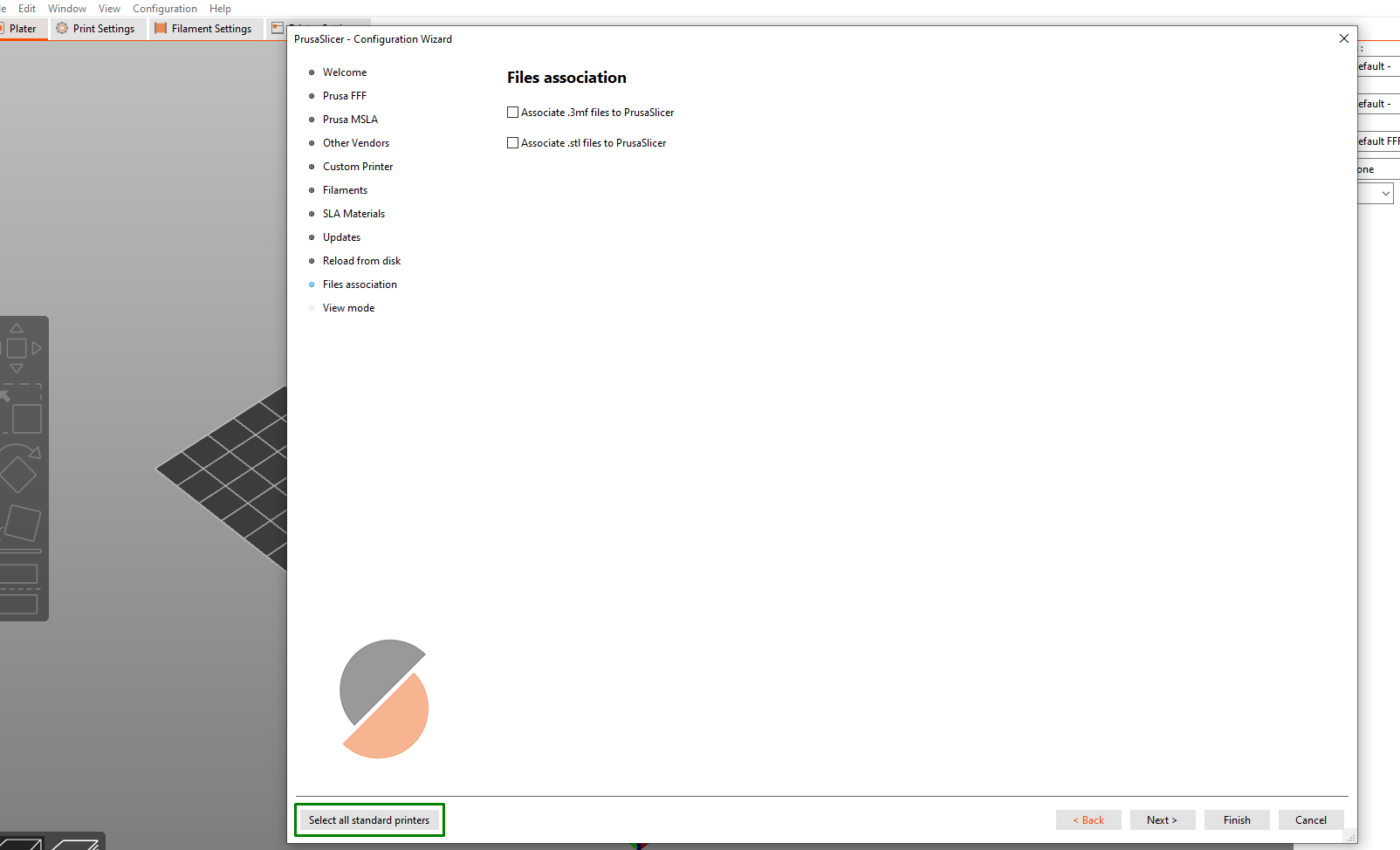
Bạn sẽ thấy một số tùy chọn được liệt kê ở đó. Sau tùy chọn chào mừng, có Tiền thưởng FFF, nơi bạn có thể mua nhiều loại máy in Prusa sử dụng công nghệ in 3D FDM. Prusa MSLA liệt kê các máy Prusa sử dụng công nghệ in nổi và chúng gồm hai loại: Original Prusa SL1 và Original Prusa SL1 SPEED.
Để thêm cấu hình máy in và chương trình cơ sở tùy chỉnh, hãy truy cập Máy in tùy chỉnh và sau đó bạn sẽ chọn chương trình cơ sở cụ thể của mình trong phần Loại phần sụn phần.
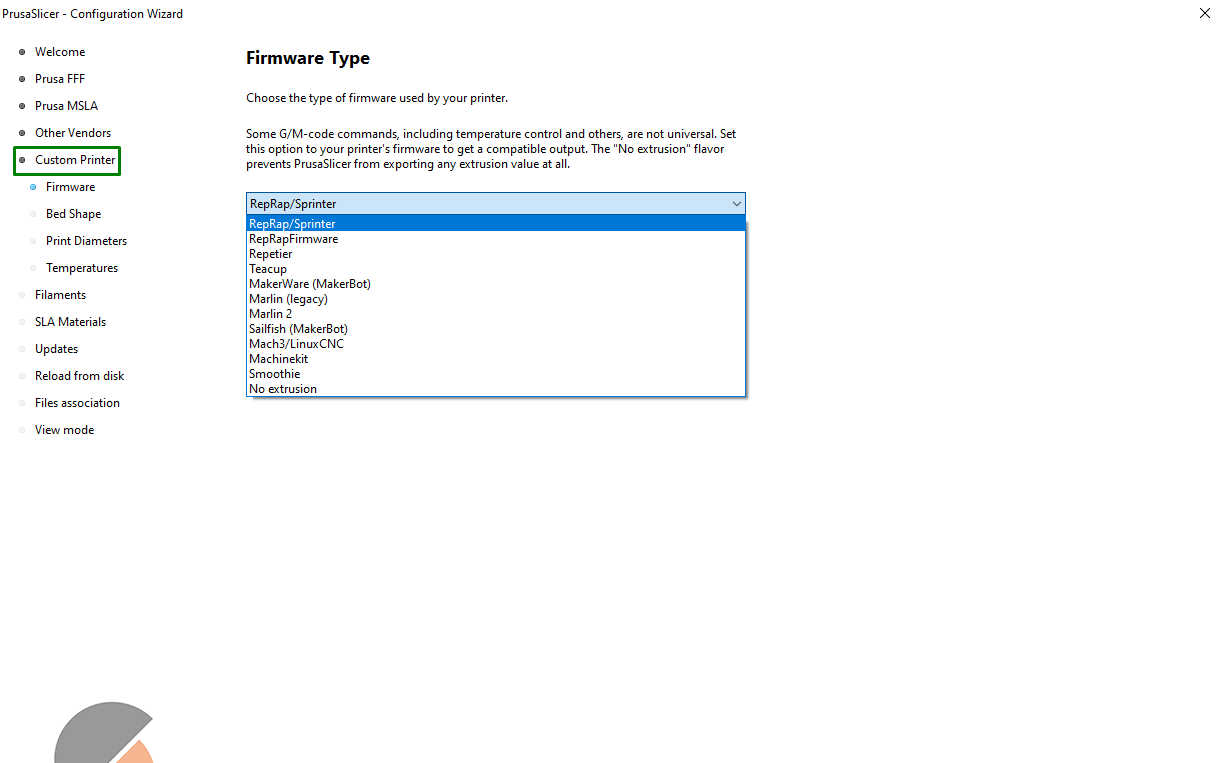
Sau đó, bạn có thể chỉ định kích thước giường, đường kính vòi phun và nhiệt độ cần thiết để đùn dây tóc bằng cách thiết lập hình dạng giường, Đường kính inVà nhiệt độ, tương ứng. Bạn cũng có thể chọn dây tóc hoặc Tài liệu SLA bạn sẽ sử dụng và mọi thứ sẽ được thiết lập. sau đó bạn có thể nhấp vào Kết thúc để xem một giao diện bao gồm nhiều phần và tab khác nhau. Các phần chính bao gồm chế độ xem 3D nơi thiết kế của bạn sẽ xuất hiện sau khi nhập. Trên menu trên cùng, bạn sẽ tìm thấy cài đặt cho máy in 3D, dây tóc và cài đặt in chung.
Nhập khẩu và định vị mô hình
Để nhập mô hình 3D, hãy truy cập Tài liệusau đó nhấn vào Nhập khẩuvà bạn sẽ thấy một số tùy chọn để nhập thiết kế của mình.
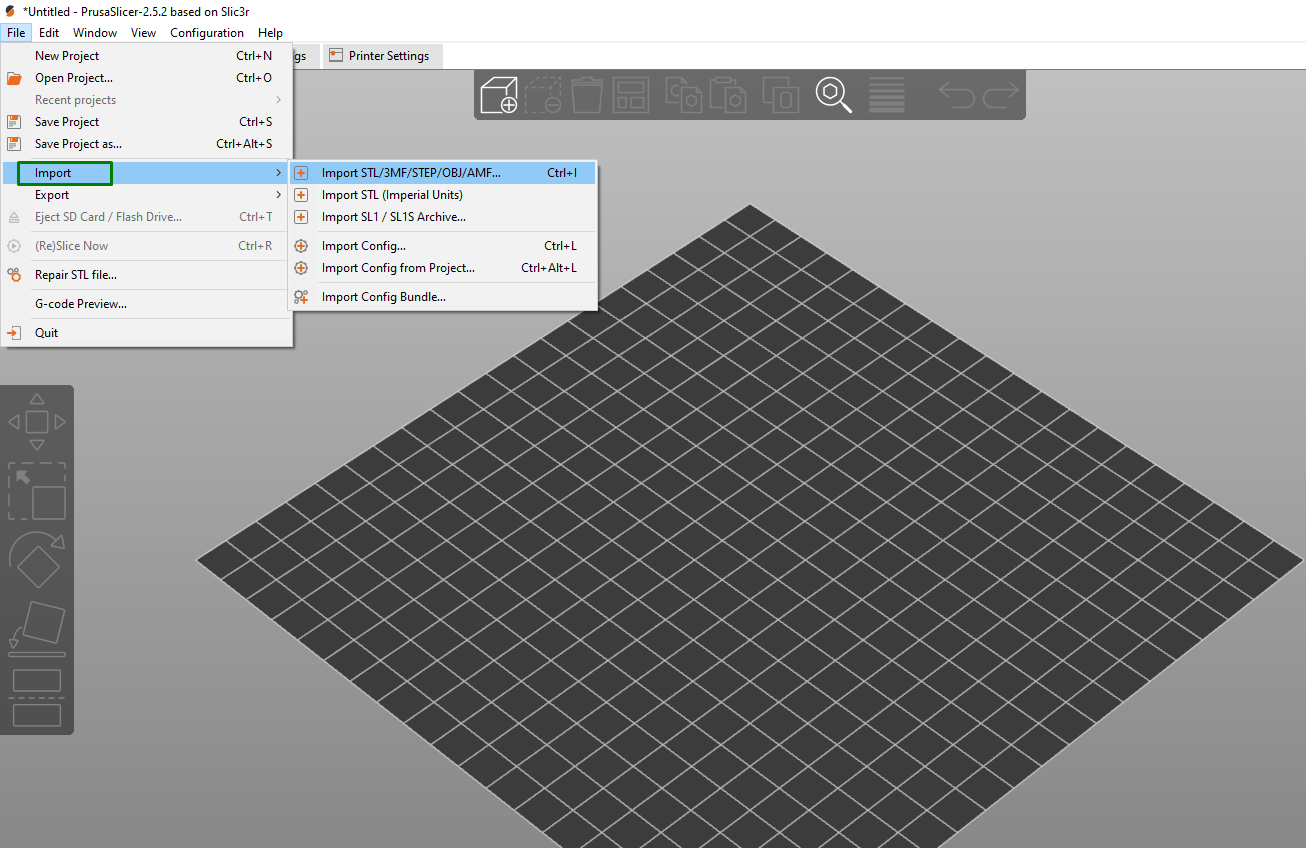
PrusaSlicer hỗ trợ nhiều định dạng tệp khác nhau như STL, 3MF, OBJ, AMF, v.v. Sau khi nhập, bạn có thể định vị, chia tỷ lệ và xoay mô hình bằng các công cụ thao tác được tìm thấy ở phần giữa bên trái của không gian làm việc. Ví dụ: khi bạn nhấp vào tùy chọn trên cùng, là công cụ di chuyển, bạn sẽ thấy các điểm xuất hiện trên thiết kế mà bạn có thể sử dụng để di chuyển mô hình xung quanh.
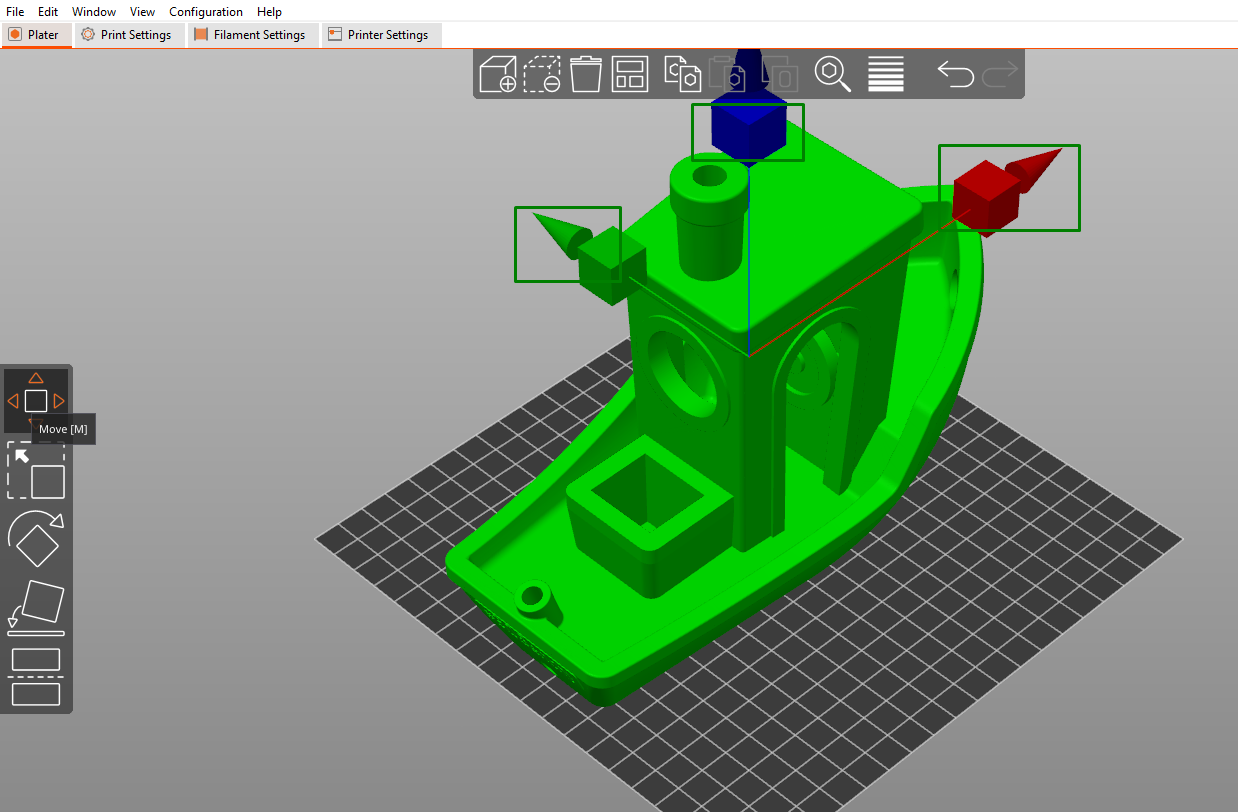
Bạn có thể làm tương tự với các công cụ khác như tỷ lệ và xoay. Thay vì các điểm trên thiết kế, bạn cũng có thể sử dụng thao tác đối tượng để thay đổi mô hình 3D của bạn bằng cách điều chỉnh cài đặt X, Y và Z, như minh họa bên dưới.
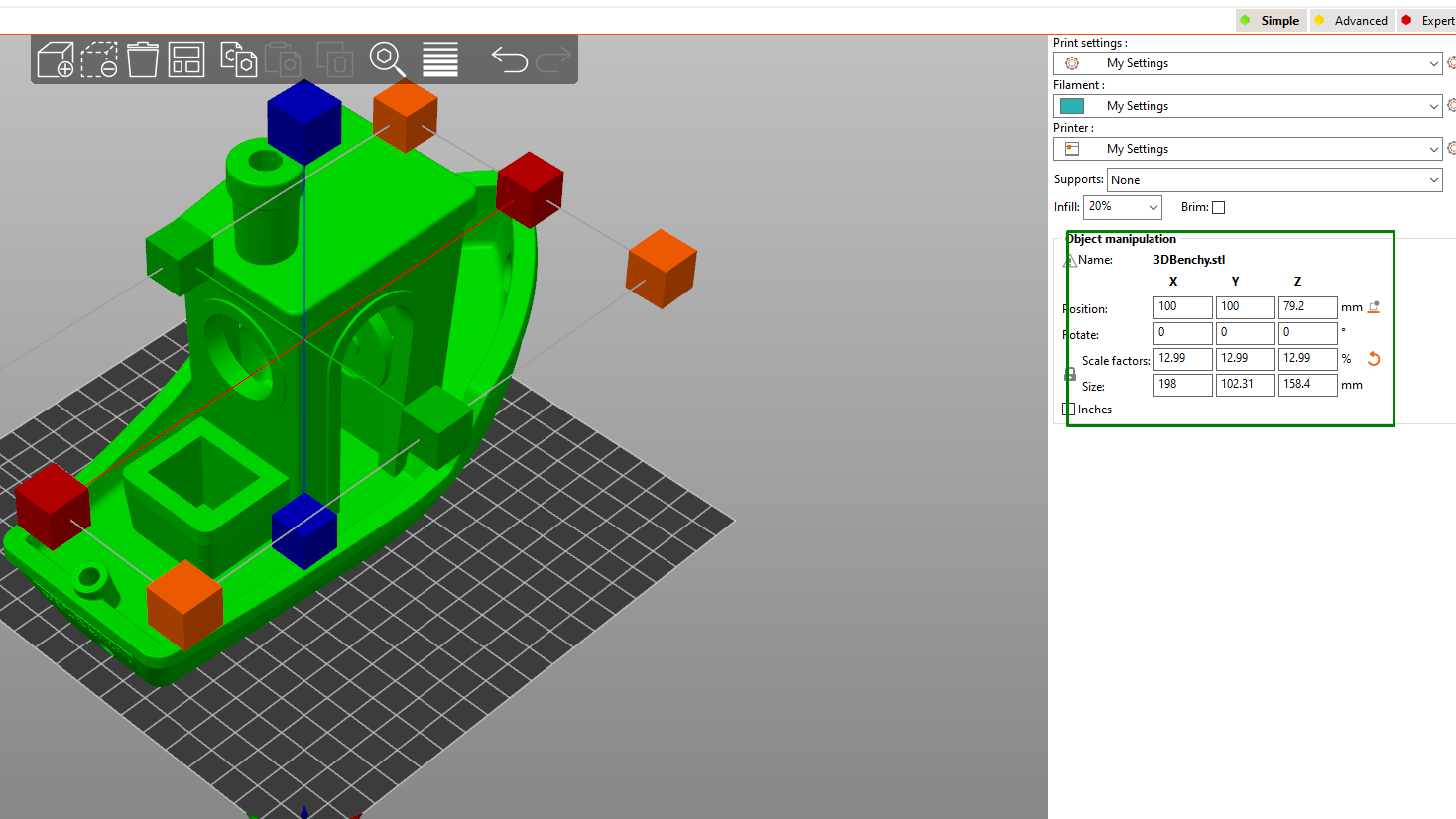
Phần mềm này cũng có ba chế độ mà bạn có thể sử dụng để xem thiết kế của mình: Đơn giản, Trình độ caoVà Chuyên gia, và bạn có thể chuyển đổi giữa chúng bằng cách đi tới Cấu hình và sau đó Cách thức.
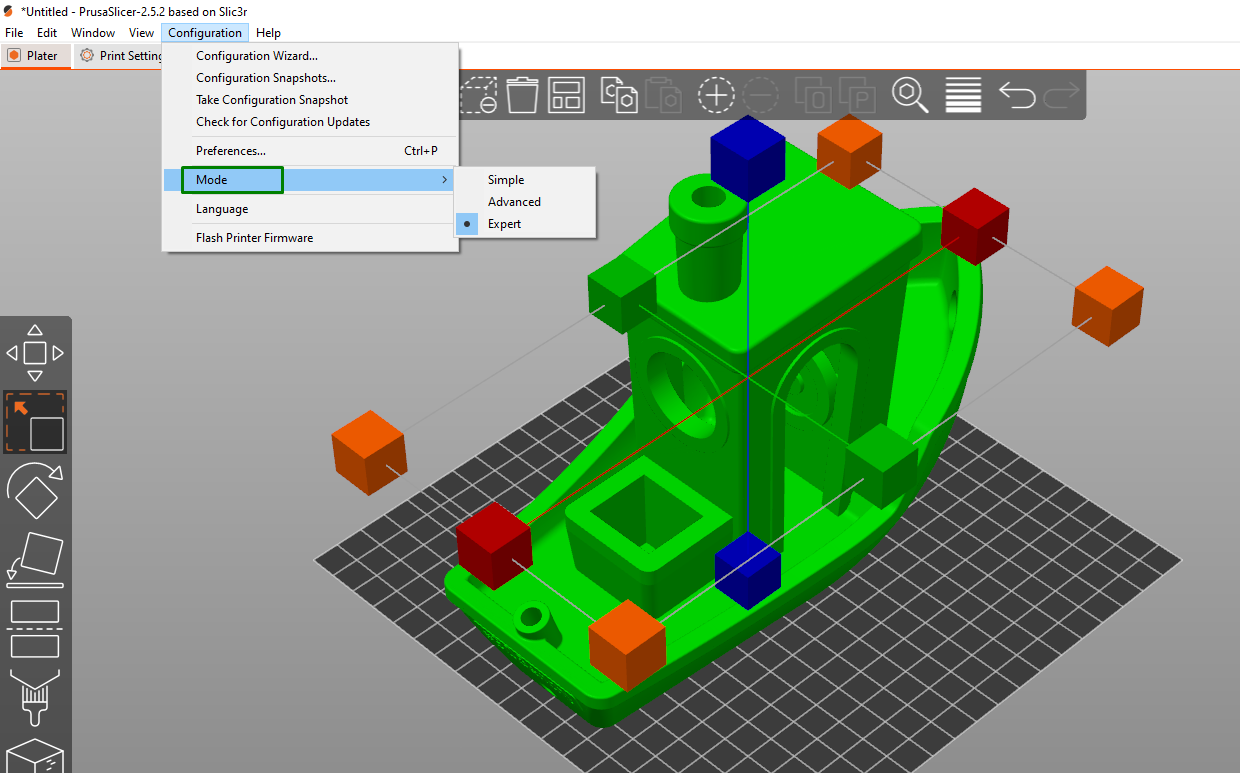
Ở chế độ đơn giản, giao diện đơn giản và thân thiện với người dùng, đồng thời trình bày một bộ tùy chọn và cài đặt được đơn giản hóa giúp người mới bắt đầu hoặc người dùng thích cách tiếp cận hợp lý hơn bắt đầu dễ dàng hơn. Ở chế độ nâng cao, phạm vi cài đặt và tùy chọn có sẵn cho người dùng được mở rộng và bạn có thể có các cài đặt để tinh chỉnh bản in của mình, chẳng hạn như thêm cấu trúc hỗ trợ, đổ đầy và viền. Mặt khác, chế độ chuyên gia có các tính năng dành cho chế độ nâng cao, nhưng có những tính năng bổ sung. Nó dành cho người dùng cao cấp muốn có mức độ kiểm soát và tùy chỉnh cao nhất.
Hiểu Cài đặt In trong PrusaSlicer
Cài đặt in chứa các tham số xác định cách thiết kế sẽ được cắt và in 3D. Trong phần này, bạn có thể điều chỉnh các cài đặt như chất lượng in, tốc độ, infill, chiều cao lớp, v.v.
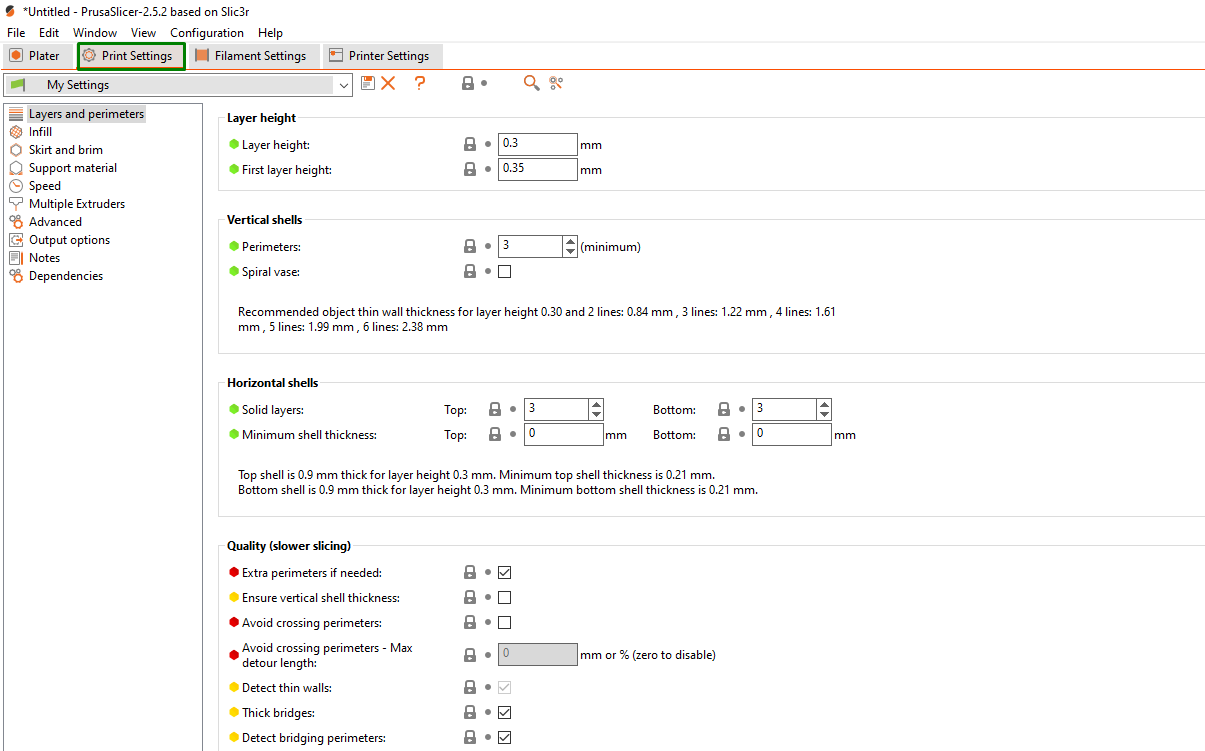
Mỗi cài đặt được mô tả bên dưới.
- Lớp và chu vi: Khi bạn nhấp vào tùy chọn này, Cài đặt này sẽ xác định độ dày của mỗi lớp được in. Chiều cao lớp nhỏ hơn dẫn đến chi tiết tốt hơn nhưng làm tăng thời gian in. Bạn có thể điều chỉnh chiều cao lớp, vỏ dọc và ngang cũng như cài đặt da mờ và nâng cao.
- Tốc độ in: Cài đặt này kiểm soát tốc độ của máy in trong khi in. Nó ảnh hưởng đến thời gian in tổng thể và có thể ảnh hưởng đến chất lượng và độ chính xác của bản in.
- điền vào: Đây là nơi bạn có thể kiểm soát số lượng và cấu trúc của vật liệu được sử dụng để lấp đầy cấu trúc bên trong của bản in. Bạn có thể điều chỉnh mật độ điền, mẫu và các mẫu điền trên và dưới trong phần này.
- Váy và vành: Các cài đặt này kiểm soát việc bổ sung viền, là một đường viền mỏng xung quanh mô hình và vành, một đường viền rộng hơn để có độ bám dính tốt hơn nhằm cải thiện độ bám dính và độ ổn định của giường.
- Tài liệu hỗ trợ: PrusaSlicer cung cấp hai tùy chọn cho các tùy chọn hỗ trợ. Nghĩa là, một tùy chọn để thêm hỗ trợ khi cần thiết hoặc bạn có thể tự động tạo tài liệu hỗ trợ dựa trên giá trị ngưỡng nhô ra.
Cài đặt dây tóc trong PrusaSlicer
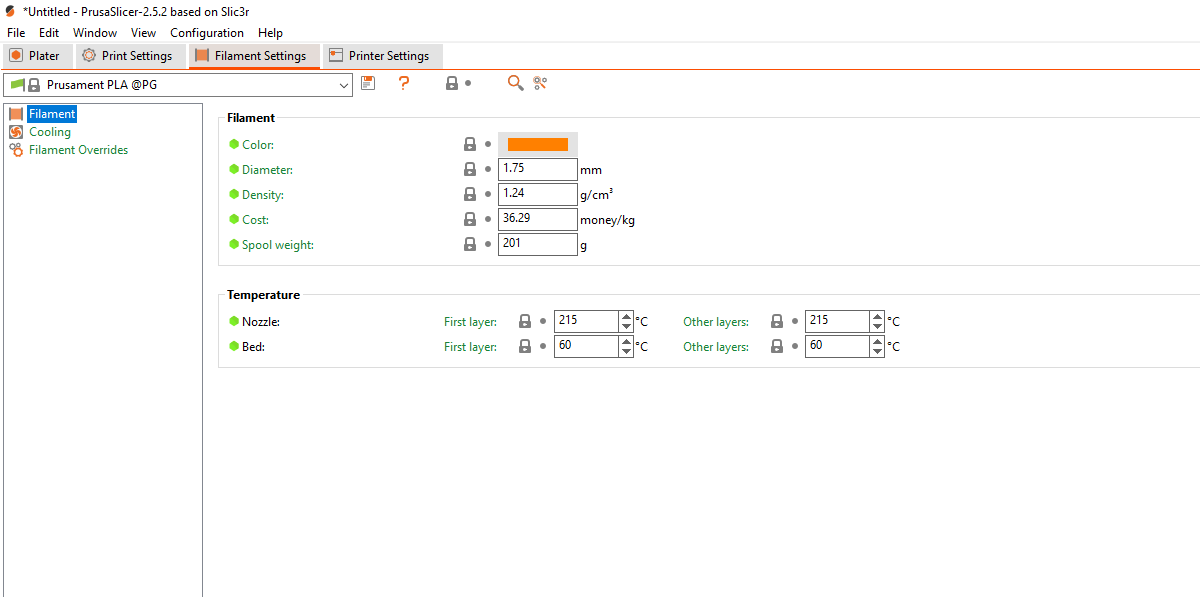
Khi bạn chọn tùy chọn này, một cửa sổ sẽ khởi chạy mà bạn có thể sử dụng để đặt các tùy chọn sau:
- Cài đặt dây tóc: PrusaSlicer cho phép bạn xác định các cài đặt cụ thể cho các sợi khác nhau như màu sắc, đường kính, mật độ, chi phí và trọng lượng ống chỉ.
- Nhiệt độ: Bạn có thể điều chỉnh vòi phun và nhiệt độ giường để in 3D thiết kế của mình. Nó đặc trưng cho loại dây tóc được sử dụng và ảnh hưởng đến chất lượng và độ bám dính của bản in.
- làm mát: Ngay bên dưới cài đặt dây tóc, có các cài đặt làm mát điều chỉnh tốc độ quạt và luồng không khí trong khi in. Bạn có thể chọn luôn bật quạt và cũng có tùy chọn luôn bật chế độ làm mát tự động.
- Ghi đè dây tóc: Trong tùy chọn này, bạn có thể chỉ định cài đặt co rút dây tóc, chẳng hạn như khoảng cách co rút.
Sau khi cài đặt dây tóc, bạn sẽ thấy Cài đặt máy innơi bạn có thể điều chỉnh cài đặt máy đùn.
Cắt 3D trong PrusaSlicer
Đi đến Tệp > (Tái) Cắt ngay để cắt thiết kế của bạn.
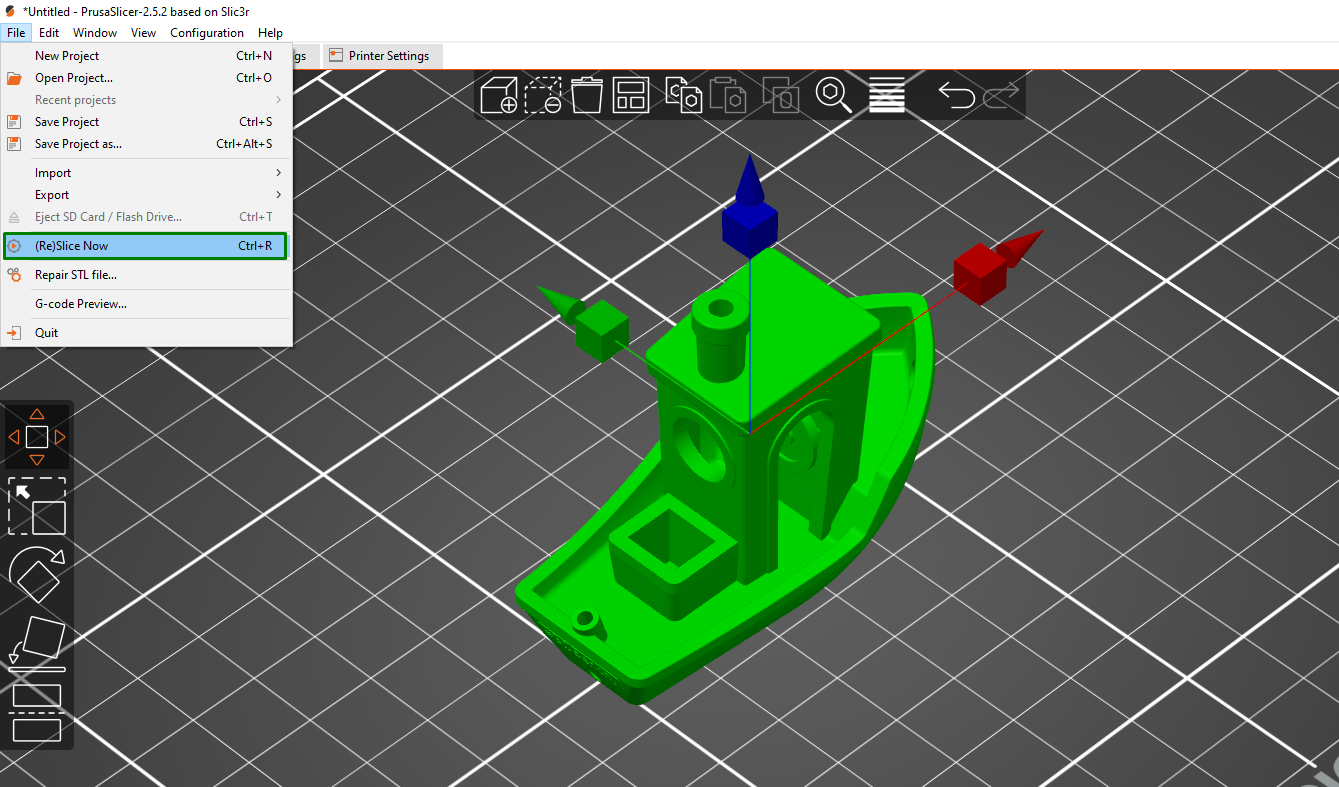
Sau đó, bạn có thể đợi vài phút và cài đặt in sẽ mở ra ở bên tay phải nơi bạn có thể chọn dây tóc để in các thiết kế của mình và thậm chí áp dụng các cài đặt khác nhau như hỗ trợ, cài đặt đổ mực và vành. Ngoài ra còn có một tùy chọn để điều chỉnh vị trí và tỷ lệ của mô hình 3D của bạn. Khi bạn hoàn thành, nhấp vào Xuất mã G ở phần dưới cùng bên phải của không gian làm việc.
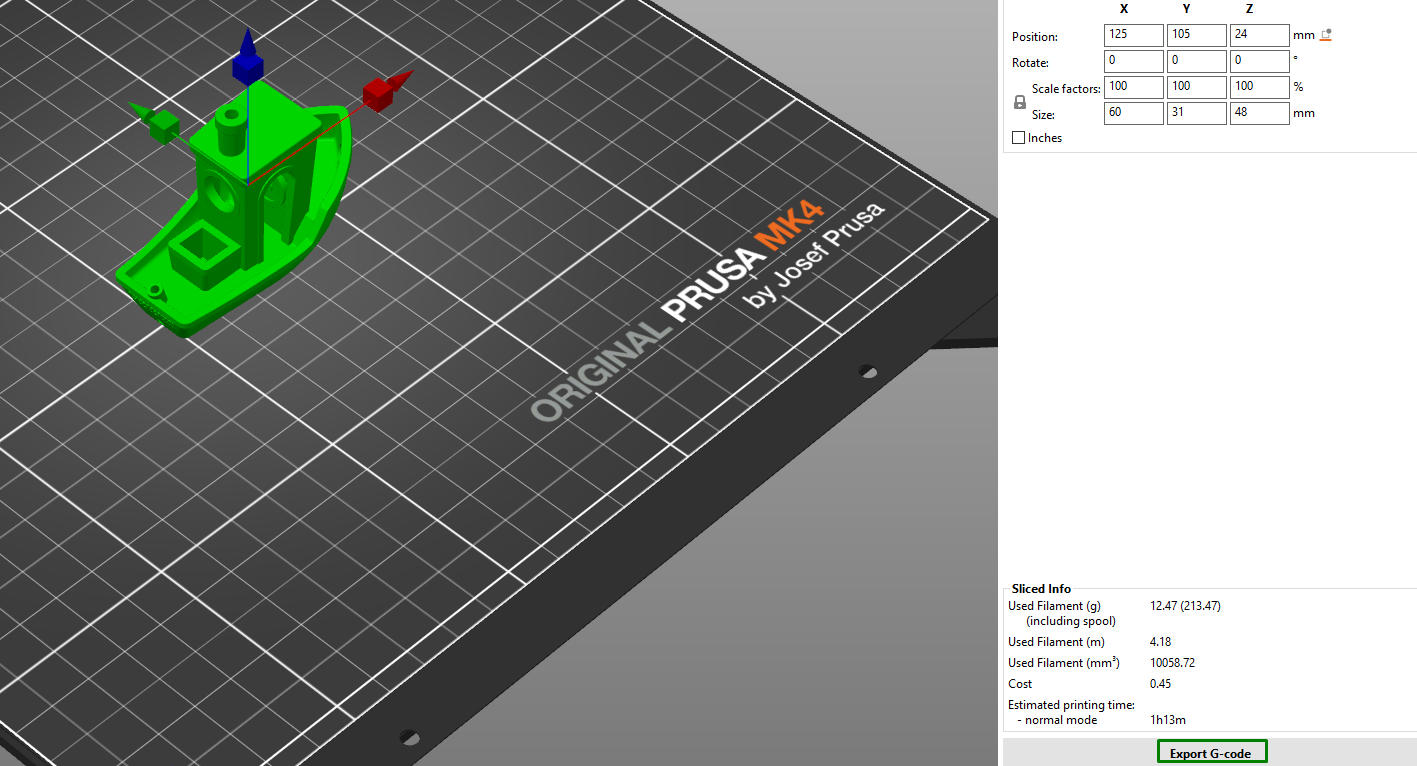
Sau đó, bạn có thể chọn nơi lưu tệp của mình và lưu nó.
Sửa chữa tệp STL
Mặc dù PrusaSlicer chủ yếu được sử dụng để cắt 3D, nhưng bạn cũng có thể sử dụng nó để sửa chữa các tệp STL. Để làm điều này, đi đến Tệp > Sửa tệp STL.

Sau đó, bạn có thể đi đến nơi lưu trữ tệp bị hỏng của mình và nhấp vào tệp đó. Nếu sự cố không nghiêm trọng, bạn sẽ thấy cửa sổ bật lên hiển thị tệp đã được sửa chữa.
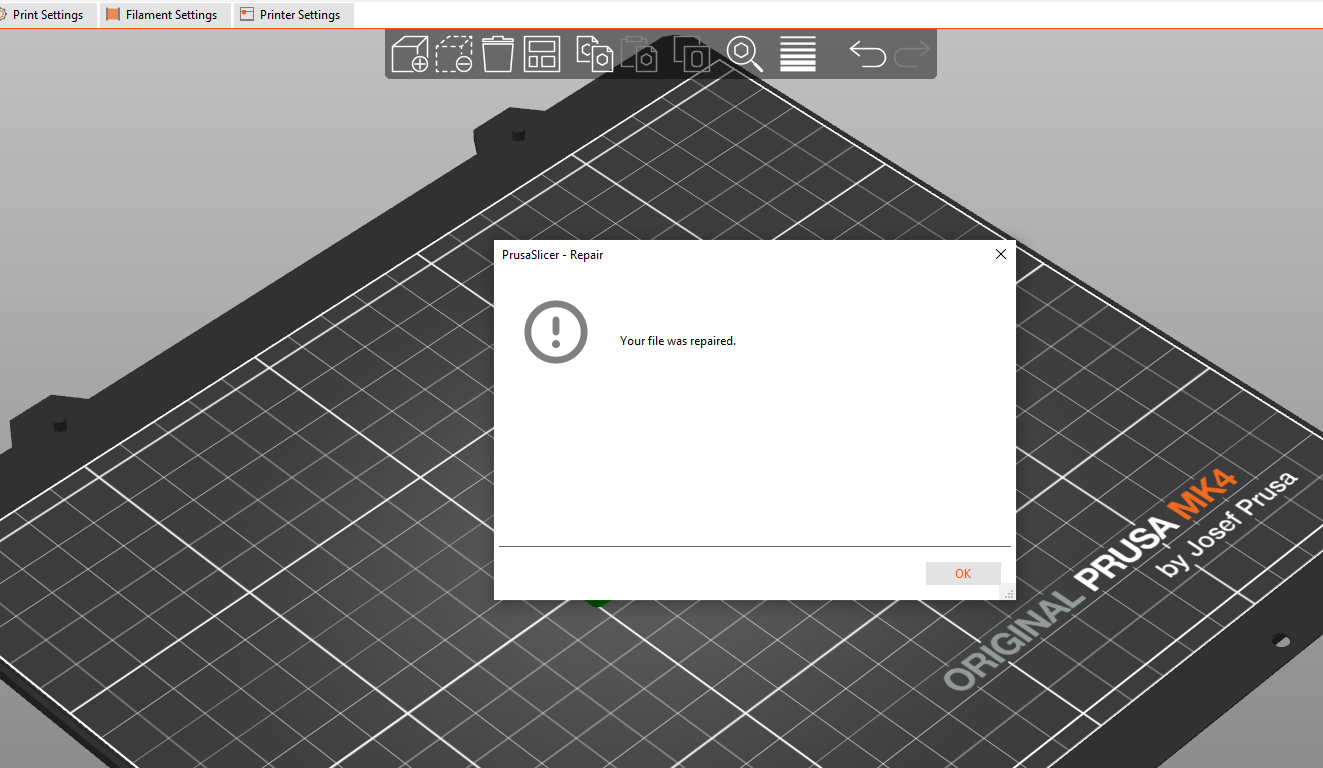
Xem trước tệp mã G trong PrusaSlicer
PrusaSlicer cho phép bạn nhập và xem trước các tệp mã G để trực quan hóa và xem thiết kế trông như thế nào và nó sẽ được in 3D như thế nào. Để làm điều này, đi đến Tệp > Xem trước mã G.
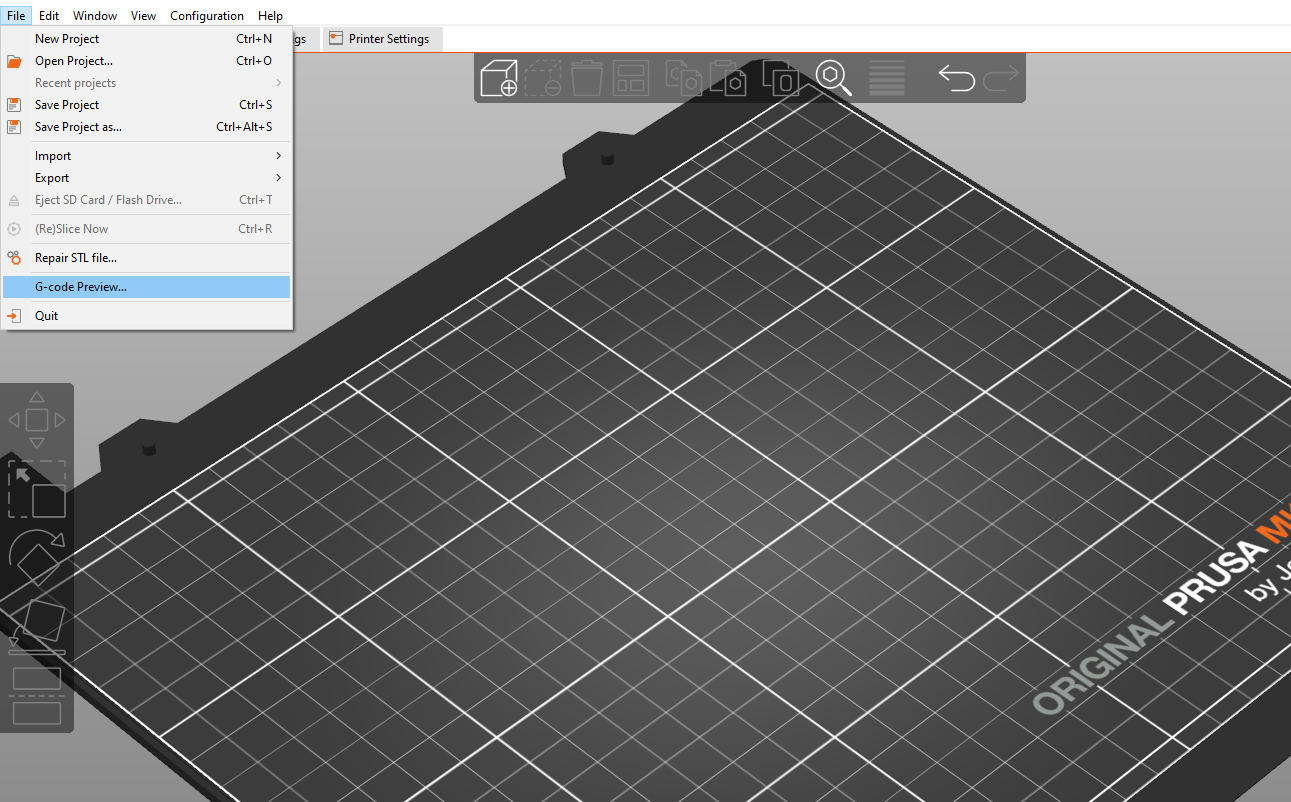
Bạn sẽ thấy trình xem mã G khởi chạy.
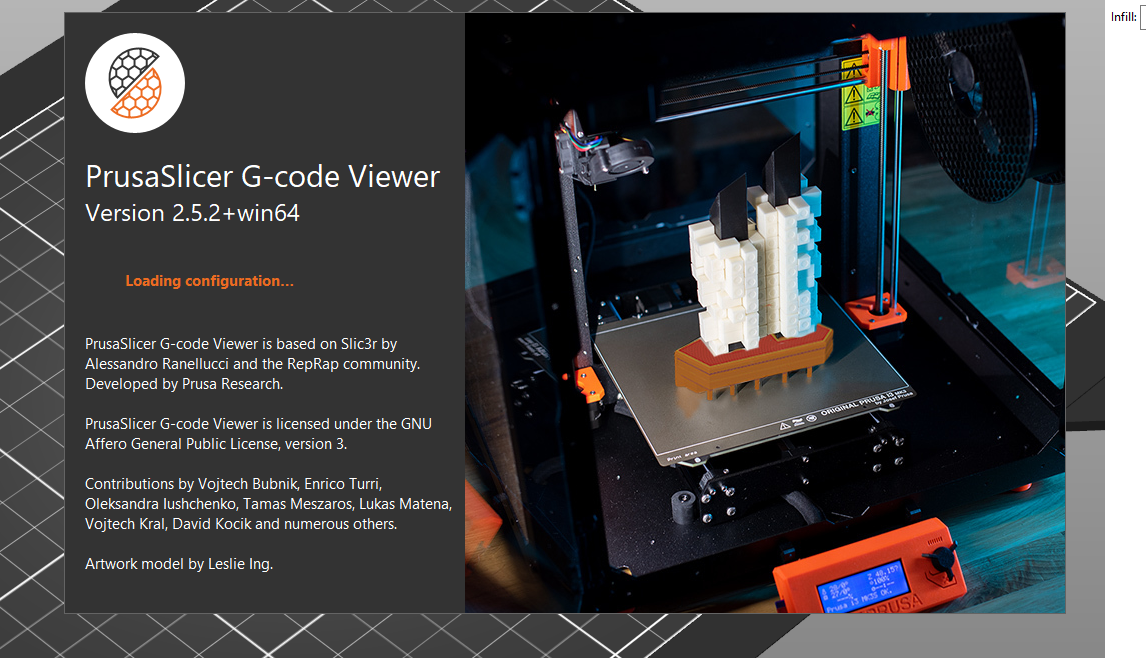
Bạn sẽ thấy thiết kế của mình xuất hiện trên không gian làm việc khi nó khởi chạy xong.
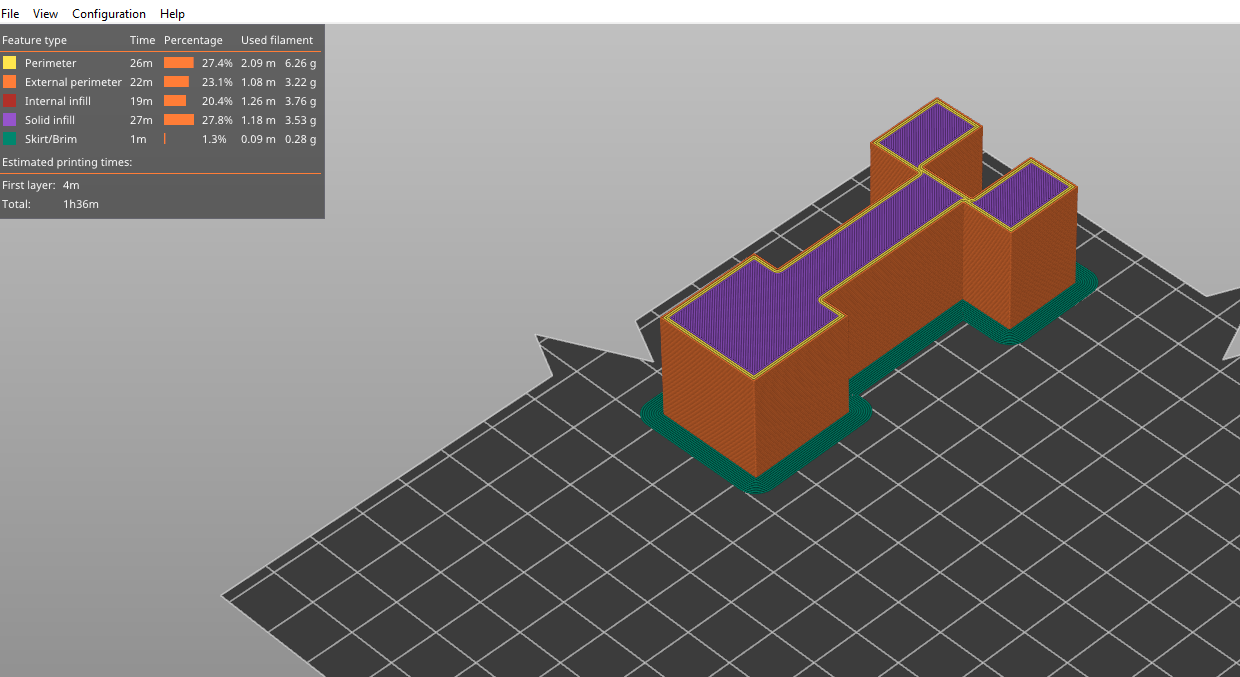
Bạn có thể sử dụng các thanh trượt ở phía bên tay phải và phần dưới cùng để xem trước mô hình bằng cách di chuyển mô hình lên và xuống.
Như chúng ta đã thấy, với PrusaSlicer, bạn không chỉ có thể cắt các thiết kế của mình và tạo tệp mã G để gửi tới máy in 3D của mình mà còn có thể sử dụng nó để sửa các tệp STL bị hỏng và thậm chí xem trước các tệp mã G và xem chúng sẽ được in 3D như thế nào trong thời gian thực. Giao diện thân thiện với người dùng và bạn có thể bắt đầu nhanh chóng.
HƠN: Máy in 3D tốt nhất
HƠN: In 3D ngân sách tốt nhất
HƠN: Máy in 3D nhựa tốt nhất













