Cách chơi game Xbox Series X/S từ máy tính xách tay
Việc sử dụng máy tính xách tay Windows làm màn hình cho máy chơi game Xbox Series X/S rất đơn giản. Đây là giải pháp lý tưởng nếu bạn không có màn hình chuyên dụng hoặc màn hình máy tính xách tay của bạn có chất lượng cao hơn màn hình hiện có.
Ngoài ra, nếu kết nối thông qua tính năng Remote Play, điều này cũng có một lợi ích là cho phép bạn chơi các trò chơi Xbox ở bất cứ đâu. Điều kiện duy nhất là máy tính xách tay phải kết nối với máy chơi game qua mạng internet.
Tính năng Remote Play là gì?
Remote Play cho phép bạn sử dụng máy chơi game Xbox bằng bất kỳ thiết bị nào đủ điều kiện, bao gồm PC, thiết bị Android và iOS. Tuy nhiên, thay vì chơi game trên đám mây, bạn sẽ kết nối trực tiếp với Xbox để chơi.

Cần lưu ý sự khác biệt giữa Xbox Remote Play và Xbox Cloud Gaming, vì cả hai đều có khả năng chơi trò chơi từ xa. Cloud Gaming là một dịch vụ trực tuyến yêu cầu đăng ký gói Xbox Game Pass Ultimate và cho phép chơi các trò chơi Xbox trên đám mây.
Cách bật Remote Play trên Xbox Series X/S
Mặc dù Remote Play luôn có thể được sử dụng miễn là bạn có kết nối không dây với Xbox, nhưng cần đáp ứng đúng các yêu cầu dưới đây để có được hiệu suất tốt nhất:
· Máy tính xách tay phải được cập nhật lên Windows 11 hoặc Windows 10 (phiên bản 1903 trở lên).
· Kết nối Wi-Fi 5Ghz.
· Độ trễ mạng dưới 60ms.
· Băng thông tải lên hơn 9Mbps.
· Hỗ trợ kết nối mạng có dây.
· Chế độ Sleep của Xbox được đặt thành Standby.
Nếu máy tính xách tay và Xbox đều sử dụng cùng một mạng, bạn sẽ không cần phải lo lắng quá nhiều về cài đặt mạng. Tuy nhiên, nếu đang chơi trên một mạng khác, bạn có thể gặp phải độ trễ đáng kể, hoặc nếu có quá nhiều thay đổi so với các cài đặt yêu cầu ở trên.
Cách thiết lập Remote Play cho Xbox
Làm theo các bước sau để có thể bật Remote Play:
· Mở máy Xbox, sau đó truy cập ứng dụng Settings.
· Chọn vào Devices & connections > Remote features > Enable remote features.
· Nếu bạn thấy tùy chọn Enable remote features đã được đánh dấu sẵn, thì Remote Play đã được kích hoạt. Nếu không hãy bật nó lên.

Sau khi bật cài đặt này, Xbox sẽ mất vài phút để kiểm tra thiết lập và đề xuất giải pháp để có thể cải thiện tính năng Remote Play nếu cần thiết.
· Chọn tiếp vào Xbox app preferences.
· Chọn Allow connections from any device hoặc Only from profiles signed in on this Xbox console.
· Trở lại menu Remote features, thay đổi Sleep thành Standby.
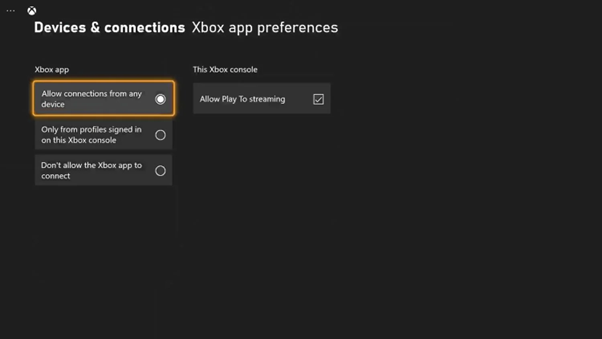
Cách bắt đầu chơi trò chơi trên Xbox Series X/S với máy tính xách tay
Mặc dù về mặt kỹ thuật, bạn không cần bộ điều khiển Xbox cho việc này, nhưng nên sử dụng bộ điều khiển của Xbox để có được trải nghiệm tốt nhất. Nếu không sử dụng bộ điều khiển của Xbox Series X/S, bạn không thể sử dụng Bluetooth để kết nối bộ điều khiển với máy tính xách tay của mình. Trong trường hợp đó, bạn sẽ cần sử dụng một phương pháp khác để đồng bộ hóa bộ điều khiển với PC.
1. Kết nối bộ điều khiển Xbox với máy tính xách tay
Nếu đang chơi gần Xbox, bạn sẽ không cần phải làm gì nhiều, bộ điều khiển sẽ kết nối trực tiếp với Xbox Series X/S. Nếu không, hãy làm theo các bước sau để kết nối bộ điều khiển Xbox với máy tính xách tay:
· Trên máy tính, bấm Windows + I để mở cửa sổ Settings.
· Chọn Bluetooth & Devices, bấm Add device và chọn Bluetooth.
· Mở bộ điều khiển Xbox, sau đó bấm và giữ phím Pair trong vài giây.
· Bấm chọn dòng Xbox wireless controller tại màn hình Add a device của máy tính.
· Chờ giây lát để máy tính kết nối với bộ điều khiển Xbox.

2. Cách tải ứng dụng Xbox PC và kết nối với Xbox
Trước tiên, bạn cần cài đặt ứng dụng Xbox dành cho PC trên máy tính xách tay. Sau khi cài đặt, hãy đăng nhập bằng cùng một tài khoản Microsoft mà bạn sử dụng cho Xbox. Sau đó thực hiện như sau:
· Mở ứng dụng Xbox trên máy tính, bấm vào nút Consoles ở góc trên bên phải giao diện.
· Bấm vào tên của máy chơi game Xbox, và máy tính sẽ được kết nối với Xbox.
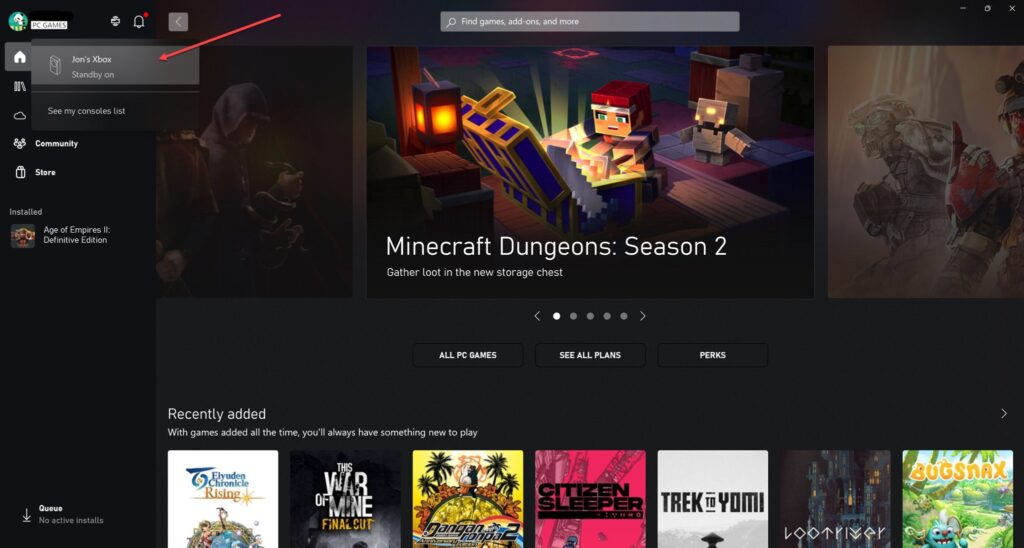
Đợi giây lát bạn sẽ được chào đón bằng màn hình khởi động Xbox. Từ đây, bạn có thể tương tác với máy Xbox như bình thường. Lưu ý sẽ không thể sử dụng chuột và bàn phím để tương tác với Xbox bằng phương pháp này.
Tuy nhiên, bằng cách dùng chuột nhấp vào menu ở trên cùng bên trái, bạn có thể truy cập các tùy chọn gồm Mute (ngắt tiếng), Send feedback (gửi phản hồi), chuyển sang chế độ hiển thị toàn màn hình và Disconnect (ngắt kết nối).
Chỉ cần Xbox được bật chế độ Standby, bạn sẽ không cần bật Xbox trước. Chỉ cần kết nối với Xbox và thiết bị sẽ được bật từ xa. Vì vậy, ngay cả khi bạn đang đi chơi, đi du lịch hoặc thậm chí là đang nghỉ ngơi tại nơi làm việc, bạn vẫn có thể chơi trò chơi từ Xbox của mình.
Mọi thứ đã sẵn sàng để chơi trò chơi Xbox từ xa
Remote Play không chỉ khả dụng trên PC. Bạn có thể cài đặt ứng dụng Xbox trên các thiết bị iOS và Android để có thể chơi mọi lúc mọi nơi trên điện thoại. Tuy nhiên, phải thao tác với bộ điều khiển, nên bạn có thể cần có một giá đỡ để giữ vững điện thoại.













