Cách chỉnh sửa Công cụ chia sẻ trên iPhone hoặc iPad của bạn
Khi bạn muốn chia sẻ các mục trên thiết bị Apple của mình, bạn có thể kiểm soát các ứng dụng và dịch vụ khả dụng. Tìm hiểu cách sử dụng công cụ Chia sẻ.
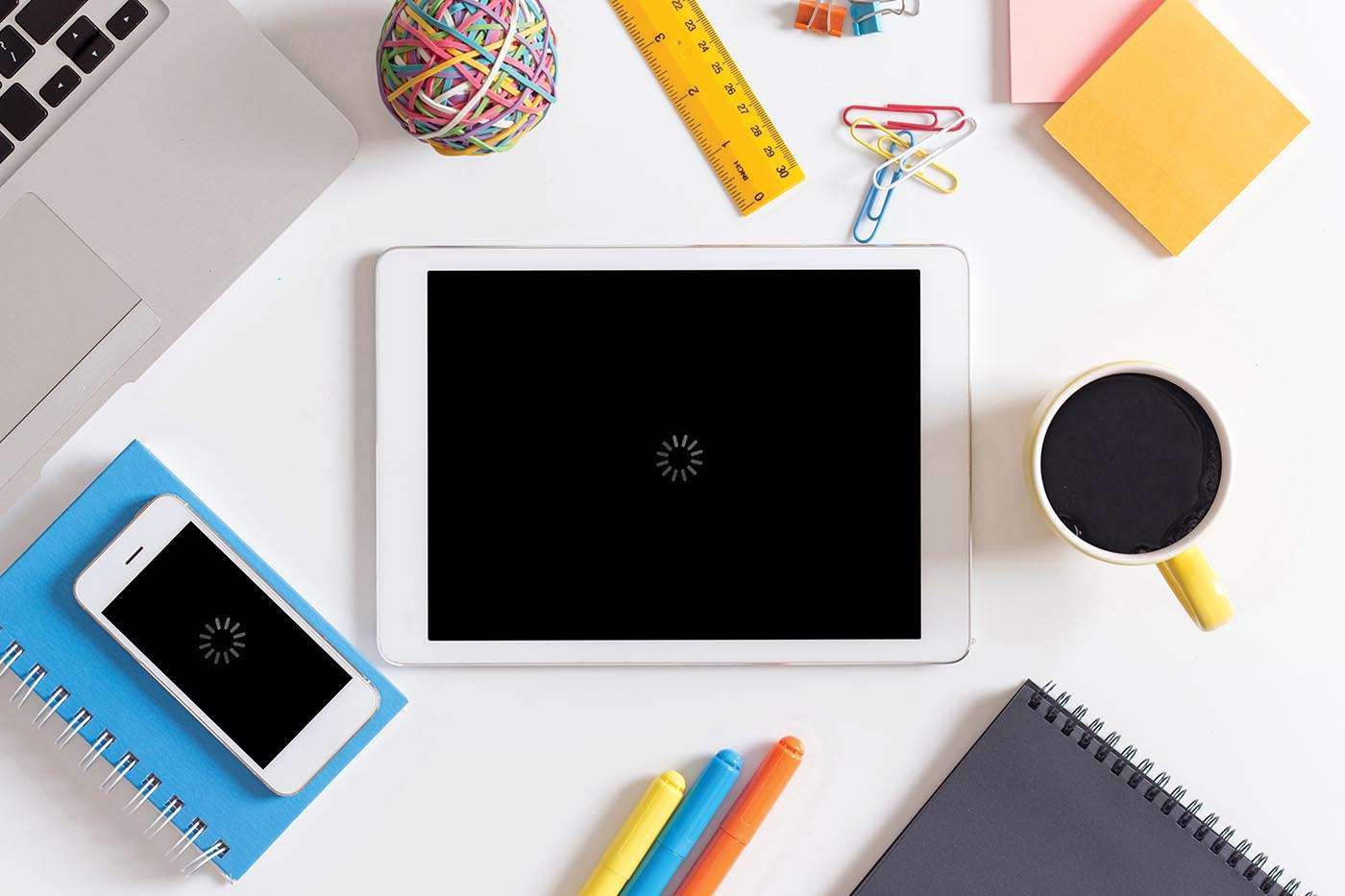
Công cụ Chia sẻ được tích hợp trong iOS và iPadOS cho phép bạn chia sẻ nội dung với những người, ứng dụng và dịch vụ cụ thể nhưng bạn không bị mắc kẹt với các tùy chọn mặc định. Bạn có thể chỉnh sửa công cụ Chia sẻ để thêm và xóa một số ứng dụng và dịch vụ nhất định để công cụ này được phổ biến với những ứng dụng và dịch vụ bạn muốn. Khả năng chỉnh sửa menu Chia sẻ đã khả dụng trong một số năm, vì vậy bạn sẽ có thể thực hiện việc này ngay cả khi bạn không chạy phiên bản iOS/iPadOS mới nhất. Đây là cách.
Mở một ứng dụng
Để bắt đầu, hãy mở bất kỳ ứng dụng nào trên iPhone hoặc iPad của bạn mà từ đó công cụ Chia sẻ thường có thể truy cập được. Nếu bạn không chắc nên sử dụng ứng dụng nào thì ứng dụng Ảnh là một lựa chọn tốt. Sau khi mở ứng dụng, hãy nhấn vào một ảnh cụ thể rồi nhấn vào biểu tượng Chia sẻ ở đầu hoặc cuối màn hình (Hình A).
Hình A

Xem menu Chia sẻ
Menu Chia sẻ được chia thành ba phần:
- Hàng trên cùng hiển thị danh sách các liên hệ mà bạn có thể chia sẻ mục hiện tại qua tin nhắn văn bản.
- Hàng thứ hai hiển thị danh sách các ứng dụng mà bạn có thể chia sẻ mục này.
- Phần thứ ba hiển thị nhiều lệnh bạn có thể sử dụng để chia sẻ mục (Hình B).
Hình B

Chỉnh sửa hàng danh bạ
Hàng liên hệ trên cùng được tạo dựa trên những liên hệ bạn truy cập thường xuyên nhất. Bạn không thể trực tiếp chỉnh sửa hàng này nhưng có thể xóa một liên hệ cụ thể khỏi danh sách nếu bạn không thường xuyên chia sẻ nội dung với họ. Để thực hiện việc này, hãy nhấn và giữ biểu tượng của liên hệ và nhấn vào Đề xuất ít hơn. Liên hệ đó sẽ bị xóa khỏi hàng (Hình C).
Hình C

Sửa đổi hàng ứng dụng
Để sửa đổi hàng thứ hai của ứng dụng, hãy vuốt cả hai sang bên trái và nhấn vào biểu tượng Khác. Nhấn vào liên kết Chỉnh sửa. Phần dành cho Mục ưa thích chứa các ứng dụng bạn sử dụng nhiều nhất để chia sẻ; theo mặc định, Tin nhắn và Thư nằm trong phần này — bạn có thể nhấn vào dấu trừ cho một trong hai mục nếu bạn không thường xuyên sử dụng. Nếu bạn muốn thêm các ứng dụng khác mà bạn thường sử dụng vào danh sách Mục ưa thích, hãy nhấn vào dấu cộng bên cạnh một ứng dụng trong phần Đề xuất (Hình dung).
Hình dung

Thay đổi thứ tự các ứng dụng
Sau khi bạn chọn ứng dụng nào sẽ nằm trong số các ứng dụng yêu thích của mình, bạn có thể điều chỉnh thứ tự của chúng để đặt những ứng dụng được sử dụng nhiều nhất ở trên cùng — chỉ cần kéo từng ứng dụng bằng biểu tượng bánh hamburger của nó và thả ứng dụng đó lên cao hơn hoặc thấp hơn trong danh sách (Hình E).
Hình E

Xóa một số ứng dụng
Các ứng dụng trong phần Đề xuất vẫn xuất hiện trong menu Chia sẻ sau mục yêu thích của bạn và menu có thể trở nên đông đúc, vì vậy bạn có thể muốn tắt một số ứng dụng được đề xuất mà bạn không bao giờ sử dụng. Chỉ cần tắt công tắc cho bất kỳ ứng dụng nào như vậy và chúng sẽ không còn xuất hiện trong menu nữa. Nếu đổi ý, bạn luôn có thể quay lại trình chỉnh sửa và bật khóa chuyển cho ứng dụng bạn muốn xem lại. Khi chỉnh sửa xong hàng này, chạm vào Xong rồi chạm lại vào Xong (Hình F).
Hình F

Chỉnh sửa danh sách lệnh
Để chỉnh sửa phần thứ ba bằng các lệnh khác nhau, hãy vuốt xuống cuối menu và nhấn vào liên kết để Chỉnh sửa tác vụ (Hình G).
Hình G

Chỉnh sửa lệnh
Bây giờ, bạn sẽ thấy một danh sách các lệnh khác nhau. Một số lệnh sẽ dành riêng cho ứng dụng hiện tại của bạn và những lệnh khác sẽ áp dụng cho ứng dụng nói chung. Để xóa một lệnh khỏi mục yêu thích, hãy nhấn vào biểu tượng dấu trừ của nó. Để thêm một lệnh làm mục ưa thích, hãy nhấn vào biểu tượng dấu cộng của lệnh đó. Phần Hành động khác chứa các lệnh còn lại, tất cả chúng vẫn xuất hiện trong menu. Để xóa một lệnh cụ thể khỏi menu, hãy tắt khóa chuyển của lệnh đó. Khi hoàn tất, chạm vào Xong (Hình H).
Hình H

Kiểm tra menu Chia sẻ mới của bạn
Để dùng thử menu Chia sẻ mới, hãy nhấn vào biểu tượng Chia sẻ và bạn sẽ thấy những thay đổi bạn đã thực hiện có hiệu lực (hình tôi).
hình tôi














