Cách bắt đầu đánh số trang và tạo mục lục tự động trên Word
Việc xóa số trang khỏi một vài nhưng không phải tất cả các trang trong Microsoft Word có thể khó khăn nếu bạn không biết về ngắt phần. Hướng dẫn Word này chỉ ra cách bắt đầu số trang một cách hiệu quả ở đâu đó sau một vài trang đầu tiên.
Hầu hết các tài liệu Microsoft Word dài hơn đều có số trang, nhưng không phải tất cả chúng đều bắt đầu đánh số trang trên trang đầu tiên. Trang đầu tiên đó có thể là thư xin việc hoặc trang tiêu đề. Ngoài ra, sau trang đầu tiên đó, tài liệu có thể chứa mục lục hoặc một số vấn đề khác mà bạn không muốn đánh số. Bắt đầu sơ đồ đánh số trang của tài liệu Word sau một vài trang đầu tiên không khó nhưng bạn phải chèn dấu ngắt phần. Trong hướng dẫn Microsoft Word này, tôi sẽ chỉ cho bạn cách bắt đầu số trang một cách hiệu quả ở đâu đó sau một vài trang đầu tiên.
Thông tin thêm về phần mềm
Tôi đang sử dụng Microsoft Office trên hệ thống Windows 10 64-bit, nhưng bạn có thể sử dụng phiên bản cũ hơn. Tôi khuyên bạn nên tạm ngừng nâng cấp lên Windows 11 cho đến khi giải quyết xong tất cả các vấn đề. Để thuận tiện cho bạn, bạn có thể tải xuống các tệp .docx và .doc. Bạn không thể chèn các ngắt phần trong Word cho web, vì vậy bạn sẽ muốn sử dụng màn hình Word. Chúng tôi sẽ làm việc với tiêu đề Word, nhưng mọi thứ đều giống nhau ở phần chân trang.
Xem xét nhu cầu của bạn
Nếu may mắn, bạn sẽ làm việc với một tài liệu Word mới; nếu không, bạn sẽ cần phải xem xét cẩn thận sơ đồ đánh số trang hiện có, vì rất dễ xóa một thiết lập gây nhầm lẫn cho toàn bộ tác phẩm. Thật không may, không có gạch đầu dòng màu bạc cho các số trang hiện có, nhưng những điều sau đây sẽ đủ toàn diện để giúp bạn đến gần:
- Kiểm tra đầu trang và chân trang để tìm các trang không được đánh số trong vấn đề chính. Nhiều khả năng bạn sẽ không tìm thấy cài đặt đánh số trang nào nhưng hãy kiểm tra.
- Kiểm tra đầu trang và chân trang cho trang đầu tiên trong mỗi chương.
- Kiểm tra đầu trang và chân trang trên trang cuối cùng.
- Kiểm tra đầu trang và chân trang trong tất cả các phân đoạn tham chiếu: mục lục, bảng số liệu, chỉ mục, v.v.
Một khi bạn biết những gì bạn có, bạn có thể quyết định những gì nên giữ và những gì cần loại bỏ. Đây là một tình huống mà một bài báo sẽ không giúp ích cho bạn. Nếu bạn đang làm việc với một tài liệu mới, chẳng hạn như tài liệu bốn trang được hiển thị trong hình, giai đoạn lập kế hoạch đơn giản hơn nhiều. Cụ thể, chúng ta không muốn đánh số trang trên trang tiêu đề hoặc mục lục, trang 1 và 2, tương ứng.
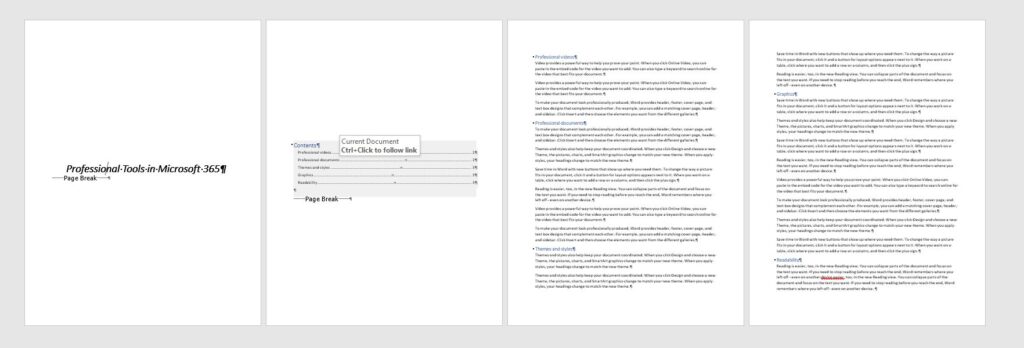
Một lời khuyên nữa. Nếu bạn đang làm việc với các phần và ngắt trang bắt buộc, việc bật Hiển thị / Ẩn sẽ hữu ích vì nó hiển thị mã ngắt trang và phần. Để bật tính năng này, hãy nhấp vào tùy chọn Hiển thị / Ẩn trong nhóm Đoạn văn trên tab Trang đầu. Nhấp một lần nữa để tắt nó.
Bước một: Ngắt mục
Khi bạn không muốn hiển thị số trang trên một vài trang đầu tiên, bạn phải sử dụng ngắt phần. Không có cách nào xung quanh nó. Chèn ngắt phần cho phép bạn đặt các định dạng khác nhau cho các phần khác nhau. Nó là xương sống của một tài liệu bận rộn với nhiều yêu cầu định dạng.
Xem lại các yêu cầu đánh số tài liệu của chúng tôi, chúng tôi muốn đánh số trang bắt đầu trên trang 3. Để thực hiện điều này, hãy chèn dấu ngắt phần vào cuối trang 2 như sau:
- Chọn ngắt trang cứng trên trang 2, như được hiển thị trong hình dưới. Đây là nơi mà việc bật Hiển thị / Ẩn sẽ giúp ích cho bạn. Dấu ngắt phần mà chúng tôi sẽ chèn bao gồm dấu ngắt trang, vì vậy bạn không cần ngắt cứng hiện tại ở đó.
- Nhấp vào tab Bố cục.
- Trong nhóm Thiết lập Trang, bấm vào tùy chọn Ngắt.
- Từ menu thả xuống, hãy chọn Trang Tiếp theo từ phần Ngắt phần
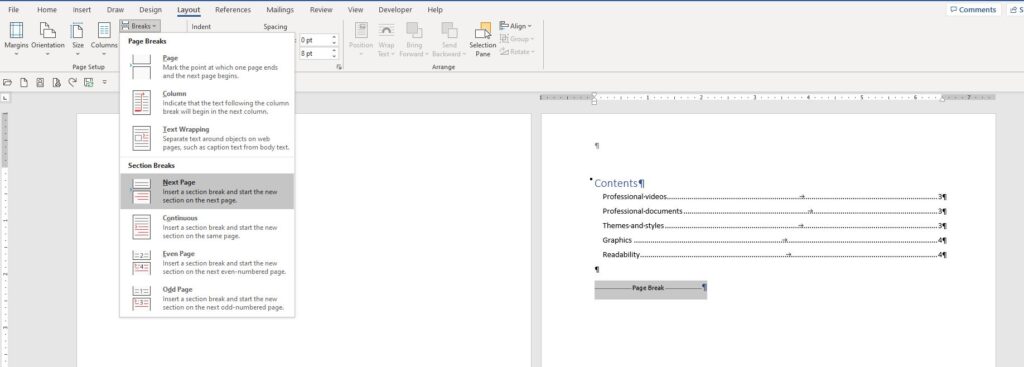
Hiển thị ngắt phần mới. Như bạn có thể thấy, ngắt trang cứng bắt buộc đã được thay thế bằng ngắt phần và văn bản vẫn bắt đầu trên trang 3. Nếu ngắt trang bắt buộc hiển thị ở đầu trang 3, hãy chọn nó và xóa nó.
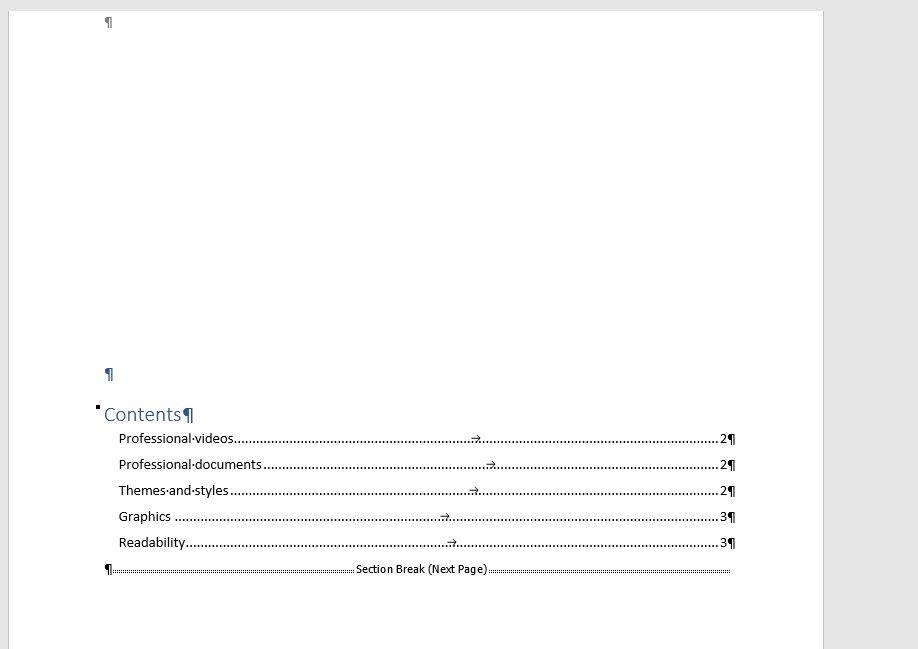
Với dấu ngắt phần đúng, bạn đã sẵn sàng để bắt đầu đánh số trang ở trang 3.
Bước hai: Số trang
Với ngắt phần tại chỗ, bạn có thể bật đánh số trang như sau:
- Chuyển đến trang 3 hoặc 4.
- Bấm đúp vào vùng tiêu đề để mở nó ở chế độ chỉnh sửa.
- Trên tab Đầu trang & Chân trang theo ngữ cảnh, bấm Số Trang trong nhóm Đầu trang & Chân trang.
- Chọn Đầu trang từ trình đơn thả xuống kết quả và sau đó chọn Số 1. Bạn có thể chọn thứ gì đó khác nhưng giữ mọi thứ càng đơn giản càng tốt.
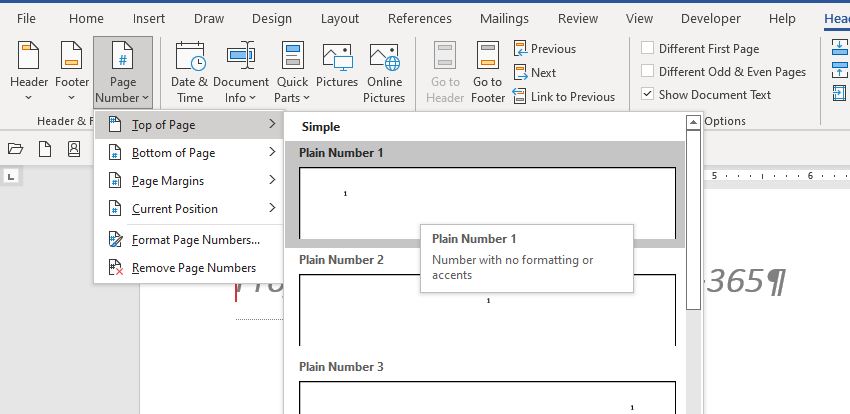
Bật đánh số trang, bật nó cho trang 3 và 4, nhưng cả trang 2, điều mà chúng tôi không muốn. Để tắt đánh số trang cho trang 2, chúng ta cần bỏ liên kết các tiêu đề giữa phần 1 và phần 2. Để kết thúc, hãy nhấp vào tab tiêu đề trên trang hai — tab ngay dưới tiêu đề hiển thị “Header-Section 2-”. Sau đó, nhấp vào tùy chọn Liên kết đến Trước được hiển thị trong Hình E trong nhóm Điều hướng. Làm như vậy sẽ hủy liên kết hai phần. Như bạn có thể thấy trong Hình F, số của trang 2 đã biến mất. Số trang bây giờ bắt đầu từ trang 3.
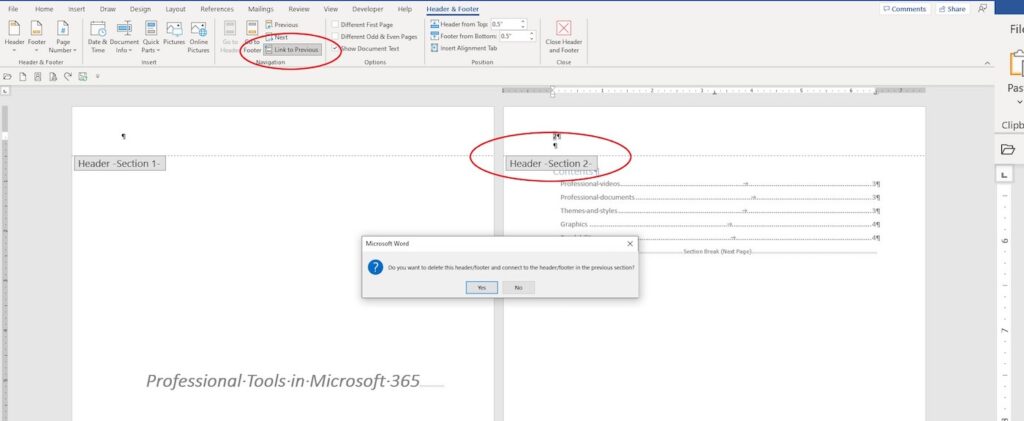
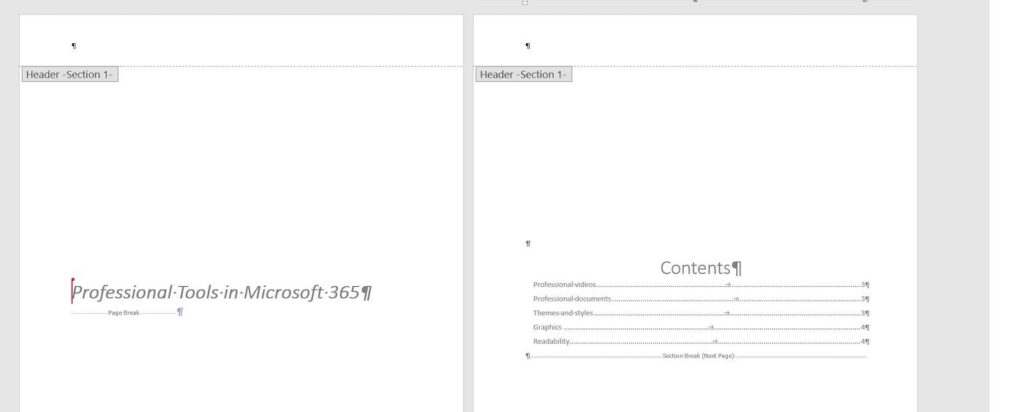
Có một bước nữa mà bạn có thể muốn thực hiện — nhưng nó không cần thiết.
Bước ba: Thay đổi số trang đầu
Khi bạn tắt đánh số trang cho các vấn đề chính, chẳng hạn như trang tiêu đề và mục lục của chúng tôi, bạn có thể muốn thay đổi hiển thị số trang đến 1. Trong trường hợp của chúng tôi, nó thực sự là trang 3, nhưng đó là vấn đề chính. Để bắt đầu số trang với trang 1, hãy làm như sau:
- Khi mở tiêu đề, hãy chọn trang 3 trên trang 3.
- Bấm Số Trang trong nhóm Đầu trang & Chân trang.
- Chọn Định dạng Số Trang.
- Trong phần Đánh số trang của hộp thoại kết quả, hãy chọn tùy chọn Bắt đầu Tại và nhập 1, như được hiển thị trong hình.
- Bấm OK.
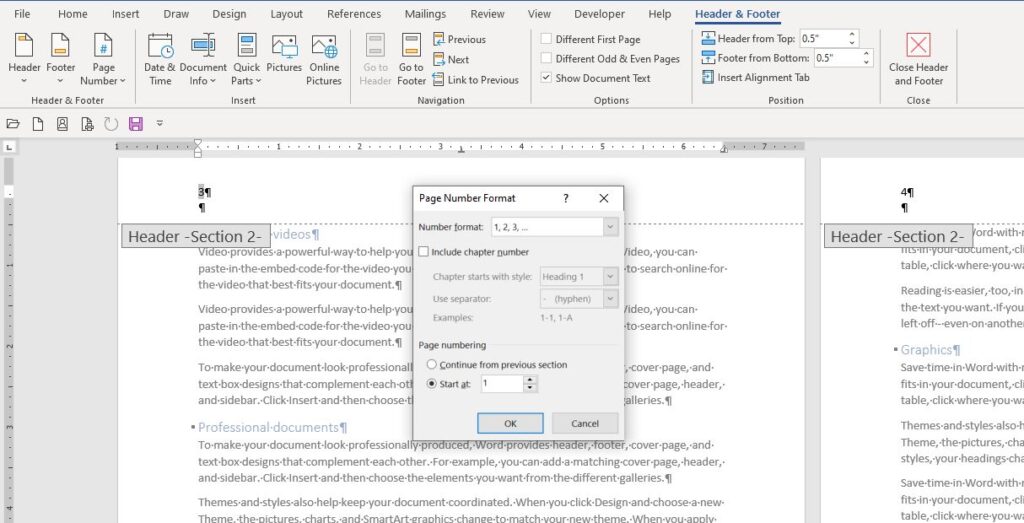
Như bạn có thể thấy trong hình số trang bây giờ bắt đầu từ 1 thay vì 3. Đây là bước bạn không phải thực hiện, nhưng thật tốt khi biết rằng bạn có thể làm được.
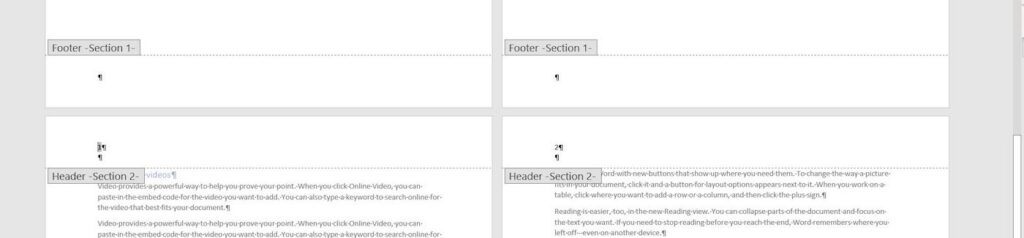
Đây là một bài tập đơn giản, nhưng rất dễ nhầm lẫn nếu bạn chèn số trang trước chèn các dấu ngắt phần thích hợp. Nếu bạn bắt đầu với việc đánh số trang trước tiên, bạn có thể đi vòng lại để cố gắng làm cho tất cả hoạt động. Nếu bạn chỉ tắt trang đầu tiên, hãy sử dụng tùy chọn Trang đầu tiên khác nhau thay vì chèn ngắt phần.













