Các phương pháp khác nhau để bảo mật tài liệu Microsoft Word của bạn
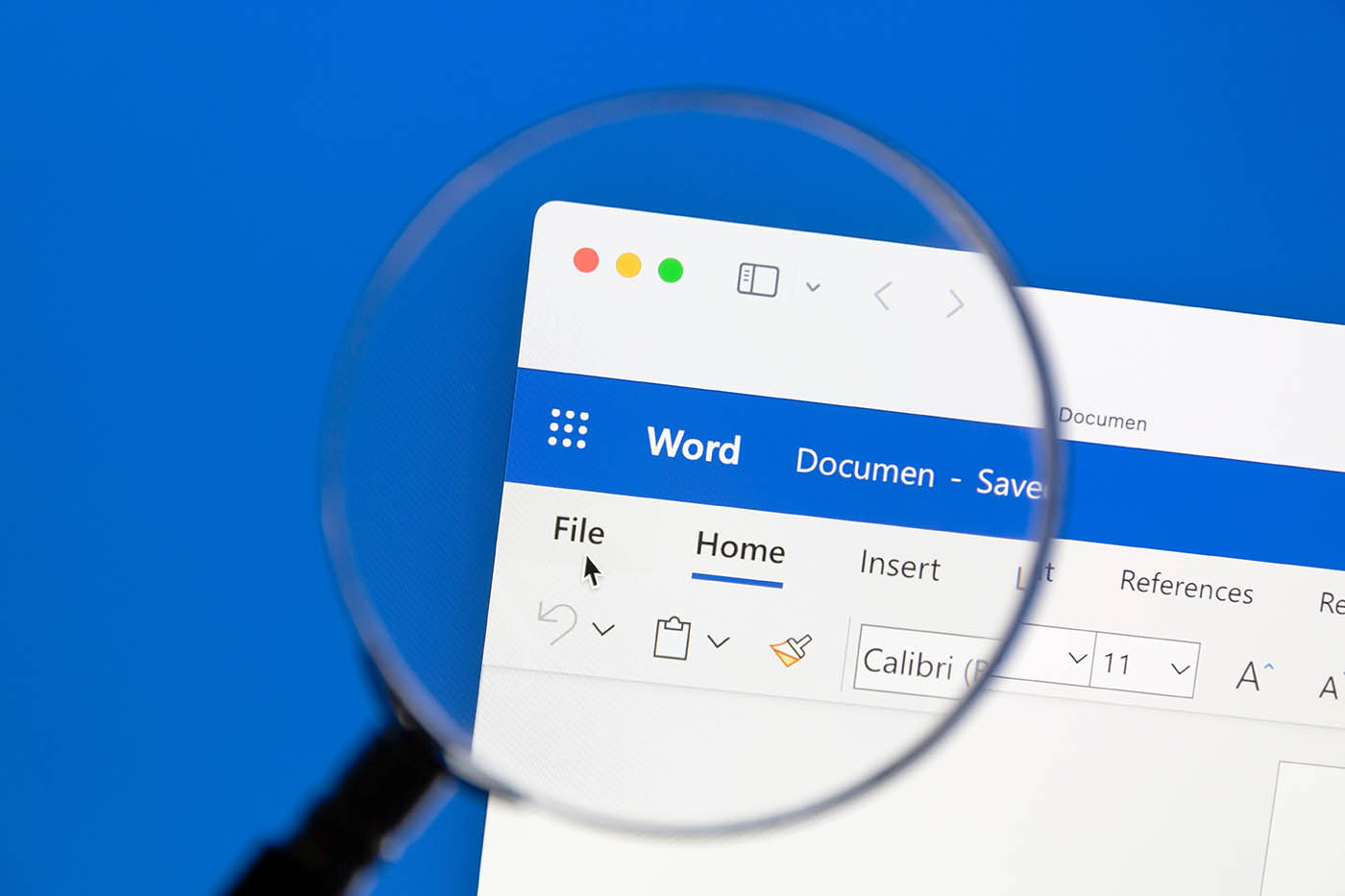
Bạn đang tạo một tài liệu trong Microsoft Word với thông tin nhạy cảm hoặc quan trọng và bạn muốn đảm bảo rằng nó không rơi vào tay kẻ xấu hoặc có thể bị sửa đổi với những thay đổi không mong muốn. Microsoft Word cung cấp một số cách để bảo mật tài liệu để người khác không thể xem hoặc chỉnh sửa tài liệu đó.
Bạn có thể bảo vệ tài liệu Word của mình bằng cách đặt nó ở chế độ chỉ đọc, áp dụng mật khẩu, hạn chế chỉnh sửa, thêm chữ ký điện tử hoặc đánh dấu nó là cuối cùng. Hãy kiểm tra các tùy chọn bảo mật Microsoft Word này.
Ghi chú: Các tùy chọn tôi trình bày ở đây áp dụng cho bất kỳ phiên bản Word nào trong vài năm qua, vì vậy bạn có thể làm theo các bước này với bất kỳ phiên bản phần mềm nào gần đây.
Chuyển đến:
Cách đặt tài liệu Microsoft Word ở chế độ chỉ đọc
Một cách dễ dàng để bảo vệ tài liệu Word của bạn là đặt nó ở chế độ chỉ đọc. Trong trường hợp này, bất kỳ ai mở tài liệu Word của bạn sẽ được nhắc xem nó ở chế độ chỉ đọc theo mặc định. Nhược điểm là bất kỳ ai cũng có thể dễ dàng bỏ qua tùy chọn chỉ đọc để sửa đổi và lưu lại tài liệu. Vì vậy, đây hoàn toàn là một cách để ngăn những người đọc tài liệu Word của bạn vô tình thực hiện các thay đổi đối với tài liệu đó.
Để đặt tài liệu Word của bạn ở chế độ chỉ đọc, hãy nhấp vào menu Tệp và chọn Thông tin. Tại màn hình Thông tin, nhấp vào nút Bảo vệ Tài liệu và chọn Luôn Mở Chỉ Đọc (Hình A). Lưu và đóng tài liệu.
Hình A

Khi ai đó cố mở tài liệu Word, một thông báo xuất hiện cho biết tác giả muốn bạn mở tài liệu đó ở dạng chỉ đọc (Hình B). Tùy chọn mặc định là bấm vào Có để mở nó dưới dạng chỉ đọc.
Hình B

Tùy chọn này hoạt động như một chuyển đổi. Để xóa tùy chọn chỉ đọc, hãy quay lại màn hình Thông tin, nhấp vào nút Bảo vệ Tài liệu rồi nhấp vào tùy chọn Luôn Mở Chỉ Đọc (Hình C).
Hình C

Cách áp dụng mật khẩu cho tài liệu Microsoft Word của bạn
Một cách an toàn hơn để bảo vệ tài liệu Word của bạn là áp dụng mật khẩu cho nó. Trong trường hợp này, bất kỳ ai cố gắng mở tài liệu sẽ cần biết và nhập mật khẩu.
Để thiết lập điều này, hãy nhấp vào menu Tệp và chọn Thông tin. Tại màn hình Thông tin, nhấp vào nút Bảo vệ Tài liệu, sau đó nhấp vào tùy chọn Mã hóa bằng Mật khẩu (Hình dung).
Hình dung

Nhập rồi nhập lại mật khẩu bạn muốn áp dụng. Lưu và đóng tài liệu. Bây giờ bạn sẽ cần tìm một cách an toàn để chia sẻ mật khẩu với những người nhận dự kiến. Lần tới khi bất kỳ ai cố mở tệp, Word sẽ nhắc họ cung cấp mật khẩu.
Để xóa mật khẩu, hãy mở tài liệu Word và quay lại tùy chọn Mã hóa bằng mật khẩu. Xóa dấu hoa thị khỏi trường mật khẩu để trường trống rồi lưu tài liệu (Hình E).
Hình E

Cách hạn chế chỉnh sửa tài liệu Microsoft Word
Bạn có thể cho phép người khác xem và đọc tài liệu Word nhưng giới hạn các loại chỉnh sửa mà họ có thể thực hiện đối với tài liệu đó. Đối với phương pháp này, quay lại màn hình Thông tin, nhấp vào nút Bảo vệ Tài liệu và chọn Hạn chế Chỉnh sửa (Hình F).
Hình F

Word đưa bạn trở lại tài liệu của mình, nơi nó hiển thị thanh bên Hạn chế Chỉnh sửa ở bên phải. Tùy chọn này cung cấp hai loại hạn chế: một cho định dạng văn bản và một cho chỉnh sửa văn bản. Để giới hạn định dạng, hãy chọn hộp bên dưới Định dạng Hạn chế rồi nhấp vào liên kết Cài đặt. Theo mặc định, tất cả các kiểu được chọn để không thể thay đổi định dạng được liên kết. Bạn có thể bỏ chọn các kiểu riêng lẻ hoặc thực hiện thay đổi sâu rộng hơn bằng cách nhấp vào một trong các nút: Tất cả, Tối thiểu được đề xuất hoặc Không. Bạn cũng có thể kiểm tra bất kỳ cài đặt nào trong Định dạng (Hình G).
Hình G

Để hạn chế chỉnh sửa, hãy chọn hộp bên dưới Hạn chế chỉnh sửa. Nhấp vào menu thả xuống bên dưới và chọn loại chỉnh sửa được phép: Theo dõi thay đổi, Nhận xét, Điền vào biểu mẫu hoặc Không thay đổi (Chỉ đọc). Để cho phép mọi người chỉnh sửa các khu vực cụ thể của tài liệu, hãy chọn hộp cho Mọi người. Bấm vào mũi tên xuống bên cạnh Mọi người, sau đó bạn có thể đi qua từng phần trong tài liệu để đặt có thể chỉnh sửa tài liệu hay không. Khi bạn hoàn tất, hãy nhấp vào nút Yes, Start Enforcing Protection. Nhập và sau đó nhập lại mật khẩu để cho phép bạn loại bỏ các hạn chế. Khi bạn đã hoàn tất, hãy lưu và đóng tệp (Hình H).
Hình H

Để tắt tính năng bảo vệ, hãy mở tài liệu. Nhấp vào tab Xem lại và nhấp vào biểu tượng Hạn chế Chỉnh sửa. Nhấp vào nút Dừng bảo vệ ở cuối ngăn Chỉnh sửa hạn chế. Nhập mật khẩu và nhấp vào OK. Sau đó, bỏ chọn các tùy chọn Chỉnh sửa hạn chế trên ngăn (hình tôi).
hình tôi

Cách thêm chữ ký điện tử vào tài liệu Microsoft Word
Chữ ký điện tử thông báo cho những người xem tài liệu Word của bạn rằng bạn và không ai khác đã ký nó. Nó cũng cho thấy bạn là người cuối cùng sửa đổi nó. Để thiết lập tính năng này, hãy quay lại màn hình Thông tin, nhấp vào nút Bảo vệ Tài liệu và chọn Thêm Chữ ký Số (Hình J).
Hình J

Lần đầu tiên bạn thực hiện việc này, Word sẽ hiển thị thông báo hỏi bạn có muốn thiết lập chữ ký số không. Trả lời Có và trang hỗ trợ của Microsoft sẽ giúp bạn tìm ID kỹ thuật số. Theo các liên kết cho các nhà cung cấp khác nhau để nhận ID kỹ thuật số. Bấm vào liên kết để thêm hoặc xóa chữ ký số trong tệp Office. Sau khi bạn đã nhận được ID kỹ thuật số, hãy quay lại nút Bảo vệ Tài liệu và nhấp lại vào Thêm Chữ ký Số. Điền vào các trường cần thiết, nhấp vào nút Đăng nhập và sau đó nhấp vào OK.
Tài liệu Word của bạn hiện đã được ký điện tử và ở chế độ chỉ đọc (Hình K). Bất cứ ai mở tài liệu sẽ đọc thông báo về chữ ký điện tử của bạn. Nếu ai đó giả mạo nó, chữ ký sẽ không hợp lệ.
Hình K

Cách đánh dấu tài liệu Microsoft Word là cuối cùng
Một phương pháp khác để bảo vệ tài liệu Word của bạn là đánh dấu nó là bản cuối cùng – điều này cho phép bất kỳ người nhận nào biết tài liệu đã được hoàn thiện. Ai đó vẫn có thể sửa đổi hoặc chỉnh sửa tài liệu, nhưng nếu họ làm như vậy, tài liệu không còn được đánh dấu là cuối cùng.
Để thiết lập tính năng này, hãy quay lại màn hình Thông tin, nhấp vào nút Bảo vệ Tài liệu và chọn Đánh dấu là Cuối cùng (Hình L).
Hình L

Bất kỳ ai mở tài liệu Word sẽ thấy thông báo rằng tác giả đã đánh dấu tài liệu là cuối cùng (Hình M). Chuyển đến màn hình Thông tin cũng cho biết tài liệu là cuối cùng. Nếu bất kỳ ai thay đổi tài liệu, thông báo sẽ không còn xuất hiện.
Hình M














