Sửa lỗi Excel bị treo, không phản hồi trên Windows 10
Excel có xu hướng bị treo, bị đóng băng hoặc không phản hồi trong trường hợp nếu làm việc với các bảng tính lớn hoặc phức tạp. Trong những trường hợp này trên màn hình sẽ hiển thị thông báo lỗi “Excel is not responding” hoặc “Excel has stopped working”.
Bài viết dưới đây sẽ hướng dẫn bạn một số cách sửa lỗi Excel bị treo, không phản hồi trên Windows 10.
Cách 1: Chạy Excel ở chế độ Safe Mode
Nếu đang phải đối mặt với lỗi Excel bị treo, bị đóng băng hoặc không phản hồi trên máy tính Windows 10, thực hiện theo các bước dưới đây để chạy Excel ở chế độ Safe Mode và sửa lỗi:
Bước 1: Kích chuột phải vào nút Start trên Windows 10, sau đó click chọn Run để mở cửa sổ lệnh Run.
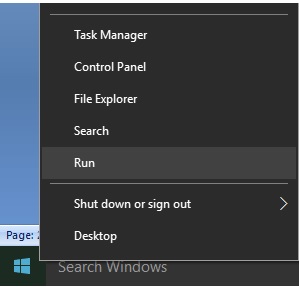
Hoặc cách khác là nhấn Windows + R để mở cửa sổ lệnh Run.
Bước 2: Trên cửa sổ lệnh Run, nhập excel.exe /safe vào đó rồi click chọn OK để mở Excel ở chế độ Safe Mode.
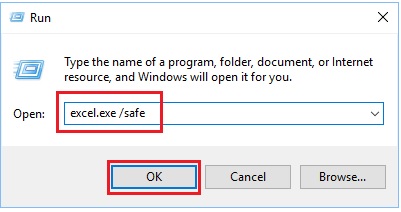
Bước 3: Cuối cùng thử mở lại file Excel bị lỗi không phản hồi xem lỗi còn hay không.
Giải pháp này sẽ giúp ích trong trường hợp nếu nguyên nhân gây ra sự cố, lỗi Excel không phản hồi là do Add-in hoặc các chương trình khác trên máy tính của bạn.
Cách 2: Vô hiệu hóa Add-Ins
Nếu cách trên không khả dụng, thử vô hiệu hóa Add-Ins xem lỗi Excel bị treo, không phản hồi còn hay không. Như đã đề cập ở trên, nguyên nhân gây ra lỗi Excel bị đóng băng, không phản hồi có thể là do Add-ins.
Thực hiện theo các bước dưới đây:
Bước 1: Kích chuột phải vào nút Start trên thanh Taskbar, chọn Run để mở cửa sổ lệnh Run.
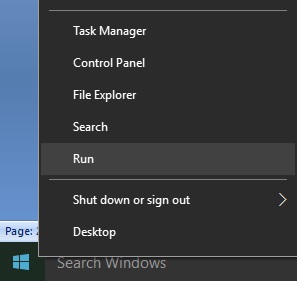
Hoặc cách khác là nhấn Windows + R để mở cửa sổ lệnh Run.
Bước 2: Nhập excel.exe /safe vào đó rồi nhấn Enter hoặc click chọn OK để chạy Excel ở chế độ Safe Mode.
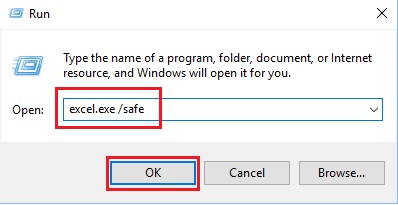
Bước 3: Trên cửa sổ Excel, click chọn biểu tượng File nằm góc trên cùng bên trái màn hình, sau đó click chọn nút Excel Options như hình dưới đây:

Bước 4: Trên cửa sổ tiếp theo, click chọn tùy chọn Add-Ins. Tiếp theo chọn Add-ins Excel rồi click chọn nút Go… để mở cửa sổ Add-ins.
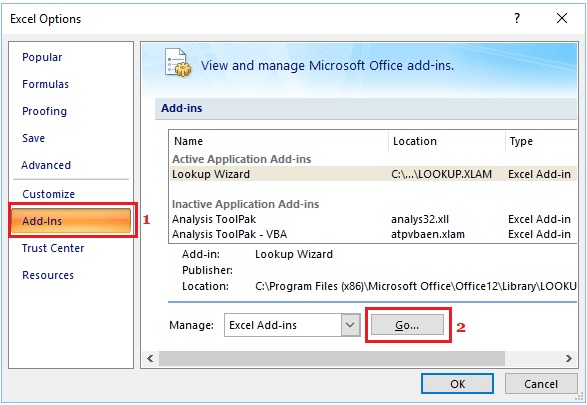
Bước 5: Trên cửa sổ Add-ins, vô hiệu hóa tất cả các add-ins trên máy tính bằng cách bỏ tích các hộp nằm kế bên các add-ins đang hoạt động.
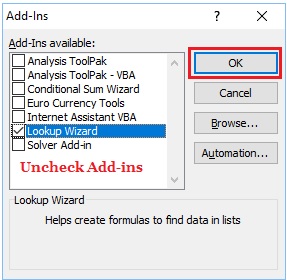
Bước 6: Click chọn OK để lưu lại các cài đặt.
Sau khi vô hiệu hóa xong các Add-ins, tiến hành khởi động lại Excel cài đặt trên máy tính của bạn và xem lỗi Excel bị đóng băng, không phản hồi còn hay không.
Mẹo hay: Sau khi lỗi Excel bị treo, không phản hồi, bạn có thể cô lập add-ins gây ra lỗi bằng cách thử vô hiệu hóa từng add-in một và xem lỗi còn hay không.
Cách 3: Sử dụng tùy chọn Repair Microsoft Office Program
Một nguyên nhân khác có thể gây ra lỗi Excel không phản hồi, bị treo, bị đóng băng trên máy tính Windows 10 có thể là do các file chương trình bị lỗi, bị hỏng. Trong trường hợp này để sửa lỗi, giải pháp là sử dụng tùy chọn Repair Microsoft Office Program.
Bước 1: Nhập Control Panel vào khung Search, trên danh sách kết quả tìm kiếm, click để mở cửa sổ Control Panel.
Bước 2: Trên cửa sổ Control Panel, click chọn Program and Features.
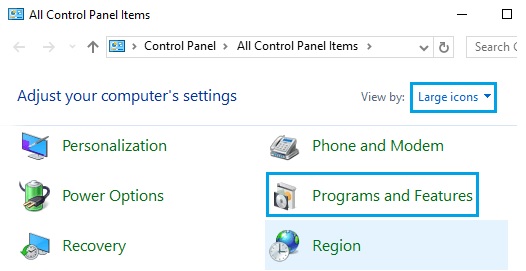
Bước 3: Trên cửa sổ tiếp theo, kích chuột phải vào Microsoft Office, click chọn tùy chọn Repair trong menu.
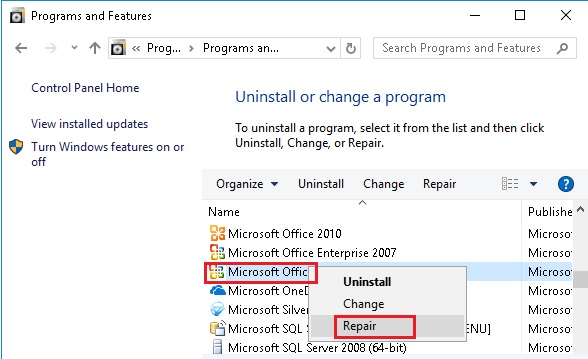
Cách 4: Cập nhật Office để sửa lỗi Excel bị treo
Mặc định chương trình Microsoft Office được cài đặt trên máy tính của bạn được thiết lập tự động cài đặt các bản cập nhật tự động. Tuy nhiên trong một số trường hợp Office có thể không tự động cập nhật và gây ra một loạt các sự cố, lỗi khác nhau bao gồm cả lỗi Excel bị treo, không phản hồi.
Giải pháp là thử cập nhật Microsoft Office trên máy tính của bạn bằng tay và kiểm tra xem lỗi Excel còn hay không.
Cách 5: Thay đổi cài đặt máy in
Thường thì Excel có thể bị lỗi đóng băng, không phản hồi nếu không thể giao tiếp với máy in mặc định trên máy tính của bạn. Lỗi này thường xảy ra nếu máy in được kết nối với máy tính của bạn gặp phải các sự cố hoặc driver chưa được cập nhật phiên bản mới nhất.
Vì vậy nếu đang gặp phải các sự cố trên Excel hoặc lỗi Excel không phản hồi, bị treo, bị đóng băng, giải pháp là thay đổi máy in mặc định trên máy tính của bạn thành Microsoft XPS Document Writer và xem lỗi còn hay không.
Thực hiện theo các bước dưới đây:
Bước 1: Kích chuột phải vào nút Start, chọn Device Manager trên menu.

Bước 2: Trên cửa sổ Device Manager, click chọn tab Action sau đó click chọn tùy chọn Devices and Printers.
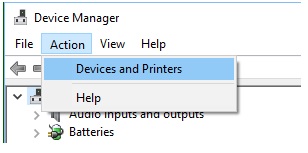
Bước 3: Trên cửa sổ tiếp theo, kích chuột phải vào Microsoft XPS Document Writer, chọn Set As Default Printer.
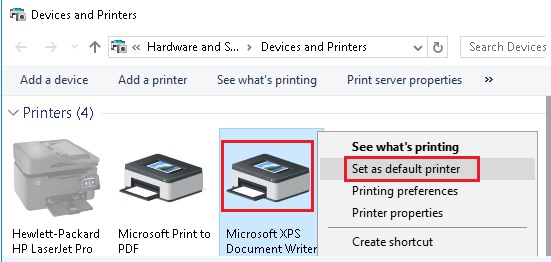
Sau khi thiết lập Microsoft XPS Document Writer làm máy in mặc định trên máy tính của bạn, thử mở lại Excel và xem lỗi Excel bị treo, đóng băng, không phản hồi còn hay không.
Cách 6: File Excel cụ thể bị lỗi Not Responding
Trong trường hợp nếu Excel hoạt động ổn trên máy tính của bạn, nhưng lỗi Excel Not Responding xảy ra trên một file bảng tính cụ thể.
Trong trường hợp này, để sửa lỗi chúng ta có thể xóa định dạng có điều kiện khỏi bảng tính.
Bước 1: Mở file Excel bị lỗi không phản hồi, đóng băng trên máy tính của bạn.
Bước 2: Tiếp theo click chọn Home => Conditional Formatting => Clear Rules => Clear Rules From Entire Sheet.
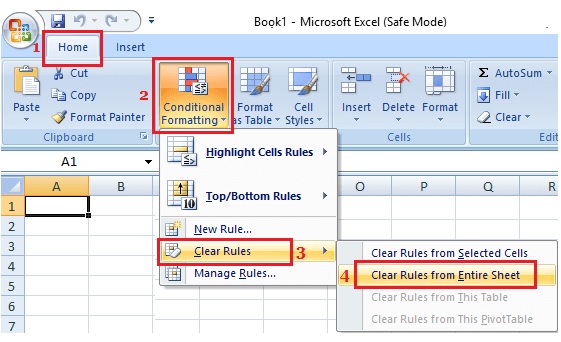
Thao tác trên để xóa các định dạng có điều kiện khỏi sheet này.
Bước 3: Chọn các tab khác nằm góc dưới cùng bảng tính và chọn Conditional Formatting để xóa các định dạng điều kiện khỏi sheet đó.
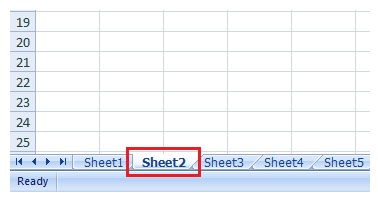
Bước 4: Tiếp theo lưu file Excel bằng tên mới, file Excel gốc không bị mất mà vẫn còn trên máy tính của bạn.
Nếu cách này không giúp sửa lỗi Excel bị treo, đóng băng, không phản hồi trên Windows 10, nguyên nhân gây ra lỗi là do định dạng trong từng sheet hoặc ô cụ thể trong file Excel.












