Cài đặt hệ điều hành Home Assistant Genenic x86-x64 lên PC
Hãy làm theo hướng dẫn này nếu bạn muốn bắt đầu với Home Assistant một cách dễ dàng hoặc nếu bạn có ít hoặc không có kinh nghiệm về Linux.
Điều kiện tiên quyết
Hướng dẫn này giả định rằng bạn có một PC Generic x86-64 chuyên dụng để chạy riêng Hệ điều hành Trợ lý Gia đình.
- Đây thường là hệ thống dựa trên Intel hoặc AMD.
- Hệ thống phải có khả năng 64-bit và có khả năng khởi động bằng UEFI.
- Hầu hết các hệ thống được sản xuất trong 10 năm qua đều hỗ trợ chế độ khởi động UEFI.
Bản tóm tắt
- Trước tiên, bạn sẽ cần định cấu hình PC x86-64 chung của mình để sử dụng chế độ khởi động UEFI.
- Sau đó, ghi ảnh đĩa Hệ điều hành Home Assistant vào phương tiện khởi động của bạn.
Định cấu hình BIOS trên phần cứng x86-64 của bạn
Để khởi động Home Assistant OS, BIOS cần bật chế độ khởi động UEFI và tắt Secure Boot. Các ảnh chụp màn hình sau đây là của hệ thống Intel NUC thế hệ thứ 7. Menu BIOS có thể sẽ trông khác trên hệ thống của bạn. Tuy nhiên, các tùy chọn vẫn phải có mặt và được đặt tên tương tự.
Để vào BIOS, hãy khởi động phần cứng x86-64 của bạn và nhấn phím liên tục F2(trên một số hệ thống, phím này có thể là Del, F1hoặc F10).
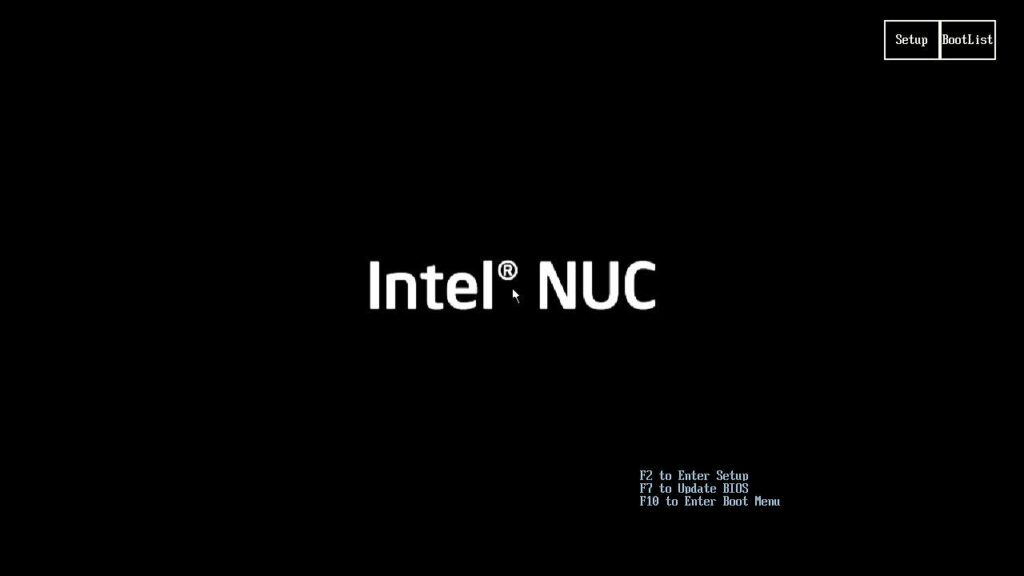
Đảm bảo chế độ Khởi động UEFI được bật.
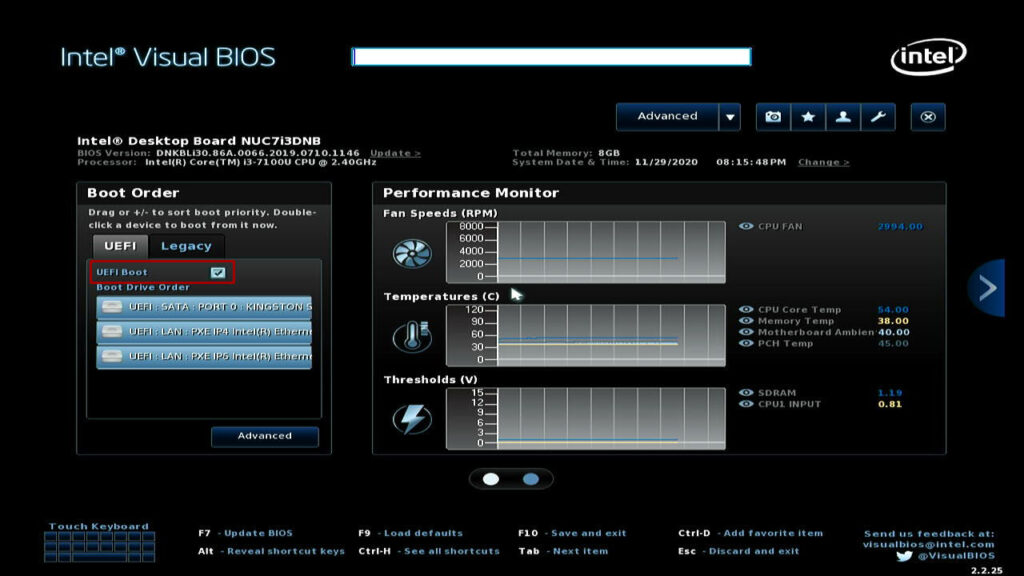
Tắt khởi động an toàn.
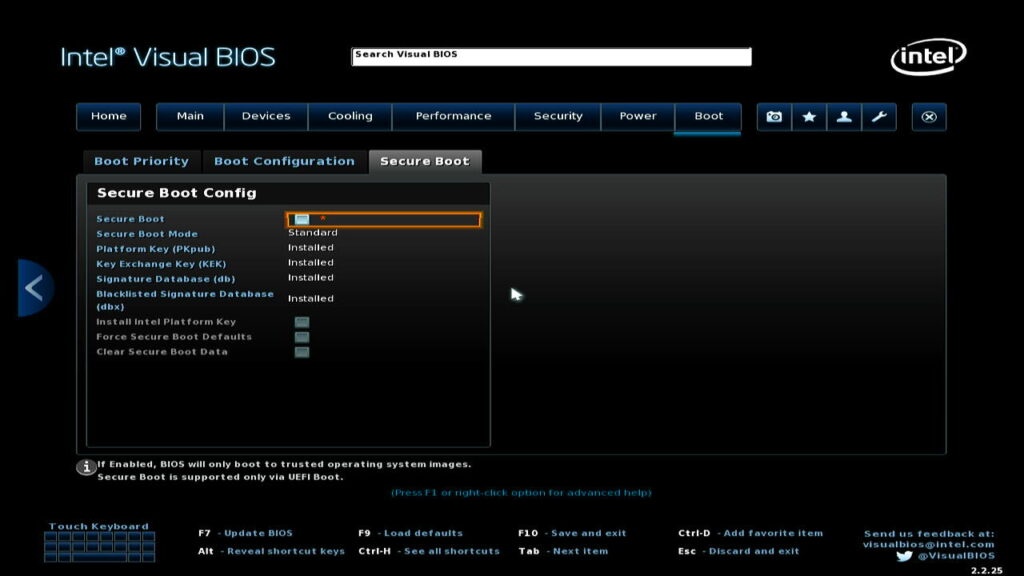
Lưu các thay đổi của bạn và thoát.
Cấu hình BIOS bây giờ đã hoàn tất.
Cài Home Assistant Genenic x86-x64 lên phần cứng x86-64 của bạn
Tiếp theo, bạn cần ghi hình ảnh Hệ điều hành Home Assistant vào phương tiện khởi động , đây là phương tiện mà phần cứng x86-64 của bạn sẽ khởi động khi nó chạy Home Assistant.HAOS không có trình cài đặt tích hợp ghi hình ảnh tự động. Bạn sẽ viết nó theo cách thủ công bằng tiện ích
Disks từ Ubuntu hoặc Balena Etcher.
Thông thường, phương tiện bên trong như đĩa cứng S-ATA, SSD S-ATA, SSD M.2 hoặc eMMC không thể tháo rời được sử dụng cho phương tiện khởi động x86-64. Ngoài ra, có thể sử dụng phương tiện bên ngoài như USB SDD, mặc dù điều này không được khuyến khích.
Để ghi hình ảnh HAOS vào phương tiện khởi động trên phần cứng x86-64 của bạn, có 2 phương pháp khác nhau:
Phương pháp 1 (được khuyến nghị) : Khởi động Ubuntu từ ổ flash USB và cài đặt Hệ điều hành Home Assistant từ đó. Nó cũng hoạt động trên máy tính xách tay và PC có ổ cứng bên trong.
Phương pháp 2 : Với phương pháp này, bạn ghi hình ảnh đĩa điều hành Home Assistant trực tiếp vào phương tiện khởi động từ máy tính thông thường của bạn. Các bước phức tạp hơn một chút. Nếu bạn có phương tiện bên trong không thể tháo rời (ví dụ: vì bạn đang sử dụng máy tính xách tay) hoặc không có bộ chuyển đổi cần thiết (ví dụ: bộ chuyển đổi USB sang S-ATA), hãy sử dụng phương pháp 1 thay thế.
PHƯƠNG PHÁP 1: CÀI ĐẶT HASS OS THÔNG QUA KHỞI ĐỘNG UBUNTU TỪ Ổ FLASH USB
Vật liệu cần thiết
- Máy tính
- Phần cứng x86-64 đích mà bạn muốn cài đặt Hệ điều hành Trợ lý Gia đình (HAOS) trên đó
- Ổ đĩa flash USB (ổ USB là đủ, dung lượng tối thiểu phải là 4 GB)
- kết nối Internet
Để cài đặt HAOS qua Ubuntu từ ổ flash USB
- Lưu ý : Quy trình này sẽ ghi Hệ điều hành Home Assistant vào thiết bị của bạn.
- Điều này đồng nghĩa với việc bạn sẽ mất toàn bộ dữ liệu cũng như hệ điều hành đã cài đặt trước đó.
- Sao lưu dữ liệu của bạn trước khi thực hiện thủ tục này.
- Tạo Ubuntu trên ổ flash USB:
- Làm theo hướng dẫn của Ubuntu về cách ghi tệp iso Ubuntu vào thiết bị USB.
- Cắm ổ flash USB vào hệ thống mà bạn muốn chạy Home Assistant.
- Khởi động hệ điều hành trực tiếp.
- Bạn có thể cần điều chỉnh thứ tự khởi động hoặc sử dụng F10 (có thể là phím F khác tùy thuộc vào BIOS) để chọn ổ flash USB làm thiết bị khởi động.
- Khi được nhắc, hãy đảm bảo chọn Try Ubuntu . Điều này chạy Ubuntu trên thiết bị flash USB.
- Hệ thống sau đó khởi động Ubuntu.
- Kết nối hệ thống của bạn với mạng và đảm bảo rằng nó có quyền truy cập internet.
- Trong Ubuntu, hãy mở trình duyệt và mở quy trình này .
- Từ đó, tải xuống .
- Trong Ubuntu, ở góc dưới bên trái, chọn Hiển thị ứng dụng .
- Trong ứng dụng, tìm kiếm và mở Đĩa và bắt đầu khôi phục hình ảnh HOAS:
- Trong Disks , ở phía bên trái, chọn thiết bị đĩa bên trong mà bạn muốn cài đặt HAOS.
- Ở trên cùng của màn hình, chọn menu ba chấm và chọn Khôi phục ảnh đĩa… .
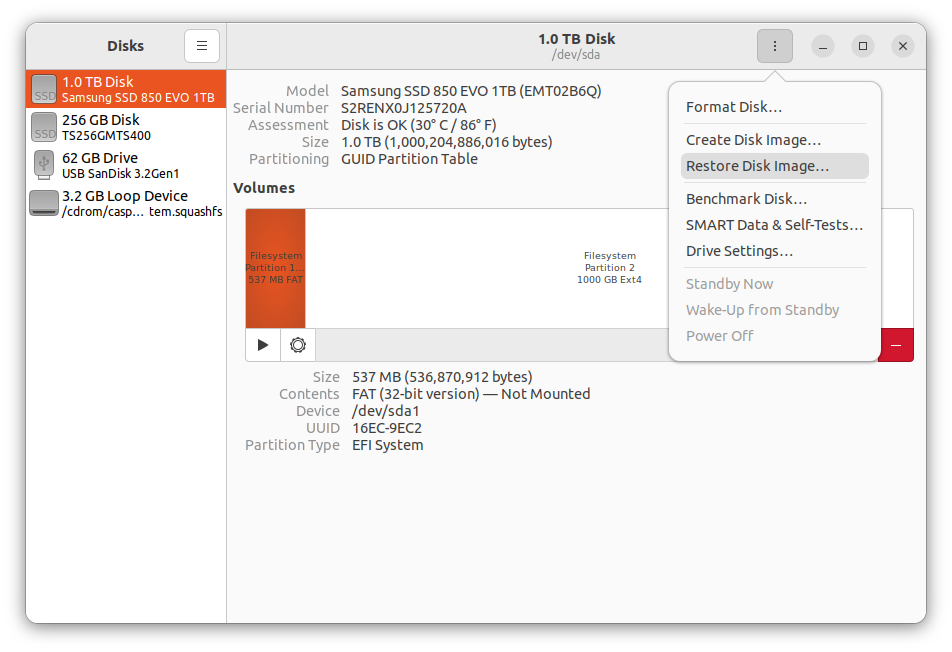
- Chọn hình ảnh bạn vừa tải xuống.
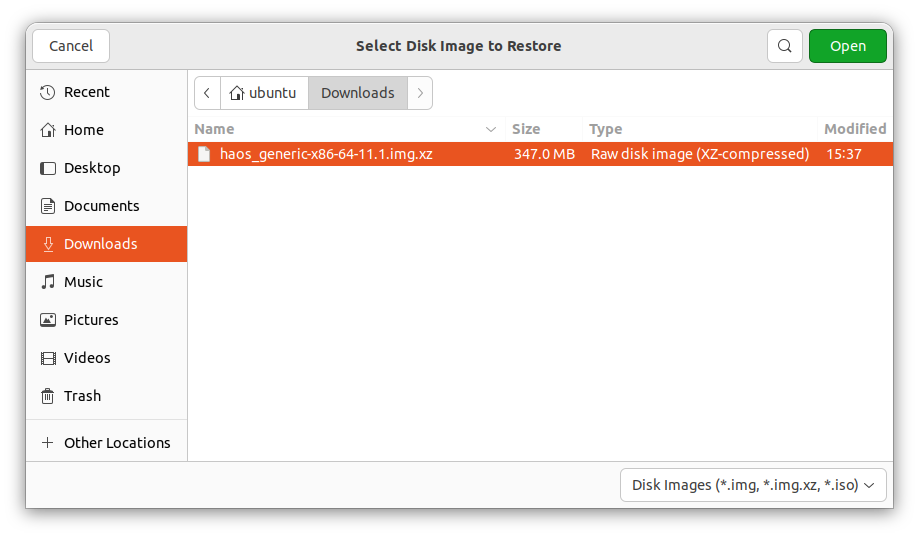
- Chọn Bắt đầu khôi phục… .
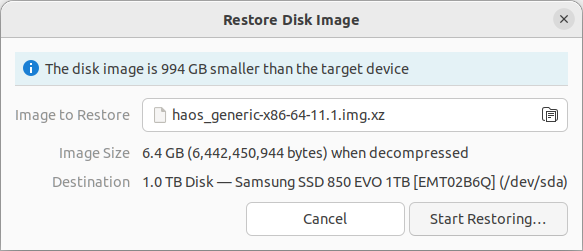
- Xác nhận bằng cách chọn Khôi phục .
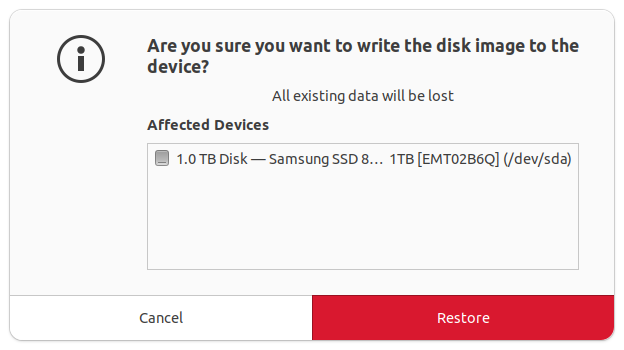
- Nếu bạn nhận được thông báo Lỗi khi ngắt kết nối hệ thống tập tin , cho biết rằng mục tiêu đang bận :
- Rất có thể, bạn đang chạy Ubuntu trên đĩa bên trong của mình. Thay vào đó, bạn cần chạy nó trên cây gậy của mình.
- Quay lại bước 3 và trong quá trình khởi động, hãy đảm bảo bạn chọn Try Ubuntu (và NOT Install Ubuntu ).
Trong phần tổng quan về phân vùng, bây giờ bạn sẽ thấy quá trình khôi phục đang diễn ra.
- Hệ điều hành Home Assistant hiện đang được cài đặt trên hệ thống của bạn.
- Sau khi cài đặt Hệ điều hành Home Assistant, hãy tắt hệ thống.
- Khi Ubuntu đã tắt, hãy tháo ổ flash USB (Ubuntu sẽ thông báo cho bạn khi xảy ra trường hợp này).
- Máy chủ Home Assistant của bạn hiện đã được thiết lập và bạn có thể bắt đầu sử dụng nó.
- Để sử dụng nó, hãy tiến hành như được mô tả trong phần khởi động Genenic x86-64 của bạn .
CÁCH 2: CÀI ĐẶT HAOS TRỰC TIẾP TỪ PHƯƠNG TIỆN KHỞI ĐỘNG
Chỉ sử dụng phương pháp này nếu Phương pháp 1 không hiệu quả với bạn.
Vật liệu cần thiết
- Máy tính
- Phần cứng x86-64 đích mà bạn muốn cài đặt Hệ điều hành Trợ lý Gia đình (HAOS) trên đó
- Phương tiện khởi động
- kết nối Internet
Viết hình ảnh vào phương tiện khởi động của bạn
- Lưu ý : Quy trình này sẽ ghi Hệ điều hành Home Assistant vào thiết bị của bạn.
- Điều này đồng nghĩa với việc bạn sẽ mất toàn bộ dữ liệu cũng như hệ điều hành đã cài đặt trước đó.
- Sao lưu dữ liệu của bạn trước khi tiếp tục bước tiếp theo.
- Gắn phương tiện khởi động Home Assistant (thiết bị lưu trữ) vào máy tính của bạn.
- Tải xuống và khởi động Balena Etcher . Bạn có thể cần chạy nó với đặc quyền của quản trị viên trên Windows.
- Tải hình ảnh về máy tính của bạn.
- Sao chép URL cho hình ảnh.
- Nếu có nhiều liên kết bên dưới, hãy đảm bảo chọn liên kết chính xác cho phiên bản Generic x86-64 của bạn.
https://github.com/home-assistant/operating-system/releases/download/11.2/haos_generic-x86-64-11.2.img.xzChọn và sao chép URL hoặc sử dụng nút “sao chép” xuất hiện khi bạn di chuột qua URL đó.
- Dán URL vào trình duyệt của bạn để bắt đầu tải xuống.
- Chọn Flash từ tệp và chọn hình ảnh bạn vừa tải xuống.
- Không sử dụng Flash từ URL . Nó không hoạt động trên một số hệ thống.
- Chọn mục tiêu .
- Chọn phương tiện khởi động (thiết bị lưu trữ) bạn muốn sử dụng cho quá trình cài đặt của mình.
- Chọn Flash! để bắt đầu viết hình ảnh.
- Nếu thao tác không thành công, hãy giải nén tệp .xz và thử lại.
- Khi Balena Etcher viết xong hình ảnh, bạn sẽ thấy thông báo xác nhận.
Khởi động Generic x86-64
- Nếu bạn sử dụng phương pháp 1 để cài đặt, hãy đảm bảo đã tháo ổ flash USB khỏi hệ thống.
- Nếu bạn đã sử dụng phương pháp 2 để cài đặt, hãy cài đặt phương tiện khởi động vào phần cứng x86-64 của bạn.
- Cắm cáp Ethernet được kết nối với mạng.
- Bật nguồn hệ thống. Nếu bạn có màn hình được kết nối với hệ thống Generic x86-64, sau khoảng một phút, biểu ngữ chào mừng Home Assistant sẽ xuất hiện trong bảng điều khiển.
Nếu máy phàn nàn về việc không thể tìm thấy phương tiện có thể khởi động, bạn có thể cần chỉ định mục nhập EFI trong BIOS của mình. Điều này có thể được thực hiện bằng cách sử dụng hệ điều hành trực tiếp (ví dụ: Ubuntu) và chạy lệnh sau (thay thế
<drivename>bằng tên ổ đĩa thích hợp do Linux chỉ định, thông thường tên này sẽ làsdahoặcnvme0n1trên ổ SSD NVMe):
efibootmgr --create --disk /dev/<drivename> --part 1 --label "HAOS" \
--loader '\EFI\BOOT\bootx64.efi'Lệnh efibootmgr sẽ chỉ hoạt động nếu bạn khởi động hệ điều hành trực tiếp ở chế độ UEFI, vì vậy hãy đảm bảo khởi động từ ổ flash USB của bạn ở chế độ này. Tùy thuộc vào đặc quyền của bạn trên lời nhắc, bạn có thể cần chạy efibootmgr bằng sudo.
Hoặc nếu không, BIOS có thể cung cấp cho bạn một công cụ để thêm các tùy chọn khởi động, ở đó bạn có thể chỉ định đường dẫn đến tệp EFI:
\EFI\BOOT\bootx64.efi- Trong trình duyệt của hệ thống máy tính để bàn, trong vòng vài phút, bạn sẽ có thể truy cập Trợ lý gia đình mới của mình tại homeassistant.local:8123 .
Nếu bạn đang chạy phiên bản Windows cũ hơn hoặc có cấu hình mạng chặt chẽ hơn, bạn có thể cần truy cập Home Assistant tại homeassistant:8123 hoặc http://XXXX:8123 (thay XXXX bằng địa chỉ IP Generic x86-64 của bạn).
Sau khi cài đặt và truy cập được Hệ điều hành Home Assistant, bạn có thể tiếp tục quá trình cài đặt.












