Cách kết nối Planner với Todoist để quản lý công việc đơn giản
Planner là một công cụ quản lý tác vụ và danh sách việc cần làm dễ sử dụng bao gồm hỗ trợ tích hợp cho Todoist và CalDav.

Planner là một công cụ quản lý tác vụ nổi bật tích hợp GitHub có sẵn cho Linux, macOS và Windows. Ứng dụng này rất đơn giản và cho phép bạn tạo nhiều dự án, thêm nhãn, sử dụng bảng ghim và xem lịch cho các nhiệm vụ của mình.
XEM: Bộ dụng cụ tuyển dụng: Người quản lý dự án (TechRepublic Premium)
Mặc dù nó khá cơ bản nhưng tính đơn giản của nó làm cho Planner trở thành một ứng dụng mới mẻ để sử dụng. Thay vì lê bước qua quá nhiều tính năng hoặc quy trình làm việc phức tạp, Planner khá chuyên sâu và đơn giản.
Mặc dù danh sách tính năng dành cho Planner sẽ không làm bạn kinh ngạc, nhưng nó bao gồm:
- Nhắc nhở và thông báo.
- Tìm kiếm nhanh.
- Chế độ ban đêm.
- Ngày đáo hạn định kỳ.
- Kéo và đặt hàng.
- Chỉ báo tiến độ cho từng dự án.
- Đồng bộ hóa dự án với Todoist.
- Hỗ trợ CalDav để đồng bộ hóa Danh sách tác vụ.
Hãy để tôi chỉ cho bạn cách cài đặt Planner và tích hợp nó với tài khoản Todoist của bạn.
Chuyển đến:
Những thứ bạn cần để kết nối Planner và Todoist
Điều duy nhất bạn cần cho việc này là cài đặt Planner (hướng dẫn bên dưới) và tài khoản Todoist hợp lệ. Bạn có thể sử dụng tài khoản Free hoặc Pro Todoist vì tính năng Planner hoạt động với cả hai.
Chúng ta hãy đi đến đó.
Cách cài đặt Planner
Dù bạn có tin hay không, hệ điều hành dễ cài đặt Planner nhất là Linux thông qua Flatpak.
Cài đặt Planner trên Linux qua Flatpak
Điều này được thực hiện với các bước sau:
- Mở một cửa sổ đầu cuối.
- Tải xuống tệp Flatpakref của Planner bằng lệnh
wget https://dl.flathub.org/repo/appstream/com.github.alainm23.planner.flatpakref. - Cài đặt với
sudo flatpak install com.github.alainm23.planner.flatpakref. - Khi quá trình cài đặt kết thúc, hãy đóng thiết bị đầu cuối.
- Đăng xuất và đăng nhập lại vào máy tính để bàn của bạn.
Cài đặt Planner trên macOS
Trên macOS, bạn phải làm như sau:
- Cài đặt Xcode và các công cụ Xcode CLI.
- Cài đặt MacPorts*.
- Cài đặt Planner bằng lệnh
sudo port install planner.
*Có các trình cài đặt pkg MacPorts dành cho Ventura, Monterey, Big Sur và Catalina, đây là phương pháp cài đặt MacPorts đơn giản nhất.
Cài đặt Planner trên Windows
Đối với Windows, bạn phải cài đặt Ứng dụng GUI Windows 11 WSL2. Sau đó, bạn sẽ phải làm theo các hướng dẫn sau để cài đặt Flatpak:
Mở Windows Terminal trong Vai trò quản trị.
- Ra lệnh
wslconfig /u ubuntu. - Cập nhật WSL với
wsl --update. - Khởi động lại WSL với
wsl --shutdown. - Cài đặt WSLg và môi trường Ubuntu mới với
wsl --install -d Ubuntu. - Cài đặt Flatpak với
sudo apt install flatpak.
Giờ đây, bạn có thể cài đặt Planner trên Windows bằng cách sử dụng cùng hướng dẫn được liệt kê cho cài đặt Linux.
Cách tích hợp Planner và Todoist
Mở Planner từ menu trên màn hình của bạn và bạn sẽ được chào đón bằng một trang chào mừng nơi bạn có thể bắt đầu tích hợp Todoist. Nhấp vào Todoist và khi được nhắc, hãy chọn phương thức đăng nhập của bạn (Hình A).
Hình A
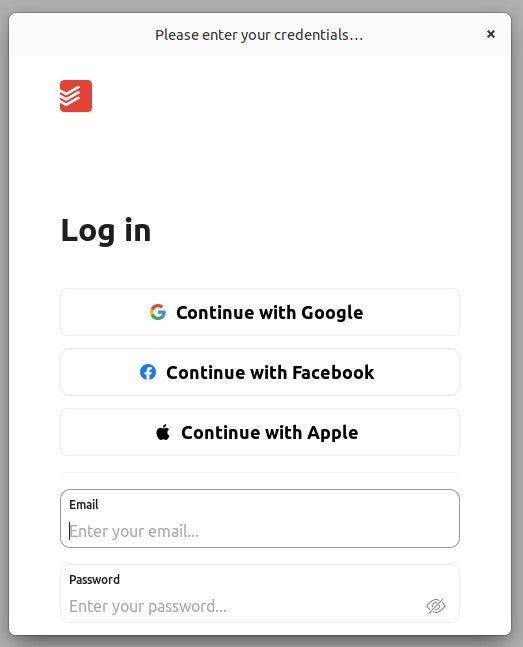
Sau khi kết nối được thực hiện, bạn có thể bắt đầu sử dụng Planner bằng tài khoản Todoist tích hợp của mình (Hình B).
Hình B
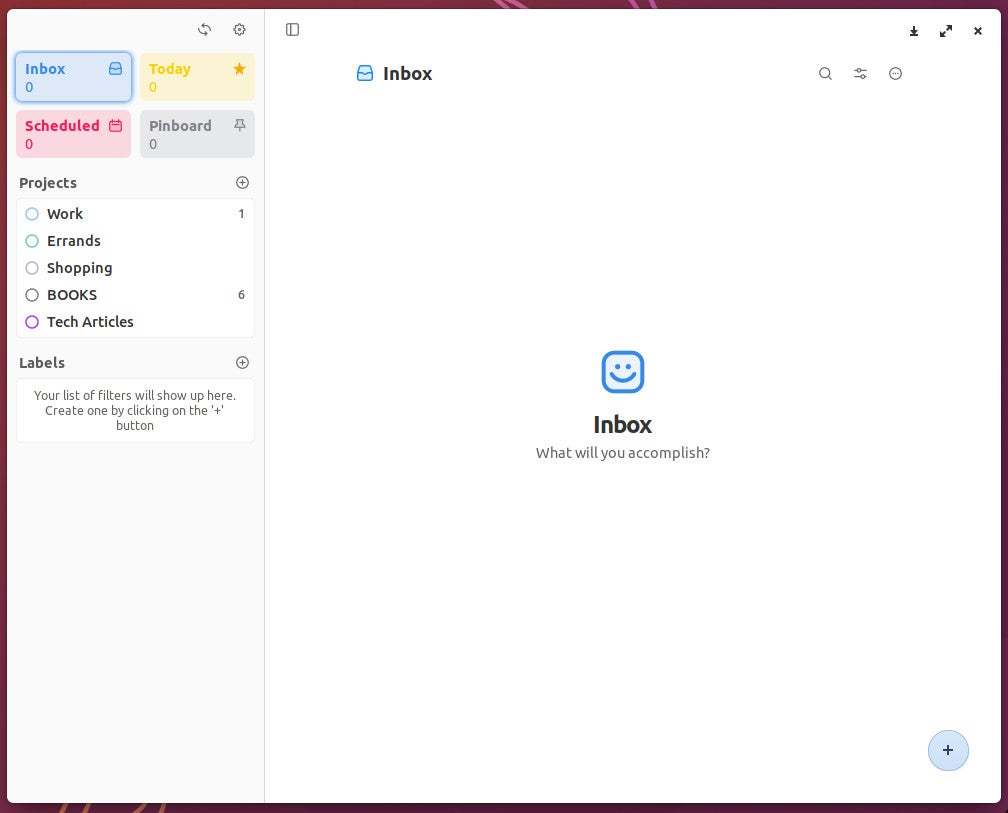
Như bạn có thể thấy, tôi có năm dự án khác nhau được nhập từ Todoist. Tôi có thể thêm các dự án mới, thêm nhiệm vụ vào các dự án đó, thêm nhãn, tìm kiếm và lọc các nhiệm vụ.
Một kết nối thuận tiện giữa hai ứng dụng tiện dụng
Todoist đã là một ứng dụng và dịch vụ quản lý tác vụ tuyệt vời. Nhưng khi bạn kết hợp nó với tính đơn giản được thiết kế đẹp mắt của Planner, nó sẽ giúp quy trình làm việc của bạn trở nên dễ dàng hơn.
Một điều cần nhớ là sau khi bạn kết nối Planner với Todoist, đó là quy trình làm việc của bạn. Bạn không thể có cả phiên bản cục bộ và phiên bản Todoist. Tin vui là kết nối Planner với Todoist là cách phù hợp với ứng dụng này, vì vậy hãy tạo tài khoản Todoist miễn phí và kết nối tài khoản đó với Planner để có quy trình làm việc thuận tiện.
Đăng ký Cách làm cho công nghệ hoạt động trên YouTube của TechRepublic để nhận tất cả lời khuyên công nghệ mới nhất dành cho các chuyên gia kinh doanh từ Jack Wallen.












