Cách tạo bài thuyết trình với Power Point
Trong hướng dẫn dành cho người mới bắt đầu này, bạn sẽ học từng bước cách tạo bản trình bày PowerPoint từ đầu.
Mặc dù PowerPoint được thiết kế để trực quan và dễ tiếp cận, nhưng nó có thể gây choáng ngợp nếu bạn chưa từng qua bất kỳ khóa đào tạo nào. Trong bài này, bạn sẽ học cách chuyển từ các slide trống sang các slide như thế này.
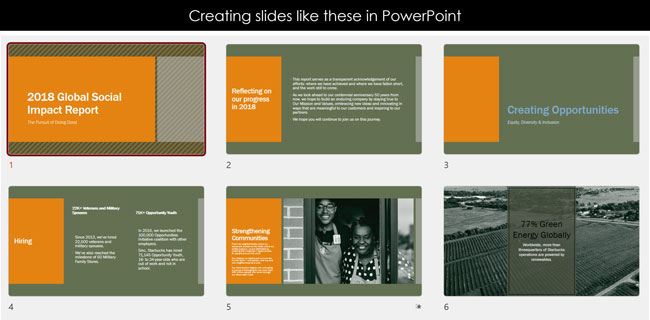
Trong hướng dẫn này, bạn sẽ tìm hiểu cụ thể cách:
- Bắt đầu một bản trình bày trống
- Nhập văn bản vào bài thuyết trình của bạn
- Chèn thêm các trang trình bày
- Thêm nội dung vào trang trình bày
- Thay đổi thiết kế
- Thêm hoạt ảnh và chuyển tiếp (tùy chọn)
- Lưu bản trình bày của bạn
- In bản trình bày của bạn
Ngoài ra, bạn sẽ học các mẹo và thủ thuật để tạo một bản trình bày PowerPoint tốt, bao gồm cách:
- Thay đổi thứ tự trang chiếu
- Đặt lại bố cục của bạn
- Thay đổi kích thước trang trình bày
- Sử dụng PowerPoint Designer
- Định dạng văn bản
- Định dạng đối tượng
- Phát bản trình bày (trình chiếu)
Với kiến thức này, bạn sẽ sẵn sàng bắt đầu tạo các bản trình bày PowerPoint. Hơn nữa, bạn sẽ đưa các kỹ năng của mình từ sơ cấp đến thành thạo ngay lập tức. Tôi cũng sẽ bao gồm các liên kết đến các chủ đề PowerPoint nâng cao hơn.
Bạn đã sẵn sàng bắt đầu học cách tạo bản trình bày PowerPoint chưa?
1. Bắt đầu với một tài liệu trống
Lưu ý: Trước khi bạn mở PowerPoint và bắt đầu tạo bản trình bày của mình, hãy đảm bảo rằng bạn đã thu thập được thông tin của mình để trình bày lên Power Point. Nếu bạn định làm cho các trang trình bày của mình hấp dẫn, bạn cần dành thời gian động não.
Điều đầu tiên bạn cần làm là mở PowerPoint. Khi làm như vậy, bạn sẽ thấy Menu Bắt đầu với tab Trang đầu đang mở.
Đây là nơi bạn có thể chọn chủ đề trống (1) hoặc chủ đề được tạo sẵn (2). Bạn cũng có thể chọn mở bản trình bày hiện có (3).
Bây giờ, hãy tiếp tục và nhấp vào hình thu nhỏ Bản trình bày trống (1) .

Làm như vậy sẽ khởi chạy một bản trình bày hoàn toàn mới và trống để bạn làm việc. Trước khi bạn bắt đầu thêm nội dung vào bản trình bày của mình, trước tiên chúng ta hãy tự làm quen với giao diện PowerPoint.
Giao diện PowerPoint

Đây là cách chương trình được bố trí:
A. Tiêu đề ứng dụng
B. Thanh Ribbon (bao gồm các tab Ribbon)
C. Thanh công cụ Truy nhập Nhanh (trên hoặc dưới Ribbon)
D. Ngăn Trang trình bày (hình thu nhỏ trang trình bày)
E. Khu vực trình bày
F. Ngăn ghi chú
G. Thanh trạng thái (bao gồm cả các nút xem)
Mỗi khu vực này có các tùy chọn để xem các phần nhất định của môi trường PowerPoint và định dạng bản trình bày của bạn.
Dưới đây là những điều quan trọng cần biết về một số yếu tố của giao diện PowerPoint.
Ribbon PowerPoint

Ruy-băng là theo ngữ cảnh. Điều đó có nghĩa là nó sẽ thích ứng với những gì bạn đang làm trong chương trình.
Ví dụ: các tùy chọn Phông chữ, Đoạn văn và Bản vẽ chuyển sang màu xám cho đến khi bạn chọn thứ gì đó có văn bản trong đó, như trong ví dụ bên dưới (A).
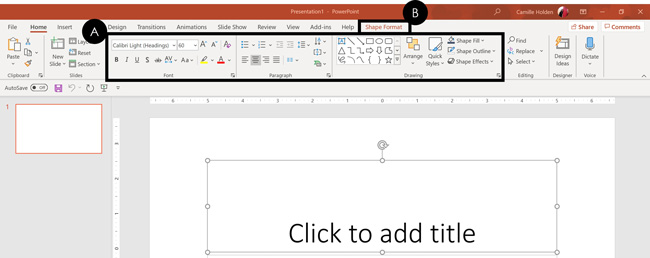
Hơn nữa, nếu bạn bắt đầu thao tác với các đối tượng nhất định, Ribbon sẽ hiển thị các tab bổ sung, như đã thấy ở trên (B), với nhiều lệnh và tính năng hơn để giúp bạn làm việc với các đối tượng đó. Các đối tượng sau có các tab bổ sung của riêng chúng trong Ruy-băng bị ẩn cho đến khi bạn chọn chúng:
- Những cái bàn
- Những bức ảnh
- Hình ảnh trực tuyến
- Ảnh chụp màn hình
- Hình dạng
- Biểu tượng
- Mô hình 3D
- Nghệ thuật thông minh
- Biểu đồ
- Phóng
- Hộp văn bản
- Nghệ thuật từ
- Phương trình
- Video
- Âm thanh
- Ghi màn hình
Ngăn trang trình bày
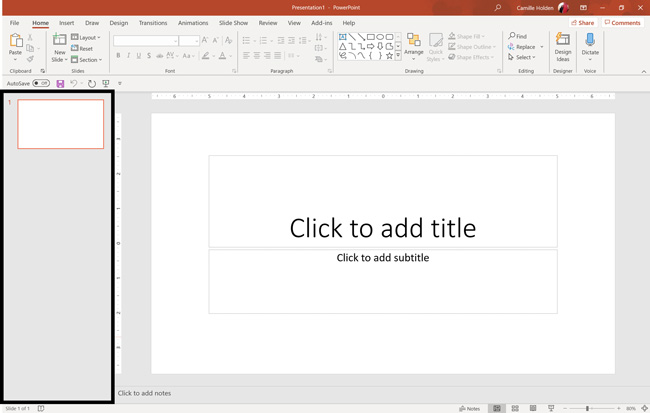
Đây là nơi bạn có thể xem trước và sắp xếp lại tất cả các slide trong bản trình bày của mình.
Nhấp chuột phải vào một trang chiếu trong ngăn cung cấp cho bạn các tùy chọn bổ sung về cấp độ trang chiếu mà bạn sẽ không tìm thấy trên Ruy-băng, chẳng hạn như Nhân bản Trang chiếu , Xóa Trang chiếu và Ẩn Trang chiếu .
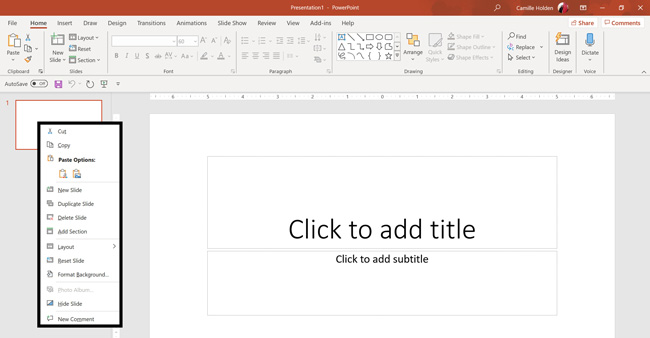
Ngoài ra, bạn có thể thêm các phần vào bản trình bày của mình bằng cách nhấp chuột phải vào bất kỳ đâu trong Ngăn này và chọn Thêm Phần . Các phần cực kỳ hữu ích trong các bản trình bày lớn, vì chúng cho phép bạn sắp xếp các trang trình bày của mình thành nhiều phần mà sau đó bạn có thể sắp xếp lại, in hoặc hiển thị khác với các trang trình bày khác.
Khu vực trình bày
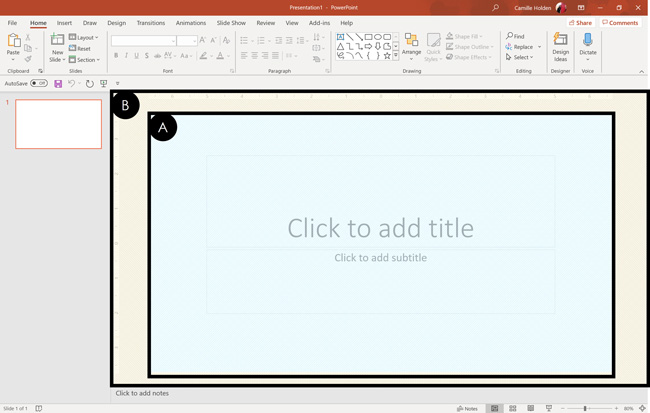
Vùng Trang trình bày (A) là nơi bạn sẽ xây dựng các trang trình bày của mình. Mọi thứ trong giới hạn của khu vực này sẽ được hiển thị khi bạn trình bày hoặc in bản trình bày của mình.
Mọi thứ bên ngoài khu vực này (B) sẽ bị ẩn khỏi chế độ xem. Điều này có nghĩa là bạn có thể đặt mọi thứ ở đây, chẳng hạn như hướng dẫn cho mỗi trang trình bày, mà không lo lắng về việc chúng được hiển thị cho khán giả của bạn.
Ngăn ghi chú

Ngăn Ghi chú là không gian bên dưới Khu vực Trang trình bày, nơi bạn có thể nhập ghi chú của người thuyết trình cho mỗi trang trình bày. Nó được thiết kế như một cách nhanh chóng để thêm và chỉnh sửa các điểm cần thảo luận trên trang trình bày của bạn.
Ghi chú của người thuyết trình sẽ hiển thị khi bạn in các trang trình bày của mình bằng tùy chọn Trang ghi chú và khi bạn sử dụng Dạng xem người thuyết trình . Để mở rộng kiến thức của bạn và tìm hiểu thông tin chi tiết của việc sử dụng Chế độ xem Người trình bày.
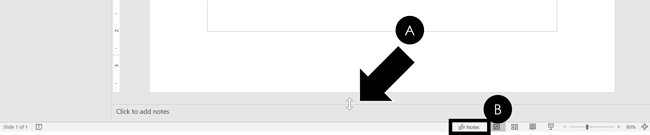
Bạn có thể thay đổi kích thước Ngăn ghi chú bằng cách nhấp vào cạnh của nó và kéo nó lên hoặc xuống (A). Bạn cũng có thể thu nhỏ hoặc mở lại bằng cách nhấp vào nút Ghi chú trên Thanh trạng thái (B).
Lưu ý: Không phải tất cả các định dạng văn bản đều hiển thị trong Ngăn ghi chú, ngay cả khi nó sẽ hiển thị khi in ghi chú của người thuyết trình. Để tìm hiểu thêm về cách in PowerPoint có ghi chú.
Bây giờ bạn đã nắm được cơ bản về giao diện PowerPoint theo ý mình, đã đến lúc bạn thực hiện bài thuyết trình của mình.
2. Thêm nội dung vào bản trình bày PowerPoint của bạn
Lưu ý: Khi bạn đã trở nên thành thạo trong việc trình bày, bạn có thể muốn bắt đầu với việc thiết lập thiết kế. Với mục đích của hướng dẫn này, chúng tôi sẽ bắt đầu bằng cách chèn nội dung và trang trình bày.
Lưu ý rằng trong Khu vực Trang trình bày , có hai hình chữ nhật với các đường viền chấm. Chúng được gọi là Trình giữ chỗ và chúng được đặt trên mẫu trong Dạng xem Trang chiếu cái .
Để mở rộng kiến thức của bạn và tìm hiểu cách tạo một mẫu PowerPoint của riêng bạn (đây không phải là nhiệm vụ nhỏ).
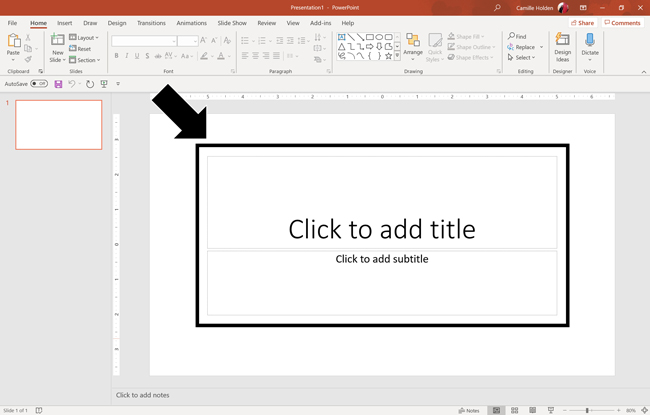
Như nội dung lời nhắc gợi ý, bạn có thể nhấp vào từng chỗ dành sẵn và bắt đầu nhập văn bản. Các loại lời nhắc giữ chỗ này cũng có thể tùy chỉnh. Điều đó có nghĩa là nếu bạn đang sử dụng mẫu công ty, mẫu đó có thể nói khác đi, nhưng chức năng thì giống nhau.
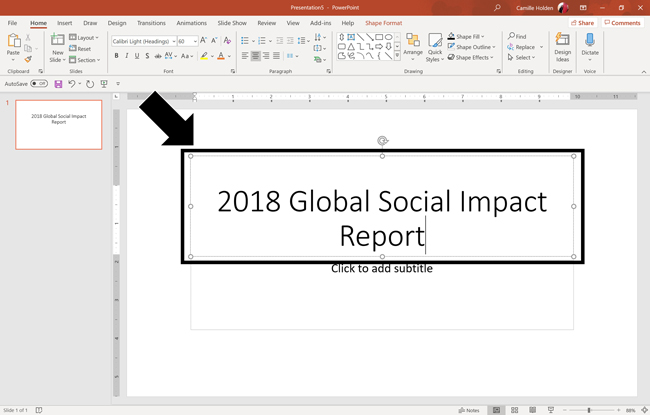
Lưu ý: Với mục đích của ví dụ này, tôi sẽ tạo một bản trình bày dựa trên nội dung trong Báo cáo Tác động Xã hội Toàn cầu 2018 của Starbucks, được cung cấp cho công chúng trên trang web của họ.
Nếu bạn nhập nhiều văn bản hơn chỗ trống, PowerPoint sẽ tự động giảm kích thước phông chữ của nó. Bạn có thể dừng hành vi này bằng cách nhấp vào biểu tượng Tùy chọn tự động điều chỉnh ở bên trái của trình giữ chỗ và chọn Ngừng lắp văn bản vào Trình giữ chỗ này .
Tiếp theo, bạn có thể thực hiện các điều chỉnh định dạng cho văn bản của mình bằng cách chọn các lệnh trong vùng Phông chữ và vùng Đoạn của tab Trang đầu của Ruy-băng.
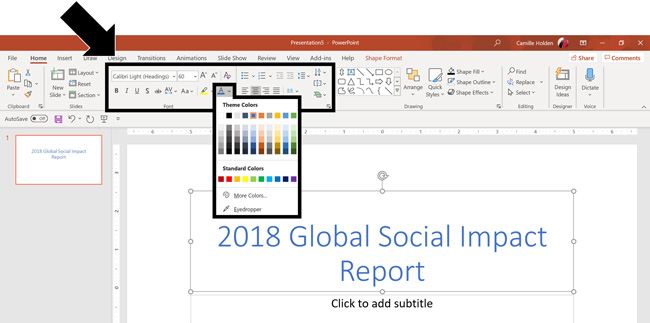
Lệnh Đặt lại: Nếu bạn thực hiện bất kỳ thay đổi nào đối với tiêu đề của mình và quyết định muốn quay lại như ban đầu, bạn có thể sử dụng nút Đặt lại trong tab Trang chủ .

3. Chèn thêm các trang trình bày vào bản trình bày của bạn
Bây giờ bạn đã điền trang trình bày tiêu đề của mình, đã đến lúc thêm các trang trình bày khác. Để làm điều đó, chỉ cần đi tới tab Trang chủ và nhấp vào Trang trình bày mới . Thao tác này sẽ chèn một trang trình bày mới vào bản trình bày của bạn ngay sau trang trình bày bạn đang xem.

Ngoài ra, bạn có thể nhấn Ctrl + M trên bàn phím của mình để chèn một trang chiếu trống mới trong PowerPoint. Để mở rộng kiến thức của bạn và tìm hiểu cách sử dụng phím tắt Ctrl + M PowerPoint tốt nhất.
Thay vì nhấp vào lệnh Trang chiếu mới , bạn cũng có thể mở menu thả xuống Trang trình bày mới để xem tất cả bố cục trang chiếu trong mẫu PowerPoint của mình. Tùy thuộc vào người đã tạo mẫu của bạn, bố cục của bạn trong menu thả xuống này có thể hoàn toàn khác nhau.

Nếu bạn chèn một bố cục và sau đó muốn thay đổi nó thành một bố cục khác, bạn có thể sử dụng menu thả xuống Bố cục thay vì menu thả xuống Trang trình bày mới .
Sau khi chèn một vài bố cục trang chiếu khác nhau, bản trình bày của bạn có thể trông giống như hình sau. Đừng lo lắng rằng nó trông trống, tiếp theo chúng tôi sẽ bắt đầu thêm nội dung vào bài thuyết trình của bạn.
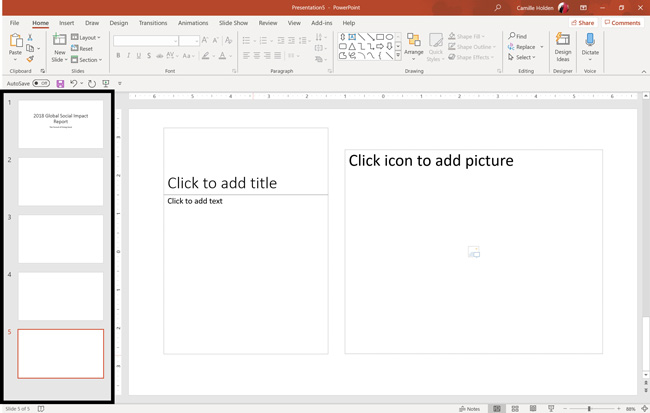
Nếu bạn muốn theo dõi chính xác với tôi, năm trang trình bày của bạn phải như sau:
- Trang trình bày Tiêu đề
- Tiêu đề và Nội dung
- Tiêu đề phần
- Hai nội dung
- Hình ảnh có chú thích
4. Thêm nội dung vào trang trình bày
Bây giờ chúng ta hãy đi vào từng slide và bắt đầu thêm nội dung của chúng ta. Bạn sẽ nhận thấy một số loại trình giữ chỗ mới.
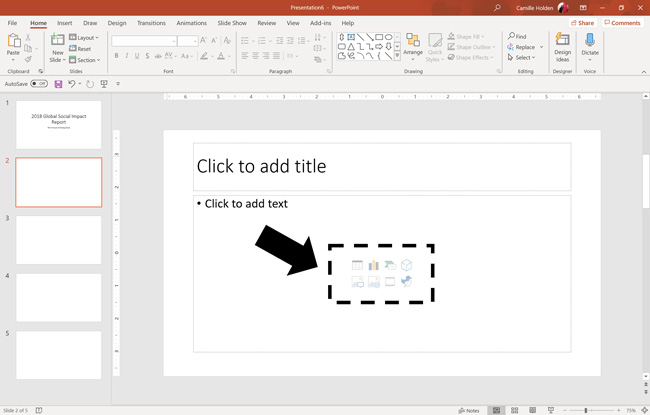
Trên trang trình bày 2, chúng tôi có Trình giữ chỗ nội dung , cho phép bạn thêm bất kỳ loại nội dung nào. Điều đó bao gồm:
- Bản văn,
- Một cái bàn,
- Một biểu đồ,
- Một đồ họa SmartArt,
- Một đối tượng 3D,
- Một bức tranh,
- Một hình ảnh từ web,
- Một video,
- Hoặc một biểu tượng.
Để chèn văn bản, chỉ cần nhập văn bản đó vào hoặc nhấn Ctrl + C để Sao chép và Ctrl + V để Dán từ nơi khác. Để chèn bất kỳ đối tượng nào khác, hãy nhấp vào biểu tượng thích hợp và làm theo các bước để chèn.
Đối với ví dụ của tôi, tôi sẽ chỉ cần nhập một số văn bản như bạn có thể thấy trong hình bên dưới.
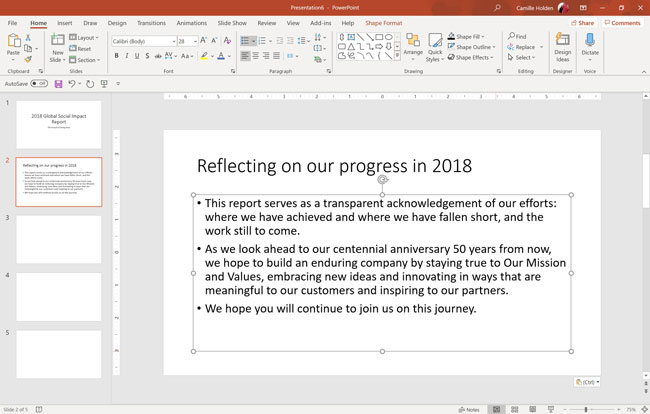
Trang trình bày 3 và 4 chỉ có phần giữ chỗ văn bản, vì vậy tôi sẽ tiếp tục và thêm văn bản của mình vào từng trang.
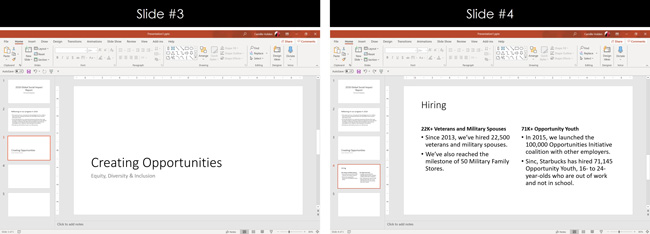
Trên trang trình bày 5, chúng ta có một Trình giữ chỗ Ảnh . Điều đó có nghĩa là các yếu tố duy nhất có thể đi vào nó là:
- Một bức tranh
- Một hình ảnh từ web
- Một biểu tượng
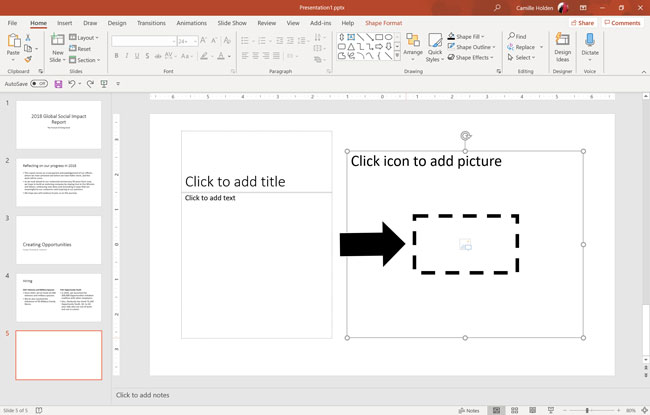
Để chèn ảnh vào trình giữ chỗ ảnh, chỉ cần:
- Nhấp vào biểu tượng Hình ảnh
- Tìm ảnh trên máy tính của bạn và chọn nó
- Bấm vào Chèn
Ngoài ra, nếu bạn đã có ảnh đang mở ở một nơi khác, bạn có thể chọn chỗ dành sẵn và dán vào (phím tắt: Ctrl + V ) ảnh. Bạn cũng có thể kéo ảnh vào từ cửa sổ trình khám phá tệp.
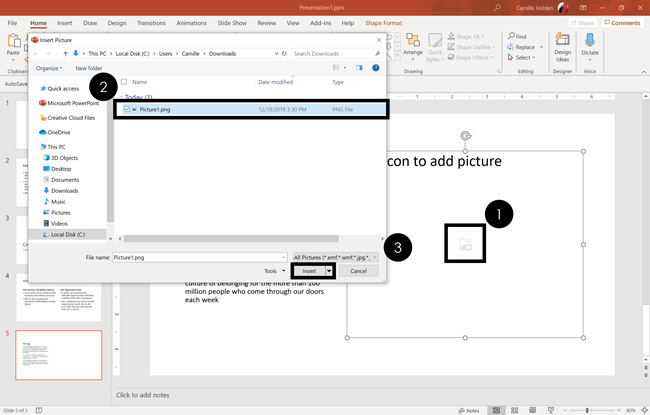
Nếu bạn không thích nền của ảnh mà bạn đã chèn vào trang chiếu của mình, bạn có thể xóa nền tại đây trong PowerPoint. Để xem cách thực hiện việc này.
Phần giữ chỗ không phải là cách duy nhất để thêm nội dung vào trang trình bày của bạn. Tại bất kỳ thời điểm nào, bạn có thể sử dụng tab Chèn để thêm các phần tử vào trang trình bày của mình.
Bạn có thể sử dụng Chỉ tiêu đề hoặc Bố cục trang chiếu trống để tạo các trang chiếu cho nội dung khác nhau. Ví dụ, một trang chiếu nội dung ba bố cục, hoặc một trang chiếu chia ảnh đơn lẻ, như được hiển thị bên dưới.

Trong ví dụ đầu tiên ở trên, tôi đã chèn 6 hộp văn bản, 3 biểu tượng và 3 vòng tròn để tạo bố cục này. Trong ví dụ thứ hai, tôi đã chèn một hình ảnh có kích thước đầy đủ và sau đó là 2 hình dạng và 2 hộp văn bản.
Lệnh Đặt lại: Vì các trang trình bày này được tạo bằng các hình dạng và hộp văn bản (chứ không phải chỗ dành sẵn) nên việc nhấn vào nút Đặt lại trong tab Trang chủ sẽ không làm được gì cả.
Đó là một điều tốt nếu bạn không muốn bố cục của mình phải điều chỉnh. Tuy nhiên, điều đó có nghĩa là bạn phải đảm bảo mọi thứ được căn chỉnh và đặt đúng vị trí.
Sử dụng Trình thiết kế để tạo thêm ý tưởng về bố cục
Nếu bạn có Office 365, phiên bản PowerPoint của bạn đi kèm với một tính năng mới có tên là Designer (hoặc Design Ideas). Đây là một tính năng tạo ra các ý tưởng về bố cục trang trình bày cho bạn. Điều thú vị nhất về tính năng này là nó sử dụng nội dung bạn đã có.
Để sử dụng Trình thiết kế , chỉ cần điều hướng đến tab Thiết kế trong Ruy-băng của bạn và nhấp vào Ý tưởng Thiết kế .

Lưu ý: Để tìm hiểu cách sử dụng PowerPoint Designer và cách khắc phục sự cố nếu nó không hoạt động với bạn (nó chuyển sang màu xám trong ruy-băng).
5. Thay đổi Thiết kế Tổng thể (tùy chọn)
Khi bạn tạo một bản trình bày PowerPoint, bạn sẽ muốn nghĩ về thiết kế tổng thể. Bây giờ bạn đã có một số nội dung trong bản trình bày của mình, bạn có thể sử dụng tab Thiết kế để thay đổi giao diện cho các trang trình bày của mình.
Để được trợ giúp thêm về tư duy thiết kế bản trình bày của bạn.
A. Chọn kích thước trang chiếu PowerPoint của bạn
Nếu bạn có PowerPoint 2013 trở lên, khi bạn tạo tài liệu trống trong PowerPoint, bạn sẽ tự động bắt đầu với bố cục màn hình rộng với tỷ lệ 16: 9. Các kích thước này phù hợp với hầu hết các bài thuyết trình vì chúng phù hợp với màn hình của hầu hết các máy tính và máy chiếu.
Tuy nhiên, bạn có tùy chọn để thay đổi kích thước.
Ví dụ: bản trình bày của bạn có thể không được trình bày mà thay vào đó được chuyển đổi thành tệp PDF hoặc được in và phân phối. Trong trường hợp đó, bạn có thể dễ dàng chuyển sang kích thước chuẩn với tỷ lệ 4: 3 bằng cách chọn từ menu thả xuống (A).
Bạn cũng có thể chọn kích thước trang chiếu tùy chỉnh hoặc thay đổi hướng trang chiếu từ ngang sang dọc trong hộp thoại Kích thước Trang chiếu Tùy chỉnh (B).
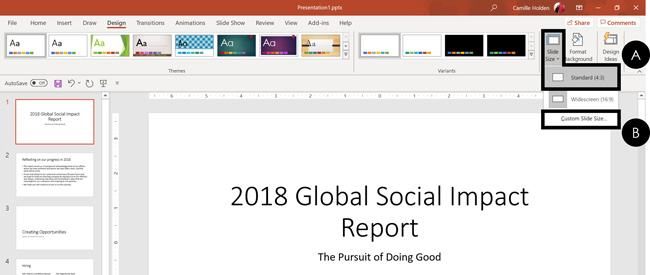
Để tìm hiểu tất cả về các kích thước trang chiếu PowerPoint khác nhau và một số vấn đề bạn sẽ gặp phải khi thay đổi kích thước trang chiếu của bản trình bày không trống.
B. Chọn chủ đề PowerPoint
Điều tiếp theo bạn có thể làm là thay đổi chủ đề của bản trình bày của bạn thành chủ đề được tạo sẵn. Để được giải thích chi tiết về chủ đề PowerPoint là gì và cách sử dụng nó tốt nhất.
Trong phần đầu của hướng dẫn này, chúng tôi đã bắt đầu với một bản trình bày trống, sử dụng chủ đề Office mặc định như bạn có thể thấy trong hình bên dưới.

Điều đó mang lại cho bạn sự linh hoạt nhất vì nó có nền trống và bố cục khá đơn giản phù hợp với hầu hết các bản trình bày. Tuy nhiên, điều đó cũng có nghĩa là bạn có trách nhiệm cải tiến thiết kế.
Nếu bạn cảm thấy thoải mái với điều này, bạn có thể ở lại với chủ đề mặc định hoặc tạo chủ đề tùy chỉnh của riêng bạn. Nhưng nếu bạn không muốn phải suy nghĩ về thiết kế, thì bạn có thể chọn một chủ đề được thiết kế sẵn.
Microsoft cung cấp 46 chủ đề được tạo sẵn khác, bao gồm bố cục trang trình bày, các biến thể màu và bảng màu cũng như phông chữ. Mỗi cái khác nhau khá nhiều, vì vậy hãy chắc chắn rằng bạn đã xem qua chúng một cách cẩn thận.
Để chọn một chủ đề khác, hãy chuyển đến tab Thiết kế trong Ruy-băng và nhấp vào mũi tên thả xuống trong phần Chủ đề .

Đối với hướng dẫn này, hãy chọn chủ đề Khung và sau đó chọn Biến thể thứ ba trong chủ đề. Làm như vậy sẽ thay đổi bố cục, màu sắc và phông chữ của bản trình bày của bạn.
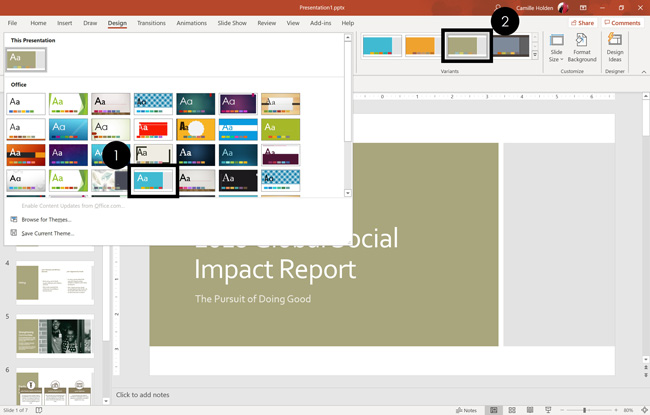
Lưu ý: Khu vực thả xuống chủ đề cũng là nơi bạn có thể nhập hoặc lưu các chủ đề tùy chỉnh. Để xem các địa điểm yêu thích của tôi để tìm các mẫu và chủ đề PowerPoint chuyên nghiệp (và các đề xuất tại sao tôi thích chúng).
C. Cách thay đổi nền trang chiếu trong PowerPoint
Điều tiếp theo cần quyết định là bạn muốn nền của mình trông như thế nào cho toàn bộ bài thuyết trình. Trong khu vực Biến thể , bạn có thể thấy bốn tùy chọn nền.
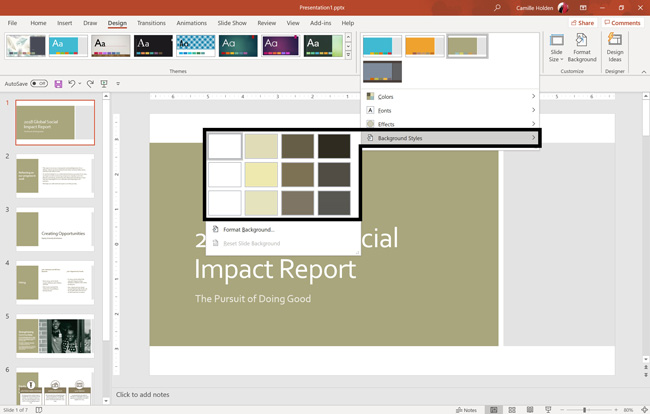
Đối với ví dụ này, chúng tôi muốn bản trình bày của mình có nền tối, vì vậy hãy chọn Kiểu 3. Khi làm như vậy, bạn sẽ nhận thấy rằng:
- Màu nền tự động thay đổi trên tất cả các trang trình bày
- Màu của văn bản trên hầu hết các trang trình bày tự động chuyển sang màu trắng để hiển thị trên nền tối
- Màu sắc của các đối tượng trên các trang chiếu # 6 và # 7 cũng điều chỉnh, theo cách mà chúng tôi có thể không muốn (chúng tôi có thể sẽ phải thực hiện một số điều chỉnh thủ công cho các trang chiếu này)
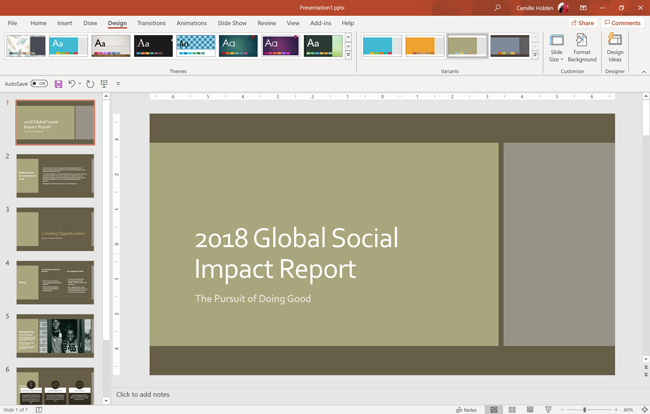
Lưu ý: Nếu bạn muốn thay đổi nền trang chiếu chỉ cho một trang chiếu đó, không bấm chuột trái vào kiểu. Thay vào đó, hãy nhấp chuột phải vào nó và chọn Áp dụng cho các Trang trình bày đã Chọn .
Sau khi bạn thay đổi nền cho toàn bộ bản trình bày của mình, bạn có thể dễ dàng điều chỉnh nền cho một trang chiếu riêng lẻ.

Để thay đổi định dạng nền của trang trình bày, hãy:
- Bấm chuột phải vào trang chiếu của bạn và chọn Định dạng Nền trong menu chuột phải
- Điều hướng đến tab Thiết kế trong Ruy-băng của bạn và chọn Định dạng Nền
Mỗi một trong những tùy chọn này cung cấp cho bạn các cách để làm cho hình nền của bạn trông đẹp mắt. Tuy nhiên, có một số lưu ý.
Lưu ý: Để mở rộng kiến thức của bạn và tìm hiểu thêm về hình nền PowerPoint (bao gồm cả nơi tìm hình nền miễn phí trực tuyến) .
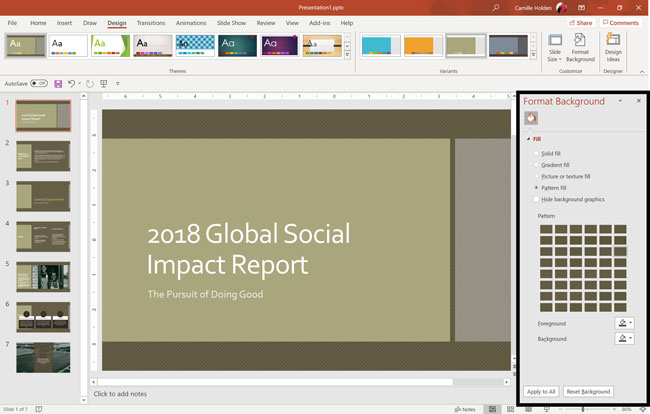
Bên trong ngăn Định dạng Nền , bạn có thể thấy mình có các tùy chọn sau:
- Lấp đầy rắn
- Gradient điền
- Hình ảnh hoặc họa tiết điền vào
- Điền mẫu
- Ẩn nền
Bạn có thể khám phá các tùy chọn này để tìm nền PowerPoint phù hợp nhất với bản trình bày của mình.
D. Cách thay đổi bảng màu của bạn trong PowerPoint
Một điều khác mà bạn có thể muốn điều chỉnh trong bản trình bày của mình, đó là cách phối màu. Trong hình bên dưới, bạn có thể thấy Màu chủ đề mà chúng tôi hiện đang sử dụng cho bản trình bày này.
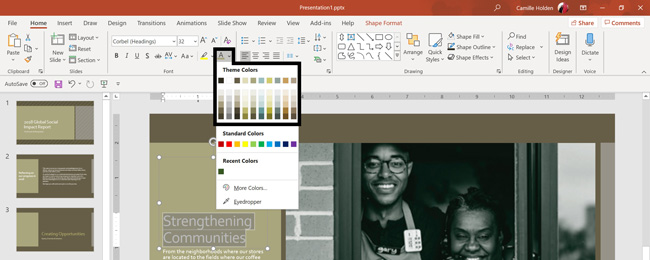
Mỗi chủ đề PowerPoint đi kèm với bảng màu riêng. Theo mặc định, chủ đề Office bao gồm bảng màu Office. Điều này ảnh hưởng đến màu sắc bạn được trình bày khi bạn định dạng bất kỳ phần tử nào trong bản trình bày của mình (văn bản, hình dạng, SmartArt, v.v.).
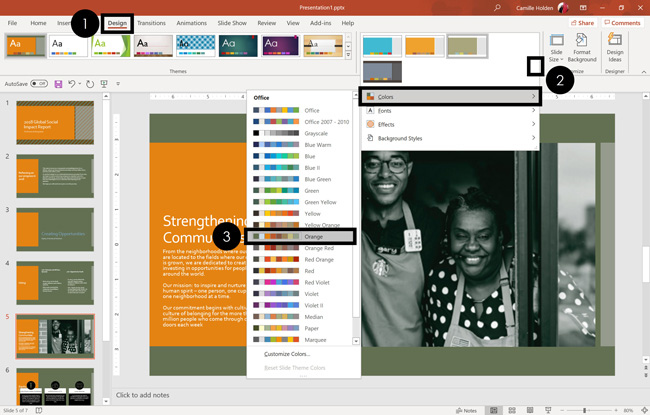
Tin tốt là màu sắc ở đây rất dễ thay đổi. Để chuyển đổi bảng màu, chỉ cần:
- Chuyển đến tab Thiết kế trong Ruy-băng
- Trong khu vực Biến thể , nhấp vào mũi tên thả xuống và chọn Màu
- Chọn bảng màu (hoặc màu chủ đề) bạn muốn
Bạn có thể chọn trong số các bảng màu được tạo sẵn từ Office hoặc bạn có thể tùy chỉnh chúng để tạo bảng màu của riêng mình.
Khi bạn xây dựng bản trình bày của mình, hãy đảm bảo rằng bạn sử dụng các màu từ chủ đề của mình để định dạng các đối tượng. Bằng cách đó, việc thay đổi bảng màu sẽ tự động điều chỉnh tất cả các màu trong bản trình bày của bạn.
E. Cách thay đổi phông chữ của bạn trong PowerPoint
Cũng giống như chúng tôi đã thay đổi bảng màu, bạn có thể làm tương tự cho các phông chữ.
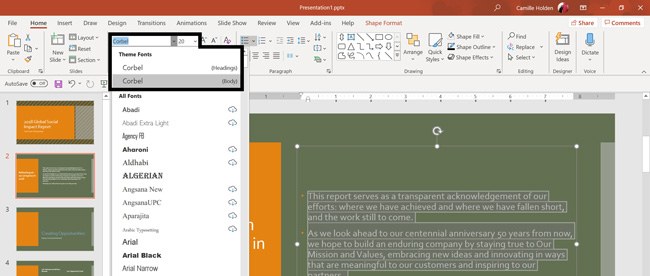
Mỗi chủ đề PowerPoint đi kèm với sự kết hợp phông chữ riêng. Theo mặc định, chủ đề Office bao gồm ghép nối phông chữ Office. Điều này ảnh hưởng đến các phông chữ được gán tự động cho tất cả văn bản trong bản trình bày của bạn.
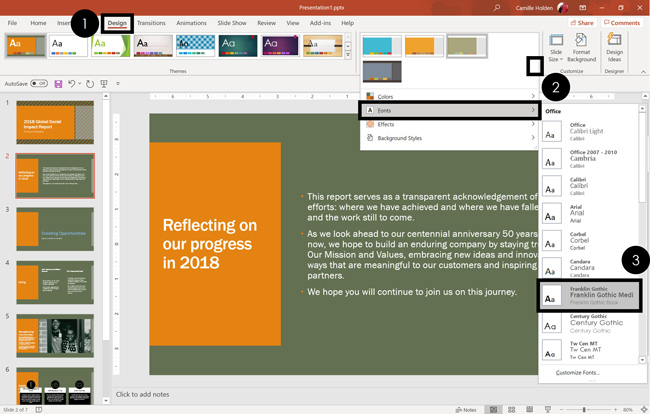
Tin tốt là các cặp phông chữ rất dễ thay đổi. Để chuyển đổi Phông chữ Chủ đề của bạn, chỉ cần:
- Chuyển đến tab Thiết kế trong Ruy-băng
- Nhấp vào mũi tên thả xuống trong khu vực Biến thể
- Chọn Phông chữ
- Chọn ghép nối phông chữ bạn muốn
Bạn có thể chọn trong số các phông chữ được tạo sẵn từ Office hoặc bạn có thể tùy chỉnh chúng để tạo phông chữ của riêng bạn.
Nếu bạn đang làm việc với các bản trình bày PowerPoint trên cả máy tính Mac và PC, hãy đảm bảo rằng bạn chọn một phông chữ PowerPoint an toàn. Để xem danh sách các phông chữ PowerPoint an toàn nhất.
Nếu bạn nhận được bản trình bày PowerPoint và sử dụng sai phông chữ, bạn có thể sử dụng hộp thoại Thay thế Phông chữ để thay đổi phông chữ trên toàn bộ bản trình bày của mình.
6. Thêm Hoạt ảnh & Chuyển tiếp (tùy chọn)
Bước cuối cùng để làm cho bản trình bày PowerPoint trở nên hấp dẫn là cân nhắc sử dụng hoạt ảnh và hiệu ứng chuyển tiếp. Những điều này không cần thiết để có một bài thuyết trình hay, nhưng chúng có thể hữu ích trong tình huống của bạn.
A. Thêm hoạt ảnh PowerPoint
PowerPoint có một công cụ hình ảnh động cực kỳ mạnh mẽ được thiết kế để tăng sức mạnh cho sự sáng tạo của bạn. Điều đó đang được nói, nó cũng dễ dàng để bắt đầu với các hình ảnh động cơ bản.
Hoạt ảnh là các chuyển động mà bạn có thể áp dụng cho các đối tượng riêng lẻ trên trang chiếu của mình.
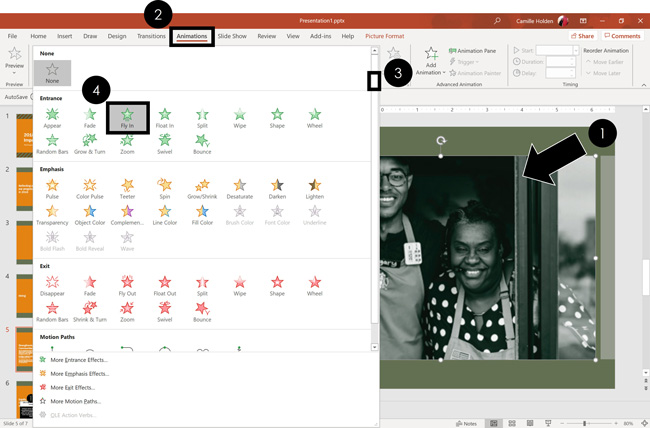
Để thêm hoạt ảnh PowerPoint vào một phần tử của trang chiếu của bạn, chỉ cần:
- Chọn phần tử
- Chuyển đến tab Hoạt ảnh trong Ruy-băng
- Nhấp vào mũi tên thả xuống để xem các tùy chọn của bạn
- Chọn hoạt ảnh bạn muốn
Bạn có thể thêm hoạt ảnh cho nhiều đối tượng cùng một lúc bằng cách chọn tất cả chúng trước rồi áp dụng hoạt ảnh.
B. Cách xem trước hoạt ảnh PowerPoint

Có ba cách để xem trước hoạt ảnh PowerPoint:
- Nhấp vào nút Xem trước trong tab Hình ảnh động
- Nhấp vào ngôi sao nhỏ bên cạnh trang trình bày
- Phát trang chiếu trong Chế độ trình chiếu
Để điều chỉnh cài đặt hoạt ảnh của bạn, hãy khám phá các tùy chọn trong Tùy chọn hiệu ứng , Hoạt ảnh nâng cao và các khu vực Thời gian của tab Hoạt ảnh .

Nếu bạn muốn thêm hoạt ảnh thứ hai vào một đối tượng mà bạn đã tạo hoạt ảnh, hãy đảm bảo bạn sử dụng menu thả xuống Thêm hoạt ảnh trong tab Hoạt ảnh . Nếu không, hoạt ảnh gốc của bạn sẽ bị ghi đè và bạn sẽ tự hỏi điều gì đã xảy ra.
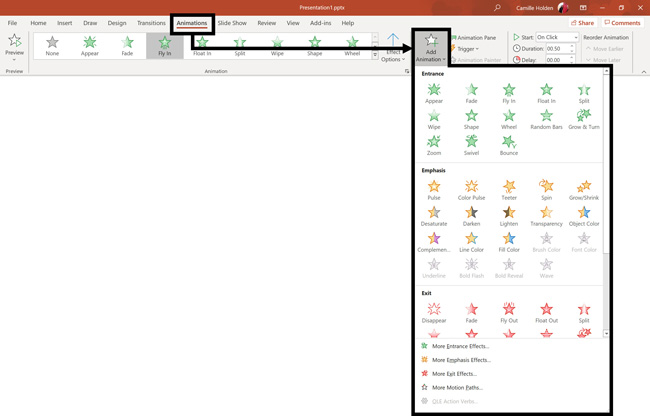
C. Cách quản lý hoạt ảnh của bạn trong PowerPoint
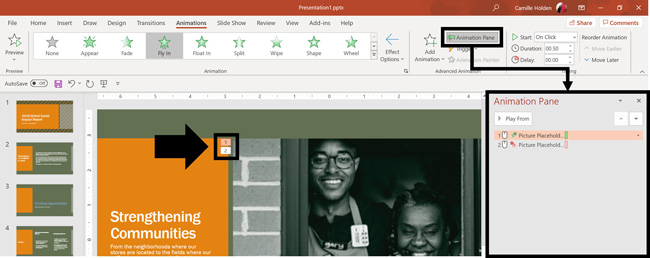
Cách tốt nhất để quản lý nhiều hoạt ảnh trên trang chiếu của bạn là với Ngăn Hoạt hình . Để mở nó, chỉ cần:
- Điều hướng đến tab Hoạt ảnh
- Chọn Ngăn Hoạt hình
Bên trong Ngăn Hoạt hình, bạn sẽ thấy tất cả các hoạt ảnh khác nhau đã được áp dụng cho các đối tượng trên trang chiếu của bạn, với số của chúng được đánh dấu như hình trên.
D. Cách thêm hiệu ứng chuyển tiếp vào bản trình bày PowerPoint của bạn
PowerPoint có một công cụ chuyển tiếp cực kỳ mạnh mẽ để bạn có thể ra lệnh cho các trang trình bày của mình thay đổi như thế nào từ trang này sang trang khác. Nó cũng cực kỳ dễ dàng để thêm hiệu ứng chuyển tiếp vào trang trình bày của bạn.
Trong PowerPoint, chuyển tiếp là các chuyển động (hoặc hiệu ứng) bạn thấy khi di chuyển giữa hai trang chiếu.
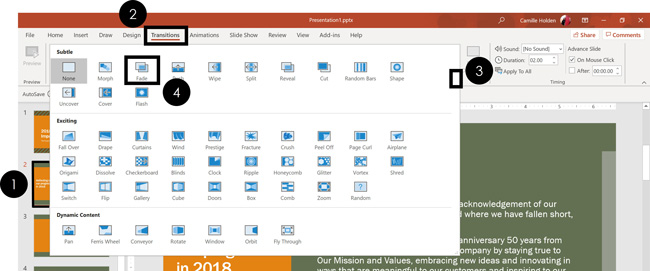
Để thêm chuyển tiếp vào trang chiếu PowerPoint, chỉ cần:
- Chọn trang trình bày
- Chuyển đến tab Chuyển tiếp trong Ruy-băng
- Trong khu vực Chuyển tiếp sang Trang trình bày này, hãy nhấp vào mũi tên thả xuống để xem các tùy chọn của bạn
- Chọn quá trình chuyển đổi bạn muốn
Để điều chỉnh cài đặt của quá trình chuyển đổi, hãy khám phá các tùy chọn trong khu vực Thời gian của tab Chuyển đổi.
Bạn cũng có thể thêm cùng một chuyển tiếp vào nhiều trang chiếu. Để làm điều đó, hãy chọn chúng trong Ngăn Trang trình bày và áp dụng quá trình chuyển đổi.
E. Cách xem trước quá trình chuyển đổi trong PowerPoint
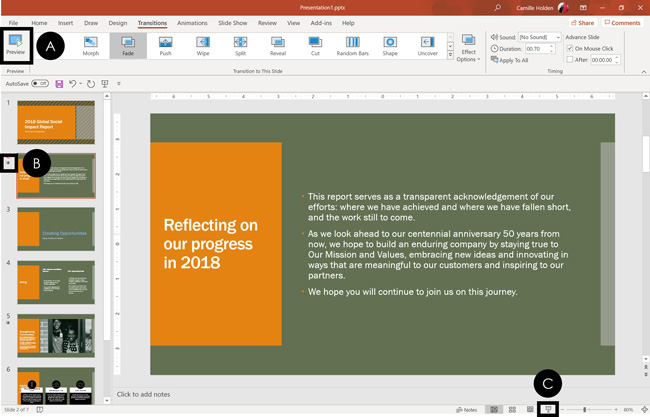
Có ba cách để xem trước các chuyển đổi PowerPoint của bạn (giống như hoạt ảnh của bạn):
- Nhấp vào nút Xem trước trong tab Chuyển tiếp
- Nhấp vào ngôi sao nhỏ bên dưới số trang trình bày trong chế độ xem hình thu nhỏ
- Phát trang chiếu trong Chế độ trình chiếu
Lưu ý: Vào năm 2016, PowerPoint đã thêm một chuyển đổi mới thú vị, được gọi là Morph. Nó hoạt động hơi khác so với các quá trình chuyển đổi khác. Để có hướng dẫn chi tiết về cách sử dụng chuyển đổi Morph thú vị, hãy xem bài viết từng bước sau.
7. Lưu bản trình bày PowerPoint
Sau khi bạn đã xây dựng bản trình bày của mình và thực hiện tất cả các điều chỉnh cho các trang trình bày của mình, bạn sẽ muốn lưu bản trình bày của mình. Bạn có thể làm điều này theo nhiều cách khác nhau.

Để lưu bản trình bày PowerPoint bằng Ribbon của bạn, chỉ cần:
- Điều hướng đến tab Tệp
- Chọn Lưu dưới dạng ở bên trái
- Chọn nơi bạn muốn lưu bản trình bày của mình
- Đặt tên cho bản trình bày của bạn và / hoặc điều chỉnh cài đặt loại tệp của bạn
- Nhấp vào Lưu
Ngoài ra, bạn có thể sử dụng phím tắt Ctrl + S để lưu bản trình bày của mình. Tôi khuyên bạn nên sử dụng phím tắt này thường xuyên khi bạn xây dựng bản trình bày của mình để đảm bảo bạn không bị mất bất kỳ công việc nào của mình.

Bây giờ bản trình bày của bạn đã được lưu vào vị trí đó trên máy tính của bạn, bạn có thể mở, trình bày và gửi bài thuyết trình cho người khác. Dưới đây là một ví dụ về bản trình bày của bạn sẽ trông như thế nào trong một thư mục tệp.
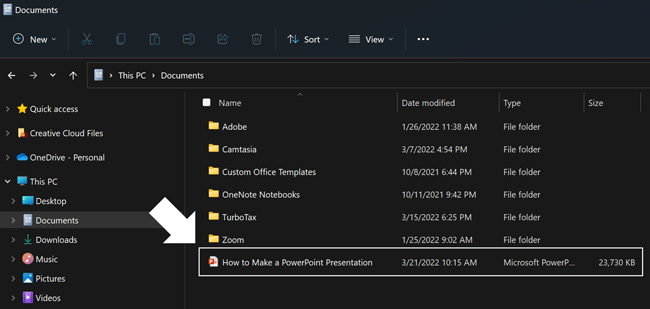
Đây là cách tiêu chuẩn để lưu bản trình bày. Tuy nhiên, có thể có trường hợp bạn muốn lưu bản trình bày của mình dưới dạng một loại tệp khác.
Để mở rộng kiến thức của bạn và tìm hiểu cách lưu bản trình bày PowerPoint của bạn dưới dạng PDF, hãy đọc hướng dẫn của chúng tôi tại đây .
Cách lưu bản trình bày PowerPoint của bạn dưới dạng mẫu
Khi bạn đã tạo một bản trình bày mà mình thích, bạn có thể muốn chuyển nó thành một mẫu. Cách dễ nhất – nhưng không đúng về mặt kỹ thuật – là chỉ cần tạo một bản sao của bản trình bày hiện tại của bạn và sau đó thay đổi nội dung.
Nhưng hãy cẩn thận! Mẫu PowerPoint là một loại tài liệu đặc biệt và nó có các tham số và hành vi riêng.
Nếu bạn muốn tìm hiểu về cách tạo mẫu PowerPoint của riêng mình từ đầu, hãy đọc hướng dẫn của chúng tôi sau .
8. In bản trình bày PowerPoint
Sau khi kết thúc bản trình bày PowerPoint, bạn có thể in nó ra giấy. Việc in các trang trình bày của bạn tương đối dễ dàng.
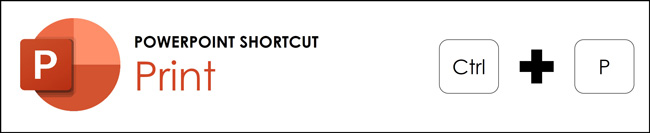
Để mở hộp thoại In, bạn có thể:
- Nhấn Ctrl + P trên bàn phím của bạn
- Hoặc đi tới Ruy-băng và nhấp vào Tệp và sau đó In

Bên trong hộp thoại In , bạn có thể chọn từ các cài đặt in khác nhau:
- Máy in: Chọn một máy in để sử dụng (hoặc in sang PDF hoặc OneNote)
- Trang trình bày: Chọn trang trình bày bạn muốn in
- Bố cục: Xác định số lượng trang trình bày bạn muốn trên mỗi trang (đây là nơi bạn có thể in ghi chú, dàn bài và tài liệu phát tay)
- Đối chiếu hoặc không liên kết (tìm hiểu ý nghĩa của việc in đối chiếu)
- Màu sắc: Chọn in màu, thang độ xám hoặc đen trắng
Có nhiều tùy chọn khác để in bản trình bày PowerPoint của bạn. Dưới đây là các liên kết đến các bài viết chuyên sâu hơn:
- Cách in nhiều slide trên mỗi trang
- Cách in ghi chú của người thuyết trình trong PowerPoint
- Cách lưu PowerPoint dưới dạng bản trình bày hình ảnh
Sự kết luận
Vì vậy, đó là cách tạo bản trình bày PowerPoint nếu bạn chưa quen với nó. Chúng tôi cũng đã bao gồm rất nhiều liên kết đến các tài nguyên hữu ích để nâng cao kỹ năng PowerPoint của bạn hơn nữa.
Khi bạn đang tạo bản trình bày của mình, điều quan trọng đầu tiên là phải tập trung vào nội dung (những gì bạn đang cố gắng nói) trước khi bị mất việc chèn và chơi với các yếu tố. Bạn càng rõ ràng về những gì bạn muốn trình bày, bạn càng dễ dàng xây dựng nó trong PowerPoint.
Nếu bạn muốn có quyền truy cập vào tất cả các khóa đào tạo PowerPoint tốt nhất của chúng tôi, hãy xem Tư cách thành viên PowerPoint Pro của chúng tôi tại đây .
Nếu bạn thích bài viết này, bạn có thể tìm hiểu thêm về các khóa đào tạo PowerPoint và các tài nguyên thuyết trình khác của chúng tôi bằng cách truy cập vào đây .













