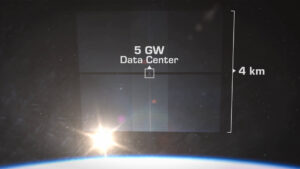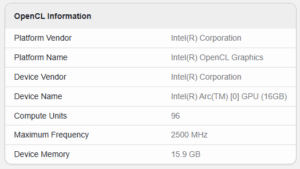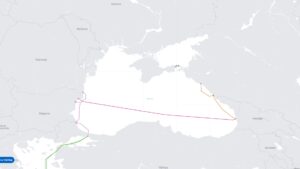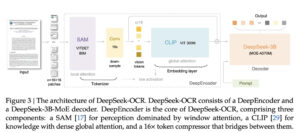Những lưu ý khi mua máy tính cũ
Để chọn mua được 1 bộ máy tính để bàn cũ chất lượng có cấu hình và giá cả phù hợp với ngân sách của bạn. Có rất nhiều cửa hàng máy tính bán máy cũ nhưng bạn chưa biết phải kiểm tra như thế nào để có máy tính ổn định nhất.

Nguồn gốc máy tính cũ bán trên thị trường
Hiện nay máy tính để bàn cũ, máy tính đồng bộ cũ tại thị trường Việt Nam có nguồn gốc chủ yếu từ 3 nguồn dưới đây:
+ Hàng thanh lý của các Công Ty, Phòng Game, hàng new tồn kho từ các Công Ty máy tính lớn, từ cá nhân người dùng
+ Hàng máy tính đồng bộ cũ nhập khẩu từ Mỹ, Nhật với các thương hiệu như Dell, HP, IBM….
+ Hàng trôi nổi hoặc nhập từ Trung Quốc có linh phụ kiện hỏng lỗi hoặc nhái được tân trang sửa chữa lại
Theo thói quen bạn hẳn sẽ tìm kiếm trên mạng được 1 vài nơi bán máy tính rồi so sánh giá thành và thời gian bảo hành với nhau. Không ít bạn sẽ tưởng kiếm được món hời khi tìm được chỗ bán rẻ hơn nhiều so với sản phẩm cùng loại ở nơi khác, nhưng thời gian bảo hành thì ngắn hơn. Với những lưu ý này bạn sẽ cẩn thận hơn.
Khi chọn mua máy tính để bàn cũ nhiều người thường chỉ kiểm tra bằng cách bật máy xem mấy khởi động nhanh không? chạy vài ứng dụng xem có giật lag không? Xem qua thông số máy. Tuy nhiên, rất nhiều lỗi (RAM), bo mạch chính (mainboard), Ổ cứng, Màn hình máy tính…khó có thể phát hiện được nếu chỉ quan sát bằng cảm quan.
Dưới đây một số cách kiểm tra để chọn mua 1 bộ máy tính để bàn cũ
Nên chuẩn bị một vài công cụ để test máy CD/USB khởi động Hirent Boot hoặc một số phần mềm chạy trên windows như MHDD hoặc Victoria, CPU-Z, Mornitor test.
Đầu tiên hãy yêu cầu nơi bán mở nắp case kiểm tra xem trên bo mạch chủ có bị sửa chữa gì nhiều không, xem các đầu tụ có bị phù hoặc chảy dịch không, chân cắm các linh kiện có bị bong mối hàn không?
Nếu không được mở thì dùng cách bật tắt máy 3-4 lần liên tiếp quan sát quá trình khởi động có trơn tru không? Có báo lỗi gì không? Có bị khởi động lại không? Nếu tất cả đều ổn thì 80% mainboard này còn tốt.
Tiếp đến là kiểm tra bộ nguồn máy tính, xem đã bị bung tem hay trầy các ốc vít chưa nếu có thì bộ nguồn đó có thể đã bị sửa chữa. Bật máy và kiểm tra khi chay có phát ra tiếng hú, tiếng ồn bất thường, mùi khét, hay nhanh nóng không? Nếu tất cả bình thường chúng ta có thể an tâm nó vẫn chạy tốt.
Đối với Ổ cứng việc đầu tiên là kiểm tra dung lượng, nhưng không phải bằng cách vào Windows Explorer. Người bán vẫn có mẹo nhỏ để che giấu ổ cứng bị lỗi bằng cách cắt bỏ phân vùng bị lỗi, cài hệ điều hành vào phân vùng không bị lỗi để tốc độ máy chạy vẫn bình thường.
Cách kiểm tra ổ cứng có bị cắt không bạn Click chuột phải My Computer chọn Mangage | Storage | Disk Managerment. Nếu có phân vùng bị cắt bỏ sẽ có chữ unallocated và có màu đỏ.
1. Test lỗi trên ổ đĩa cứng
+ Cách 1: Khởi động máy boot vào đĩa CD Hirent Boot: chọn Hard Disk Tool | MHDD (HDD phải được set ở chế độ Master thì phần mềm mới có thể nhận diện được HDD).
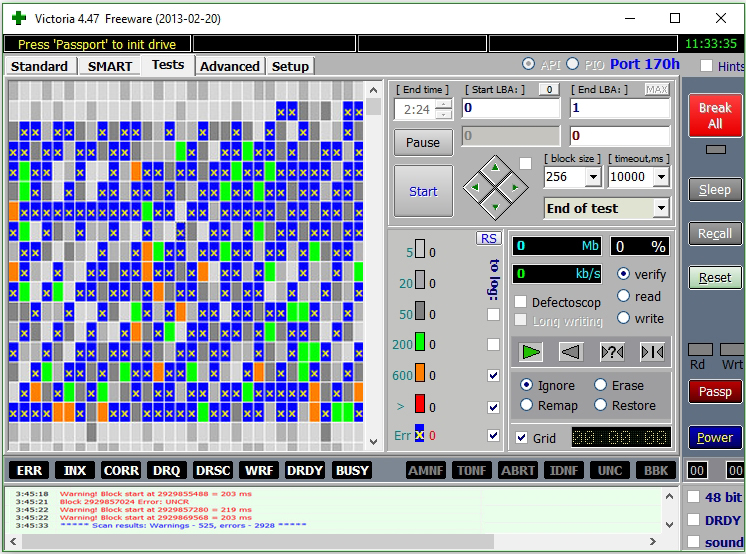
+ Cách 2: Nếu bạn không phải là người am hiểu về phần cứng máy tính thì cách lắng nghe ổ cứng hoạt động có phát ra âm thanh khó chịu, tiếng kêu lách cách trong lúc hoạt động cũng như tốc độ khởi động vào hệ điều hành cũng phát hiện ra một vài vấn đề có thể do ổ cứng.
Tốt nhất bạn nên yêu cầu nơi bán thay ổ SSD mới, điều này cải thiện đáng kể tốc độ của máy tính.
2. Cách test RAM
Ta dùng cách ép máy chạy cùng lúc thật nhiều phần mềm ứng dụng để máy sử dụng tối đa bộ nhớ RAM đang có. Việc này có thể kiểm tra được bộ nhớ có bị lỗi ở bất kỳ ô nhớ nào hay không. Có thể dùng cách bật thật nhiều cửa sổ Windows Explorer (Phím Windows + E) cho đến khi nào máy báo đầy bộ nhớ, nếu không bị khởi động lại hoặc màn hình xanh thông báo lỗi là ổn.
Bạn cũng có thể dùng ứng dụng có sẳn trên Windows “Windows Memory Diagnostic“, quá trình kiểm tra lâu mau tùy thuộc vào dung lượng RAM bạn có.
3. Cách test CPU
CPU rất ít bị lỗi, khởi động được vào Windows là ok. Nên kiểm tra thêm tốc độ thực của CPU. Tốc độ kiểm tra ở phần Properties của My Computer hoặc sử dụng phần mềm CPU-Z để có được thông tin chuẩn nhất.
4. Đối với màn hình:
Màn hình lcd cũ thường hay gặp phải lỗi bị mờ, độ sáng không ổn định, màn hình bị rung, chữ nhiễu. Bạn cần kiểm tra settup đúng chưa? xem các nút có bị liệt không.
Dùng phần mềm Mornitor Test bật lần lượt các chế độ màu Đen, Trắng, Xanh đậm, Đỏ để thấy được lỗi vết kẻ sọc, nhòe màu, điểm chết(nếu có). Sau khi kiểm tra nếu bạn quyết định mua nên để máy chạy các ứng dụng cùng lúc càng lâu càng tốt nếu được để xem có phát sinh thêm lỗi gì khi dùng hay không.
Ngoài ra bàn phím, chuột thì được cửa hàng kèm theo, Nếu bàn phím, chuột cũ thì bạn nên mua mới, nó không phát sinh thêm chi phí bao nhiêu.
Hướng dẫn cách test máy tính sách tay cũ
Việc mua Laptop, Đối với những người có nguồn kinh tế hạn hẹp được tiếp cận gần hơn với công nghệ, hoặc có thể giúp chúng ta mua laptop cấu hình cao hơn, phục vụ cho công việc tốt hơn.
Vậy làm sao để có thể mua được chiếc laptop cũ mà chat lượng tốt? Dưới đây là “hướng dẫn cách test máy tính sach tay cũ” chi tiết để giúp bạn có thể mua được một chiếc máy tính cũ tốt và chất lượng nhất.
1. Kiểm tra tổng thể laptop cũ

Kiểm tra tổng thể hình dáng bên ngoài một cách cẩn thận giúp tiết lộ nhiều điều về chiếc Laptop cũ bạn đang định mua. Hãy nhìn xung quanh và tìm xem máy có bị nứt hay vỡ chỗ nào không, nhìn các cạnh viền xem có bị hở hay không? Hãy chú ý thật kĩ các góc máy và khu vực bản lề, đó là những vị trí quan trọng mà thường bị bỏ qua.
2. Kiểm tra màn hình laptop
Đầu tiên hãy yêu cầu người bán lau sạch màn hình và kiểm tra xem màn hình có bị xước hay không. Xước dăm mờ có thể chấp nhận được, nhưng nếu màn hình bị trầy xước mạnh ảnh hưởng đến hiển thị thì bạn nên cân nhắc khi mua.

Tiếp đó, hãy sử dụng trình duyệt tìm kiếm các hình ảnh màu đồng nhất, sau đó cho hiển thị full màn hình để kiểm tra hoặc bằng cách thay đổi màu nền để kiểm tra xem màn hình có bị kẻ vạch hay bị điểm chết hay không. thay đổi nền màn hình lần lượt thành nhiều màu khác nhau. Mỗi khi chuyển sang 1 màu nền, hãy nhìn kĩ toàn bộ màn hình xem có điểm chết hay kẻ vạch hay không. Bạn hãy lưu ý các đường kẻ ở sát cạnh màn hình là rất khó nhìn ra.
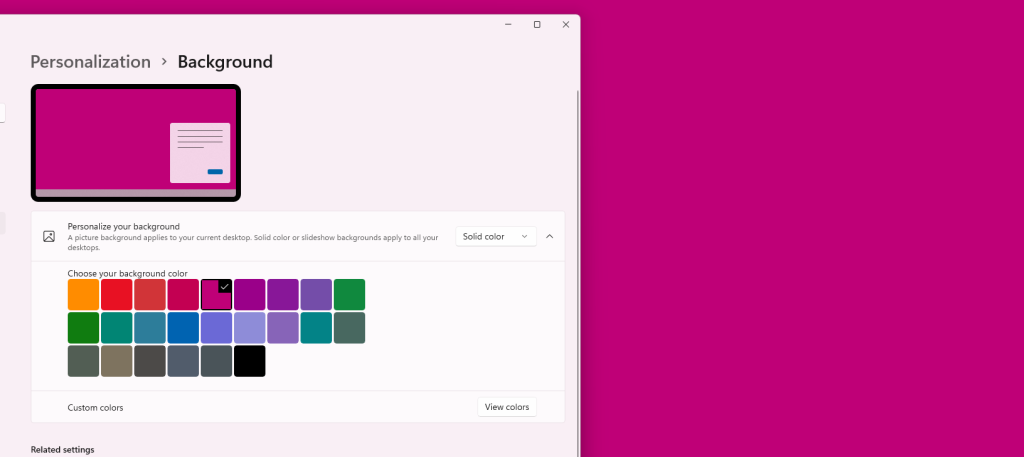
3. Kiểm tra loa
Đơn giản là mở nhạc và kiểm tra loa có bị rè hay không. Hãy lưu ý kiểm tra cả 2 bên loa trái và phải xem có bên nào bị rè hoặc mất tiếng không nhé.
4. Kiểm tra ổ đĩa quang

Việc sử dụng ổ CD hay DVD ngày nay rất hiếm dùng nhưng đôi khi để phục vụ co việc học hành nên khi đi mua Laptop cũ, bạn hãy mang theo vài chiếc đĩa CD và cả DVD để thử. Có nhiều trường hợp máy bị lỗi chỉ đọc được đĩa CD mà không đọc được DVD và ngược lại.
5. Kiểm tra bàn phím
Đầu tiên hãy kiểm tra xem tổng thể bàn phím có phím nào bị liệt hay không. Thử gõ một đoạn văn bản trên máy tính với tất cả các phím. Các laptop đều có các phím điều kiển đặc biệt và phím Fn để thực hiện các chức năng điều khiển khác.
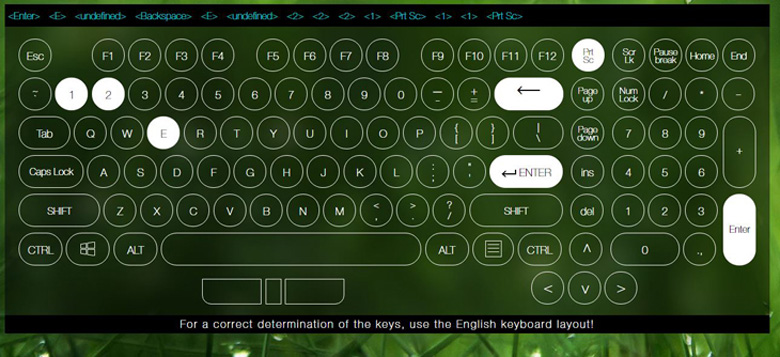
Hoặc đơn giản hơn là tìm kiếm thử “Keyboard test online” trên Google và nhấn lần lượt từng phím, bạn miết tay từ phím đầu tiên đến phím cuối cùng trên một hàng. Phím màu xanh lá là OK, phím lỗi hoặc bị kẹt sẽ có màu xanh dương, đỏ.
6. Kiểm tra chuột cảm ứng (Touchpad)
Dùng thử bàn di chuột xem có bị nhảy lung tung không, có hiện tượng di mãi mà chuột không chạy hay không. Một số máy khi cắm sạc vào bị hiện tượng nhảy chuột, nguyên nhân chủ yếu là do adapter không chuẩn.
Nếu gặp trường hợp này bạn hãy yêu cầu người bán đổi adapter để test lại thử.
7. Kiểm tra pin Laptop
Dùng phần mềm Battery Mon để kiểm tra dung lượng pin.

Bật phần mềm lên, chọn info / battery information. Có 2 thông số cần chú ý là Design Capacity và Full Charge Capacity. Design capacity là dung lượng pin khi mới xuất xưởng, full charge capacity là dung lượng hiện tại còn lại khi sạc đầy.
8. Kiểm tra ổ cứng Laptop
Kiểm tra bằng phần mềm mHDD hoặc nghe tiếng hoạt động của ổ cứng để kiểm tra.
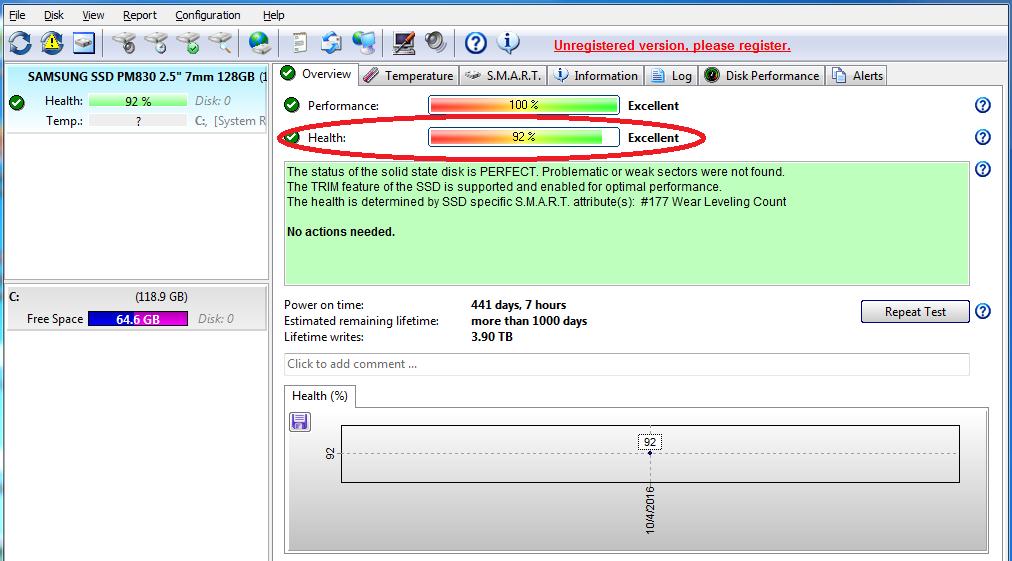
9. Kiểm tra Webcam

Webcam là cần thiết nếu bạn dùng máy cho việc học hoặc làm việc trực tuyến. Đơn giản mà nhiều người hay quên. Windows 7 không có sẵn chương trình xem webcam như Windows 10, bạn có thể truy cập testwebcam.com để kiểm tra tình trạng hoạt động của webcam nhé
10. Kiểm tra các cổng kết nối

Cũng rất đơn giản nhưng dễ quên. Bạn hãy cắm thử các cổng USB, cổng mạng… xem tất cả các cổng kết nối có hoạt động hay không
11. Kiểm tra Wifi
Đầu tiên hãy test xem máy bắt sóng wifi có tốt hay không, khi sử dụng có hay bị rớt mạng không. Nếu bạn có smartphone, hãy đơn giản là bật wifi trên smartphone lên và so sánh với chiếc Laptop cũ bạn đang định mua. Nếu Laptop bắt sóng wifi yếu hơn smartphone của bạn thì bạn nên cân nhắc
12. Kiểm tra cấu hình Laptop

Đơn giản nhưng đừng nên bỏ qua, bạn hãy kiểm tra cấu hình máy có đúng với những gì người bán miêu tả trước đó hay không.
Những lưu ý khi mua máy tính cũ bạn cần phải nhớ
Sở hữu một chiếc may tính đã qua sử dụng chất lượng tốt, giá thành phù hợp thì bất kỳ ai cũng mong muốn. Nhưng điều đó không có nghĩa tất cả mọi người đều chọn được máy tính tốt. Làm thế nào để giúp bạn vừa tiết kiệm chi phí, vừa giảm thiểu rủi ro khi mua máy tính cũ. Một vài lưu ý sau đây sẽ giúp bạn mua máy tính cũ chất lượng.
+ Chiếc máy tính đó hoàn toàn phù hợp với yêu cầu của bạn
+ Tìm nơi mua máy tính cũ đáng tin cậy, được nhiều người đánh giá và tin dung
+ Khi mua máy tính cũ phải có chế độ bảo hành, hỗ trợ khi mua máy
+ Kiểm tra các phím của máy tính
+ Cấu hình máy phù hợp
Với những lưu ý trên sẽ giúp bạn bớt đi những khó khăn trong chọn mua máy tính cũ.